از وقتی که گلکسی نوت به همراه قلمش به بازار آمد، ما با روش های جدید یادداشت برداری بر روی اسکرین شات ها آشنا شدیم. شما میتوانستید قسمتی از صفحه را انتخاب کنید، هر متنی که دوست داشتید روی آن بنویسید و با دوستانتان به اشتراک بگذارید و البته ادامه دهنده این سری، نوت5، این ویژگی را با اضافه کردن چند قابلیت جدید و قلم جدید، ادامه داده است.
اگر شما از آن دسته آدم هایی هستید که برای به حافظه سپردن چیزی از صفحه عکس میگیرید و متن ها را هایلایت میکنید، نوت5 این کار را برای شما خیلی آسان تر و سریع تر کرده است. با ما همراه باشید.
فهرست موضوعات مقاله
گرفتن اسکرین شات های معمولی
برای گرفتن اسکرین شات معمولی، تنها کاری که باید بکنید این است که کلید روشن (Power) و خانه (Home) را همزمان فشار دهید. و یا آنطور که در مطلب های قبلی گفتیم شما میتوانید کف دستتان را به صفحه نزدیک کنید و از سمت راست به چپ بکشید. این ویژگی جدید نیست امّا بسیار مفید است.
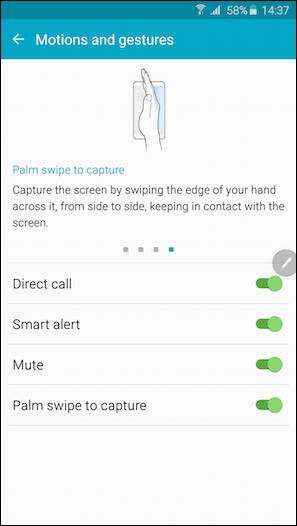
به خاطر داشته باید که این ویژگی در قیمت Advanced features قرار دارد و ممکن است غیر فعال باشد. با رفتن به مسیر Settings>Advanced features>Palm swipe to capture. و خاموش روشن کرن ضامن آن گزینه را فعال کنید.
یادداشت نوشتن بر روی اسکرین شات ها
چون که مجهز به اسمارتفونی هستید که یک قلم درونش نهفته است، می توانید بدون نیاز به دانلود برنامه ای از پلی استور، از صفحه گوشی اسکرین شات بگیرید و روی آن یادداشت بنویسید و به اشتراک بگذارید.
برای اینکار ابتدا به صفحه ای بروید که قصد تصویر گرفتن از آن را دارید. سپس از قسمت ایر کامند (Air Command)، نوشتن روی صفحه (Screen Write) را انتخاب کنید. نوت5 از صفحه اسکرین شات خواهد گرفت و شما با صفحه ویرایش مواجه میشوید. گزینه قلم (Pen) از ابتدا فعال خواهد بود، جهت تغییر نوع قلم آن را لمس کنید و سپس هرچیزی که دوست دارید را رسم کنید.
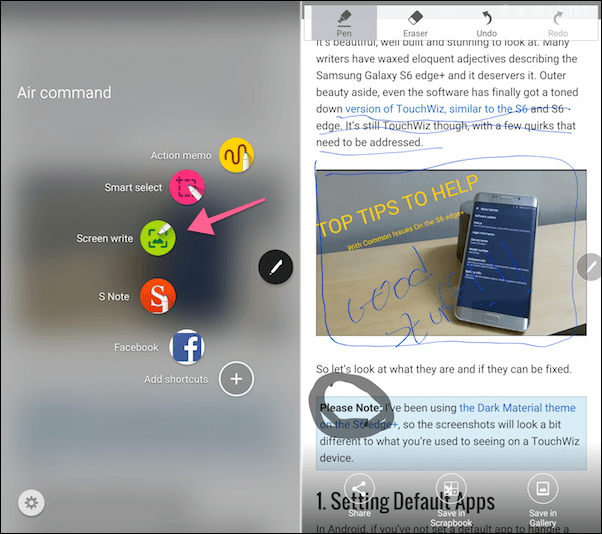
وقتی که کارتان تمام شد، یکی از گزینه های ذخیره در گالری، ذخیره در اوراق و یا اشتراک را لمس کنید.
اگر میخواهید یادداشتتان را با کسی به اشتراک بگذارید، گزینه اشتراک را انتخاب کنید. اگر در اوراق ذخیره کنید بعداً میتوانید دوباره یادداشتان را ویراش کنید. و اگر ذخیره در گالری را انتخاب کنید، یادداشت به عنوان تصویر ذخیره خواهد شد.
گرفتن اسکرین شات های پیمایشی (Scrolling)
پروسه گرفتن “اسکرین شات پیشمایشی” مشابه یادداشت نوشتن بر روی تصاویر است. تنها با این تفاوت که وقتی در نمای نوشتن روی صفحه هستید (Screen Write) ، قبل از اینکه شروع به یادداشت گیری کنید، گزینه Scroll Capture را در پایین سمت چپ انتخاب کنید.
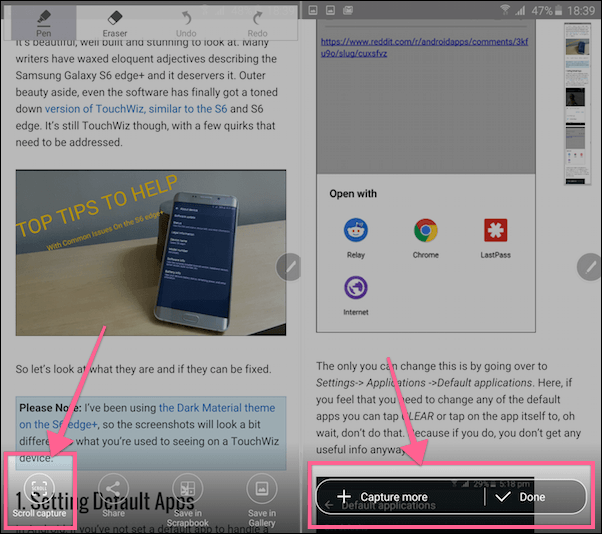
حال می توانید برای گرفتن تصویر از بخشی دیگر از گزینه Capture more استفاده کنید و یا اگر کارتان تمام شده است گزینه Done را انتخاب کنید. پس از انتخاب این گزینه می توانید روی تصویر یادداشت بنویسید.
اسکرین شات گرفتن از بخشی مشخص
اگر میخواهید که تنها از قسمتی از یک صفحه تصویر بردارید، قلم را برداشته و گزینه انتخاب هوشمند (Smart Select) را انتخاب کنید، و سپس ناحیه ای که میخواهید را مشخص کنید.
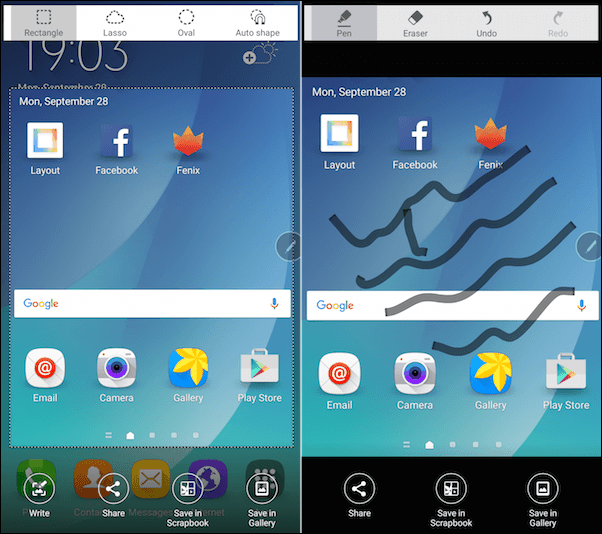
سپس اگر میخواهید چیزی روی صفحه بنویسید گزینه نوشتن (Write) را انتخاب کنید، و اگر نه کار با ذخیره کردن یا به اشتراک گذاشتن به پایان برسانید.

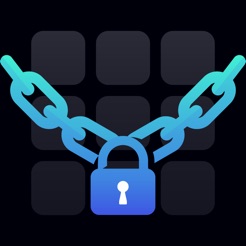

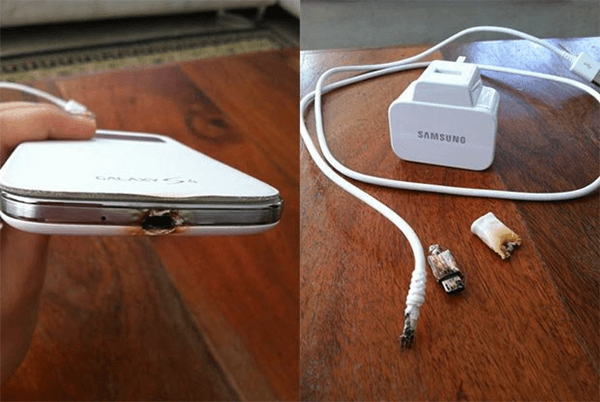
توضیح کامل اسکرین شات با دست را ندادید کاملا بی فایده بود در نوشتن عنوان( آموزش کامل ) دقت کنید
با سلام
ممنون از دیدگاه شما ،در ابتدای آموزش به مطلب گذشته در این رابطه لینک داده شده بود تا در صورت نیاز اطلاعات تکمیلی را مشاهده بفرمایید . با این حال مسیر فعال سازی این قابلیت به نوشته اضافه شد