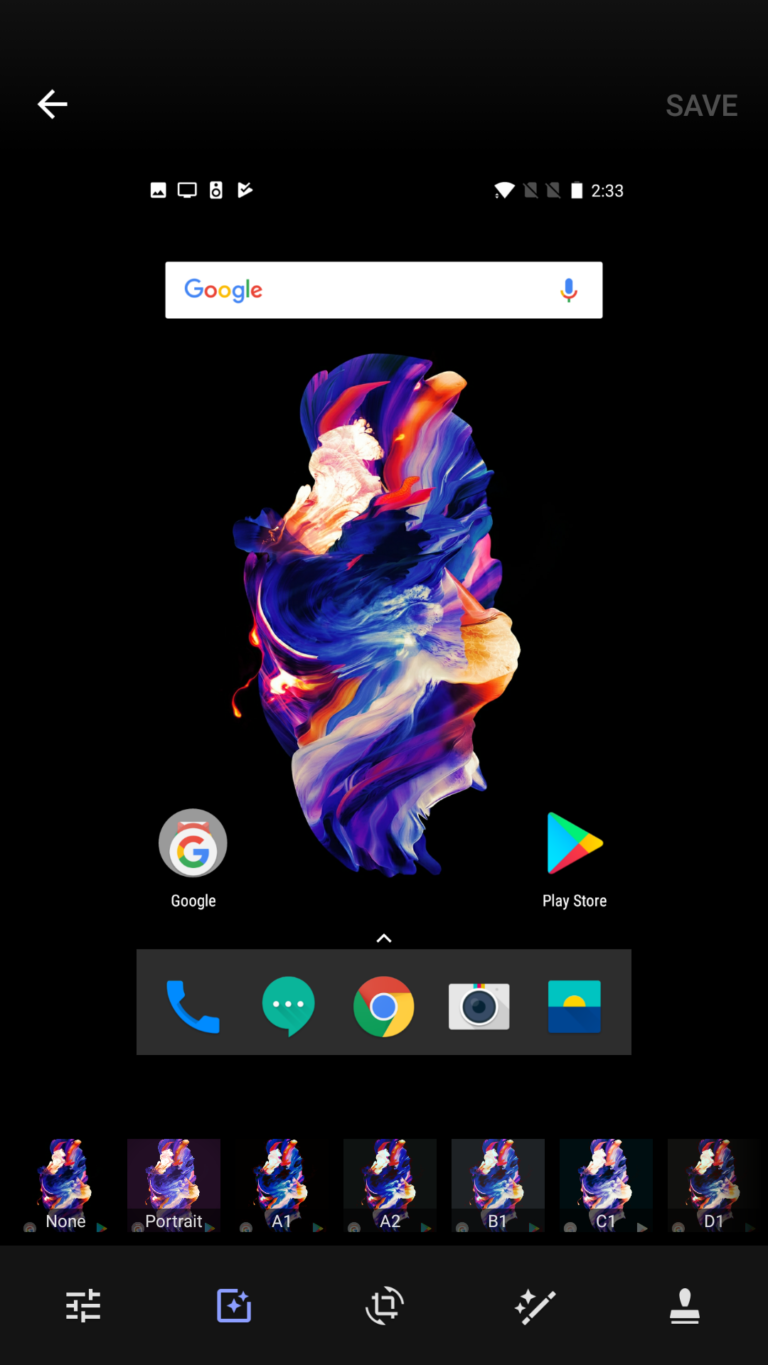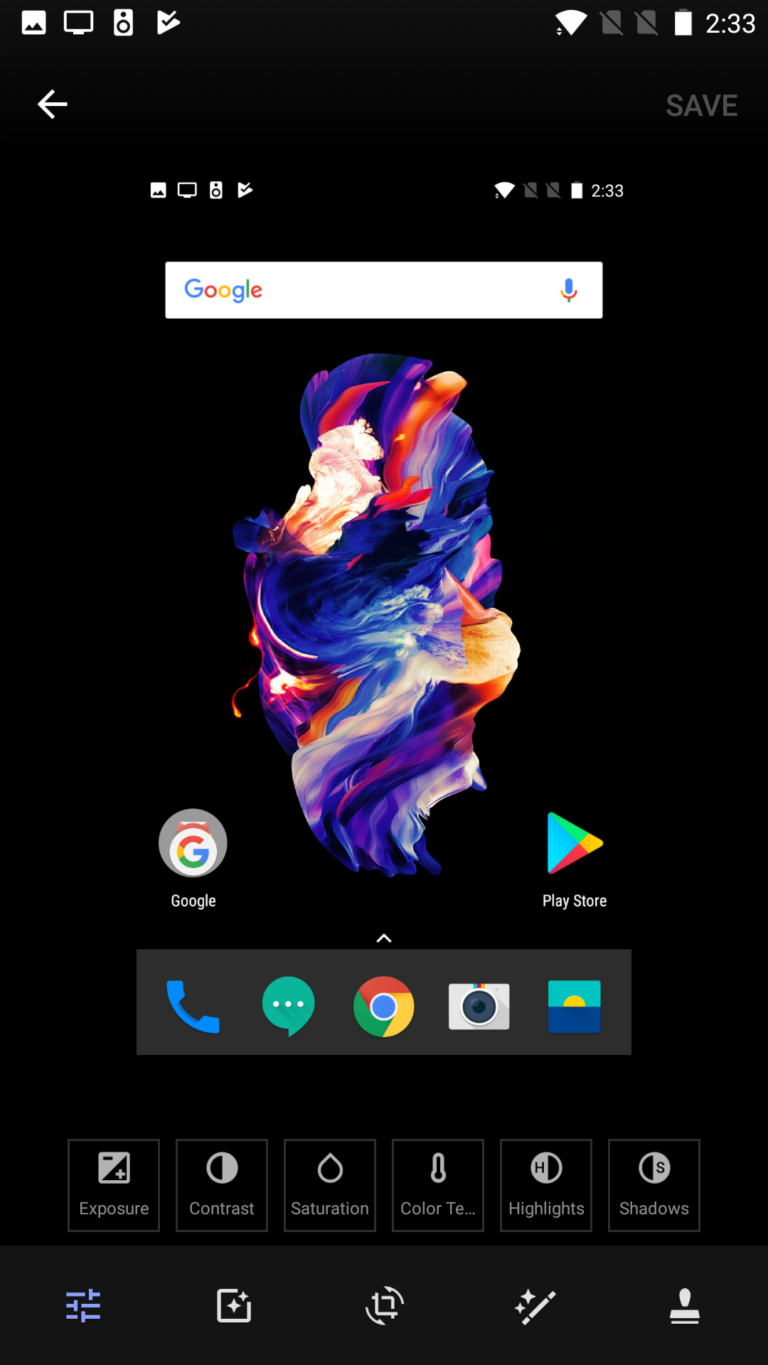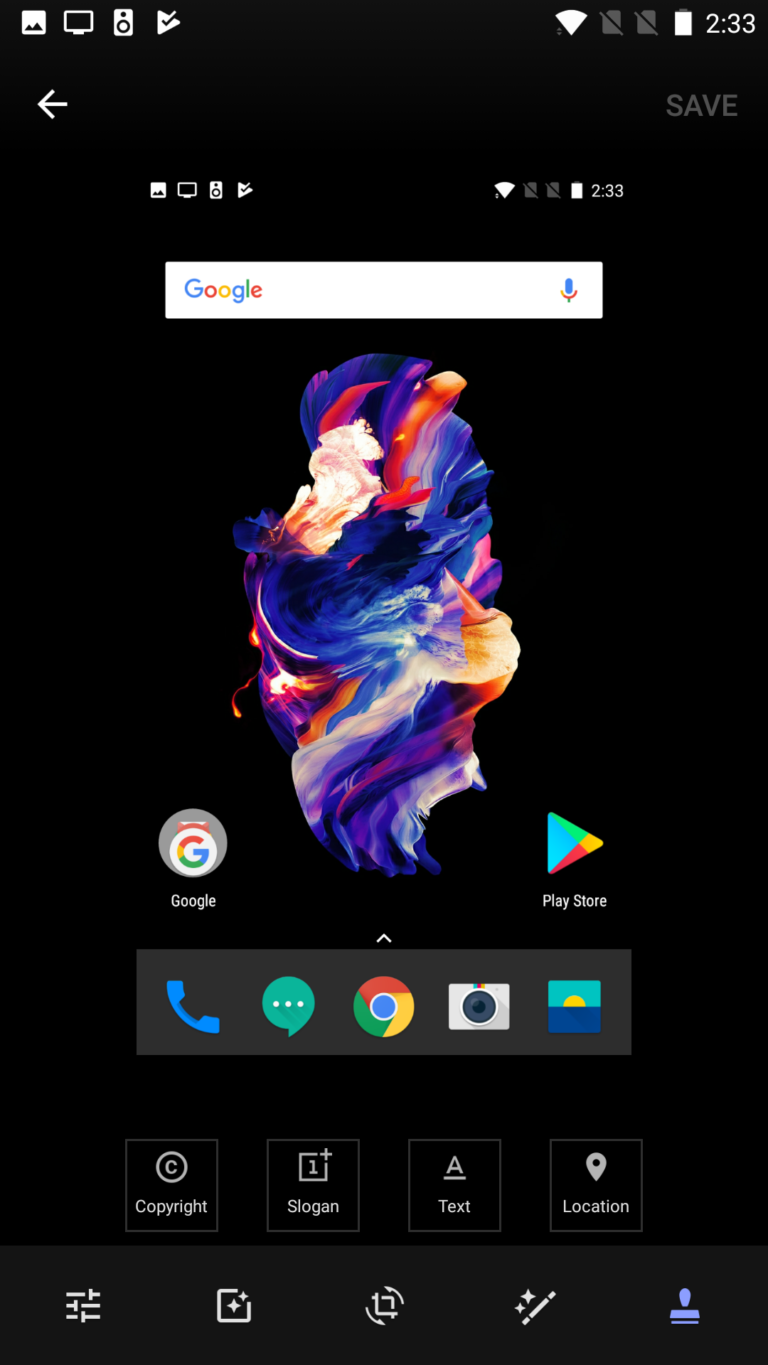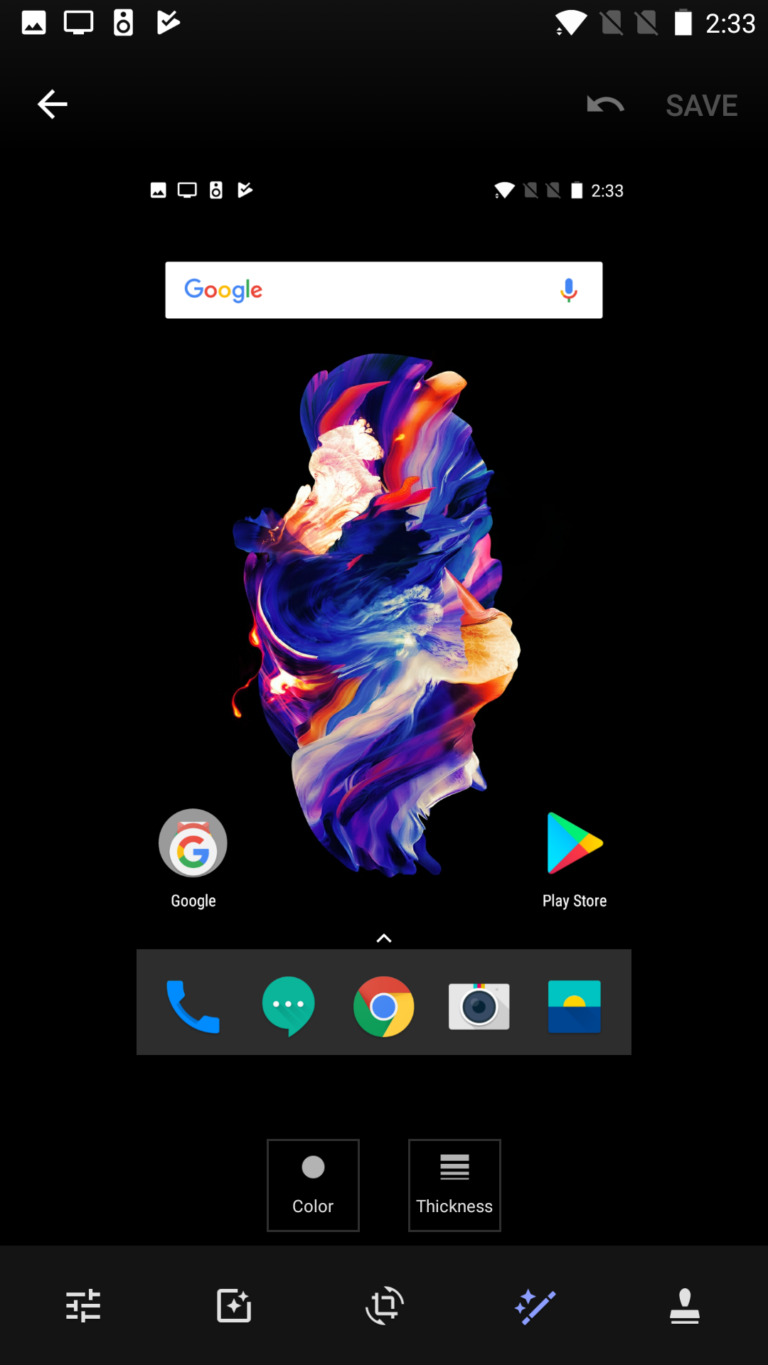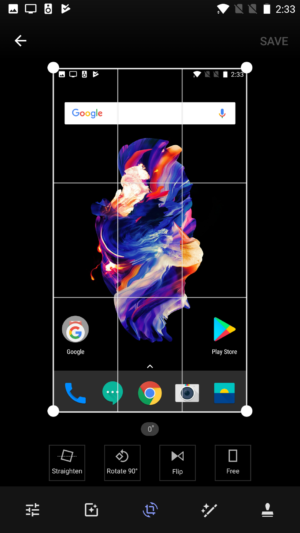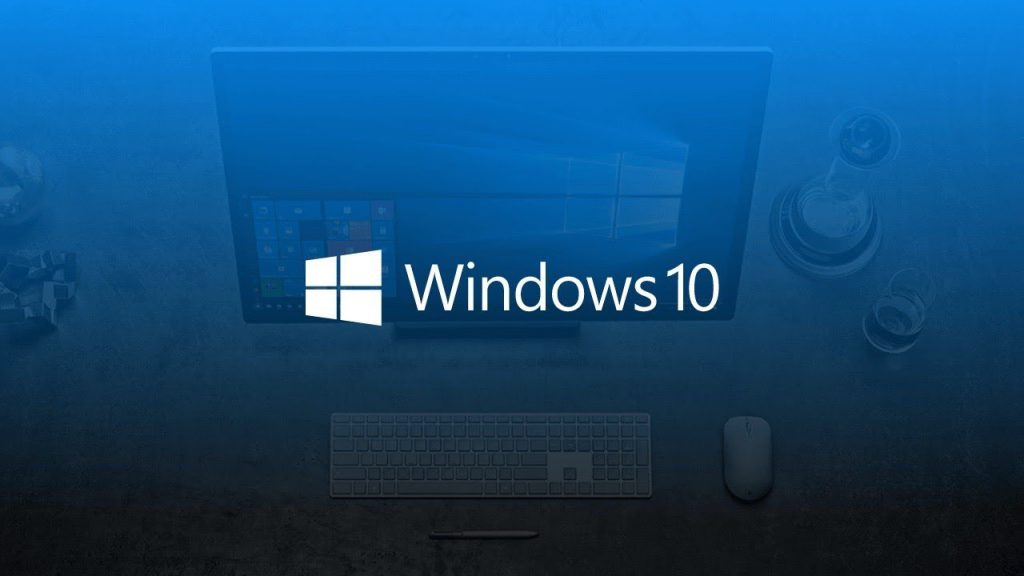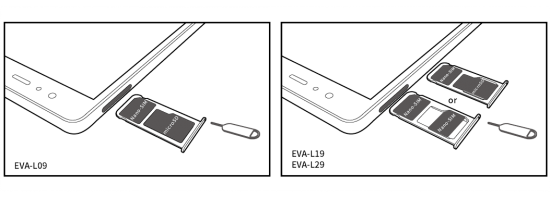تمام تلفن های هوشمند قابلیت گرفتن اسکرین شات را دارند، اما تلفن هوشمند OnePlus 5 هنگام گرفتن اسکرین شات تعدادی قابلیت اضافی نیز در اختیار کاربر قرار می دهد که به صورت پیش فرض بر روی تلفن نصب شده اند. با استفاده از این ابزارها می توانید تک تک جنبه های ظاهری عکس تان از جمله ، نور، کنتراست، اشباع رنگ و خیلی موارد دیگر را تغییر دهید و حتی فیلترهای اینستاگرام را که دوست دارید را روی اسکرین شاتتان اعمال کنید. با سامسونگ یار همراه باشید تا با طرز کار آن آشنا شویم.
برای گرفتن اسکرین شات در تلفن OnePlus 5 کلید های خاموش/روشن و کاهش صدا را با هم و برای چند ثانیه نگه دارید.
پس از گرفتن اسکرین شات، برای چند ثانیه آن را در مرکز صفحه نمایش نشان می دهد، که در این زمان می توانید به ویرایش آن بپردازید. زمانی که این گزینه را انتخاب می کنید، به صفحه ی ویژه ی ویرایش در OnePlus 5 هدایت می شوید که گزینه های ویرایش متنوعی را در اختیارتان قرار می دهد.
اولین مجموعه ی ابزار های ویرایش، جنبه های منحصر بفرد رنگی عکس را به شما نشان می دهد، و شامل نور، کنتراست، اشباع رنگ ها، دمای رنگ، روشنایی عکس و سایه می شود. هر کدام از این بخش ها اسلایدر مخصوص به خود را دارد که بنا به سلیقه تان می توانید عکس تان را تغییر دهید و زمانی که به تنظیمات دلخواهتان رسیدید عکس را ذخیره کنید.
خانه ی بعدی جایگاه تعدادی فیلتر است که برای تغییر ظاهر و احساس اسکرین شاتتان می توانید از آن ها استفاده کنید، فقط محض زیباتر کردن اسکرین شات نسبت به زمانی که آن را گرفته اید.
منوی سوم به شما این امکان را می دهد تا با ابزار free scaling عکس تان را مرتب کنید، بچرخانید، بر عکس و یا مقیاس عکس را عوض کنید.
منوی چهارم، به شما اجازه می دهد تا با استفاده از 9 گزینه ی رنگی متفاوت روی عکس هر چیزی که دوست دارید بکشید، و 4 گزینه ی متفاوت می دهد که با استفاده از آن ها می توانید اندازه ی قلم را تغییر دهید. این ابزار زمانی مفید است که می خواهید به دوستتان نشان دهید چگونه کاری را انجام دهد، چرا که به سادگی می توانید اسکرین شاتی از صفحه بگیرید و قسمتی را که می خواهید به او نشان دهید را علامت گذاری کنید.
منوی آخر، ابزار stamp و یا مُهر است. این ابزار به شما کمک می کند تا علامت copyright، شعار OnePlus “وان پلاس هرگز عقب نمی نشیند”، متن دلخواه و موقیت مکانی را به عکس اضافه کنید.
بعد از این که کارتان با ویرایش به پایان رسید ، می تواننید آن را در دستگاهتان ذخیره کنید و همزمان آن را به هر کجا که می خواهید بفرستید. داشتن این ویژگی ها به صورت از پیش نصب شده در دستگاهتان می تواند باعث مباهاتتان شود، به این معنی که دیگر نیازی نیست از برنامه های شخص ثالث برای ویرایش عکس هایتان استفاده کنید.