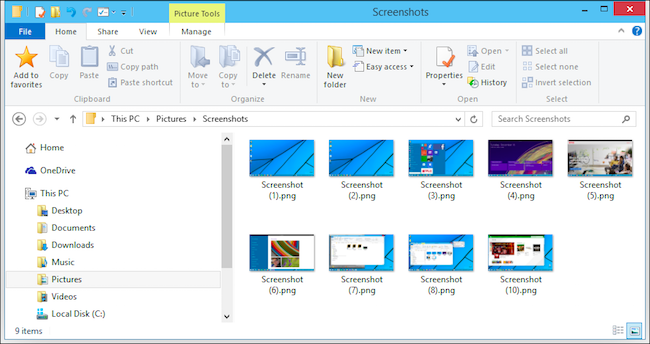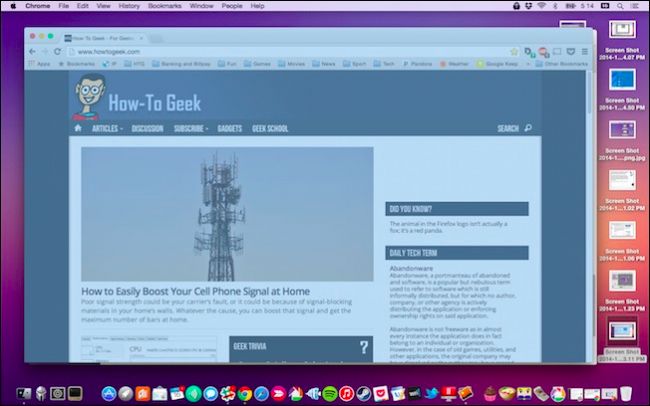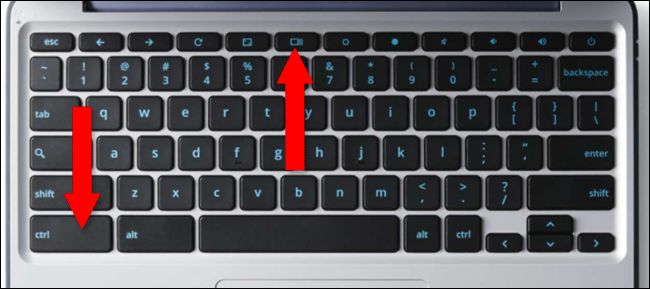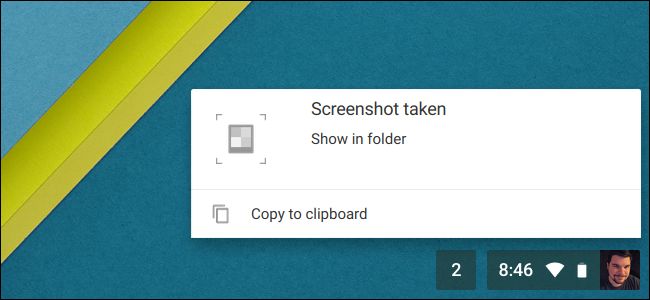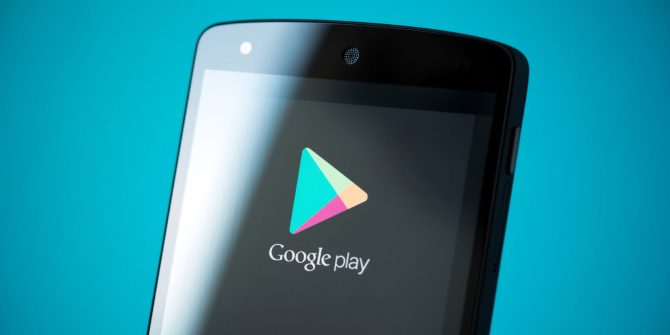شما یک بزرگسال هستید و می دانید چگونه از یک رایانه یا تلفن استفاده کنید. بنابراین گاهی لازم است که بخشی از صفحه نمایش خود را به اشتراک بگذارید، سعی نکنید با وسیله دیگری از صفحه ای که نیاز دارید عکس بگیرید، این کارها بچه گانه است، و در شان شما نیست. فقط کافی است اسکرین شات گرفتن در هر سیستم عامل مدرن را برای صرفه جویی در وقت یاد بگیرید، بسیاری از آنها بسیار آسان است. می توانید این راهنمای ساده را برای گرفتن اسکرین شات از هر دستگاهی، نگهدارید.
فهرست موضوعات مقاله
گرفتن اسکرین شات در ویندوز 7 و 8
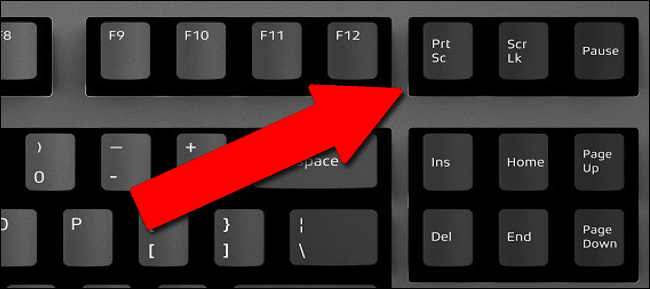
در نسخه های قدیمی تر ویندوز، فقط باید دکمه print screen را فشار دهید (همچنین می توانید روی “print” یا “PrtScn” و در برخی صفحه کلید ها روی “PrtSc” ضربه بزنید). در واقع این کار یک کپی از اسکرین شات را ذخیره نمی کند، بلکه صفحه مورد نظر را به کلیپ بورد ویندوز کپی می کند و پس از آن با(Ctrl + V) میتوان آن را به هر زمینه تصویری یا ویرایشگر گرافیکی مانند Paint، Paint.NET، Corel Draw یا فتوشاپ الصاق کرد.
گرفتن عکس از صفحه در ویندوز 8 / 10
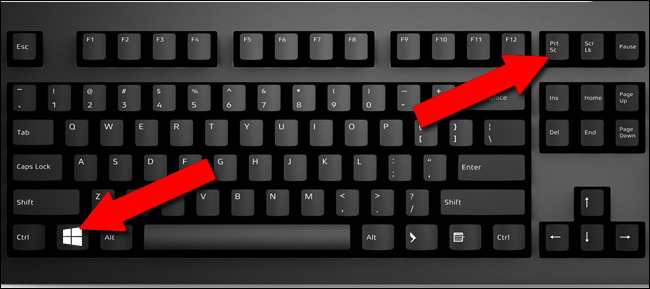
با به روز رسانی قابل توجه به ویندوز 8.1 و بعد به ویندوز 10، مایکروسافت ابزارهای مدرنی را به این سیستم عامل محبوب اضافه کرد. شما همچنان می توانید دکمه Print Screen را برای قرار دادن یک تصویر در ویرایشگر Paint استفاده کنید، اما اگر می خواهید سریعا یک فایل تصویری دریافت کنید، می توانید دکمه ویندوز و صفحه چاپ را در همزمان (Win + PrtScn) فشار دهید. تصاویر اسکرین شات به پوشه ( c:/ users/ your user name/ pictures/ screenshots ) می رود.
میخواهید از چیز به خصوصی عکس بگیرید؟ Alt + PrtScn را فشار دهید تا فقط محتویات پنجره فعلی خود را کپی کنید. این کار برای ذخیره یک تصویر کامل استفاده نمی شود، اما می توانید محتویات پنجره را به یک ویرایشگر بچسبانید.
ویندوز همچنین شامل Snippping Tool برای نمایش تصاویر و حاشیه نویسی های خاص است.
بسیار عجیب است که برخی از صفحه کلید های اولین گروه از تبلت های مایکروسافت دکمه Print Screen را ندارند. برای گرفتن عکس از صفحه کلید، Fn+ Win+ spacebar را همزمان فشار دهید.
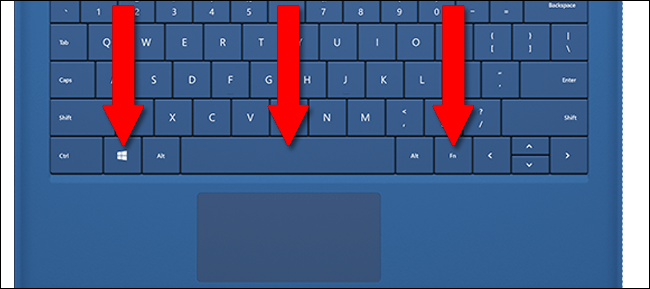
همچنین در تبلت های قدیمی تر Surface Pro می توان با فشار دادن دکمه ویندوز در تبلت (زیر صفحه) و دکمه کم کردن صدا بطور همزمان اسکرین شات گرفت. برای مدل های جدیدتر Surface و کلی تر تبلت های Windows 10، دکمه Power و Volume Down را همزمان فشار دهید.
روش های متعددی برای اسکرین شات گرفتن در MacOS وجود دارد. o با فشار دادن همزمان Shift+ Command+ 3 یک تصویر کامل از صفحه Mac خود را بگیرید. تصویر به طور مستقیم در دسکتاپ ذخیره می شود. برای کپی کردن تصویر به جای ذخیره کردن آن می توان با فشردن Command + Control + Shift + 3 آن را در یک برنامه ویرایشگر، مثل Windiws-Style، الصاق کنید. انگشتان شما بخاطر این کار از شما قدردانی خواهند کرد.
گرفتن اسکرین شات در مک
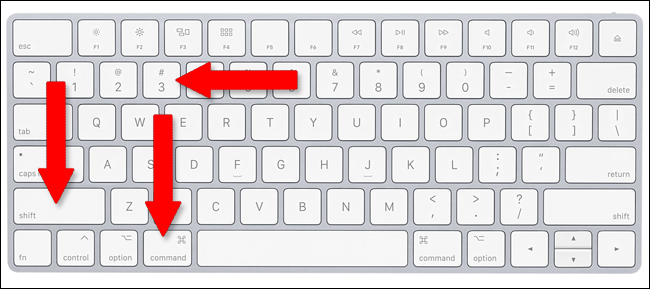
برای اسکرین شات از یک قسمت دقیق تر، می توانید Command + Shift + 4 را فشار دهید تا ابزار انتخابی داخلی باز شود. روی قسمتی که میخواهید از آن عکس بگیرید، کلیک کنید و آن را روی دسکتاپ بکشید، تا آبی شود.
این قسمت انتخاب شده بسیار انعطاف پذیر است. در حین کشیدن، می توانید Shift را برای حالت اسکرین شات عمودی یا افقی بفشارید یا با فشردن Shift مربع انتخاب شده را از مرکز صفحه بکشید. دکمه Space را فشار دهید تا کادر تکمیل شده ای را که انتخاب کرده اید به صورت دستی حرکت دهید و اگر می خواهید آن را حذف کنید، Escape را فشار دهید و به دسکتاپ نرمال خود بازگردید.
گرفتن اسکرین شات در Chrome OS
در Chromebook اورجینال، دکمه Print وجود ندارد. برای عکس گرفتن از صفحه نمایش، Ctrl را نگه دارید و سپس دکمه Switch Switch را فشار دهید. در بیشتر طرح بندی های صفحه کلید Chromebook، این باکس دارای دو خط افقی در سمت راست، بین دکمه Full Screen و دکمه روشنایی است. تصویر دسکتاپ به پوشه دانلود Chrombook شما ذخیره خواهد شد.
اگر از یک سیستم عامل Chrome دیگر با صفحه کلید استاندارد استفاده می کنید، می توانید این کار را با Ctrl + F5 انجام دهید.
پس از گرفتن تصویر، یک اعلان در گوشه پایین سمت راست صفحه نمایش مشاهده خواهید کرد. شما می توانید دکمه contextual را برای کپی تصویر فشار دهید و با (Ctrl + V) آن را به یک برنامه ویرایشگر انتقال دهید.
هم چنین سیستم عامل Chrome شامل یک ابزار نمایش تصاویر جزئی است. کلید Ctrl + Shift + Switch را (Ctrl + Shift + F5 را روی یک صفحه کلید استاندارد) نگه دارید، سپس قسمت انتخاب شده را بر روی صفحه نمایش کلیک کنید و بکشید. وقتی دکمه ماوس را رها میکنید، عکس مورد نظرتان به صورت یک عکس جداگانه، در پوشه Downloads ذخیره خواهد شد.
گرفتن عکس از صفحه در آیفون
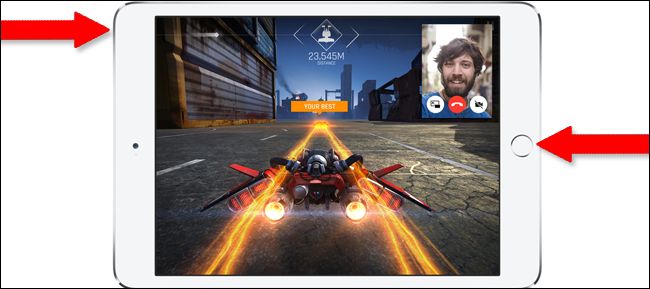
در اپل، آی پاد ها و آی پاد لمسی، دکمه روشن/خاموش و دکمه صفحه اصلی را همان زمان فشار دهید. عکس مورد نظر در پوشه Camera Roll ذخیره خواهد شد. بسیار ساده، درست است؟
برای یادگیری روشن گرفتن اسکرین شات آیفون 13 نیز در اروس دیجیتال آموزش داده شده را مطالعه نمایید.
گرفتن اسکرین شات در گوشی اندروید
با روی کار آمدن Android 4.0، اسکرین شات در گوشی های آندروید و تبلت ها یک فرمان کلی بود که دکمه Power + Volume Down انجام می شود. تقریبا در همه این گوشی ها، اینگونه یک تصویر کلی از صفحه گرفته می شود و در پوشه Pictures/ Screenshots ذخیره می شود.
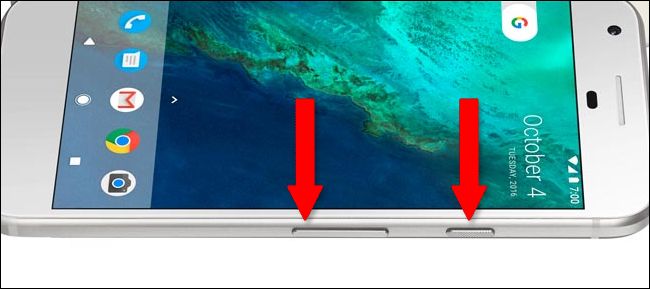
… به غیر از سامسونگ. به هر دلیلی، سامسونگ اصرار دارد که همان فرمان آیفون را برای اسکرین شات گرفتن اجرا کند، Power + Home. این امر برای صدها مدل تبلت و گوشی سامسونگ صدق می کند، به جز بعضی از آخرین مدل های این شرکت. از آنجا که جدیدترین و بهترین گوشی های سامسونگ مانند گلکسی S8، S8 + و Galaxy Note 8 فاقد دکمه فیزیکی Home هستند، دوباره به فرمان استاندارد Android یعنی Power+Volume Down تغییر کرده اند.
اگر از اولویت سازنده خود اطمینان ندارید، هم Power + Volume Down و هم Power + Home را امتحان کنید. 99٪ مواقع، یکی از این دو حالت، عمل screenshot را انجام خواهد داد.
از دست ندهید : آموزش گرفتن اسکرین شات در اندروید