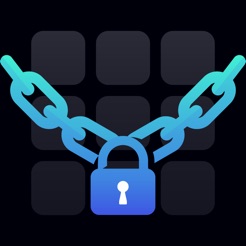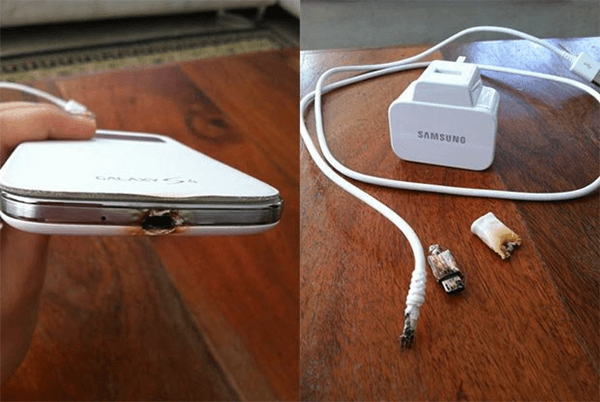پیش از این در گوشی های نوت سامسونگ با صفحه نمایش های تخت، کلیدهایی در جلوی گوشی تعبیه شده بود، اما اکنون در نوت 8، صفحه نمایش تا تمام لبه های بیرونی کشیده شده است و دیگر جایی برای این کلیدها نگذاشته است. بنابراین تغییرات کمی در نحوه اداره گوشی انجام شده است. اگر به دستور العملهایی که در پایین آمده توجه کنید، به راحتی می توانید اسکرین شات بگیرید. حذف دکمه های روبرو برای کاربران سامسونگ، کاملا جدید است. اما این بار یک کلید به گوشی اضافه شده است که بیکسبی نام دارد. این دکمه برای فعال سازی دستیار صدای بیکسبی است. چند روش برای اسکرین شات گرفتن وجود دارد. بیایید با هم نگاهی به این روش ها بیندازیم.
دو روش برای اسکرین شات گرفتن در گوشی های گلکسی نوت 8 وجود دارد:
- کلیدهای سخت افزاری
- کشیدن دست بر روی صفحه نمایش
هر دوی این روش ها، فرآیند را ساده می کنند. هر کدام که فکر می کنید ساده تر است را انتخاب کنید.
همچنین بخوانید : آموزش گرفتن اسکرین شات در گوشی های سامسونگ
فهرست موضوعات مقاله
1- گرفتن اسکرین شات در نوت 8 با استفاده از کلیدهای سخت افزاری
این یکی از سریع ترین و راحت ترین راه ها برای گرفتن عکس در سامسونگ گلکسی نوت 8 شماست. فقط این مراحل سریع را دنبال کنید تا یک بار این کار را انجام دهید:
قدم اول: صفحه یا برنامه ای را که می خواهید از آن اسکرین شات بردارید را باز کنید.
قدم دوم: اکنون کلید روشن/خاموش و کلید کاهش صدا را با هم فشار دهید و نگه دارید.
قدم سوم: شما یک حرکت تصویری می بینید و یک صدا نیز می شنوید که نشان می دهد اسکرین شات گرفته شده است.
آسان بود؛ نه؟ حالا ما روش دوم که سریعتر و ساده تر است را نیز به شما آموزش می دهیم.
2-گرفتن اسکرین شات در گلکسی نوت 8 با کشیدن دست بر روی صفحه نمایش
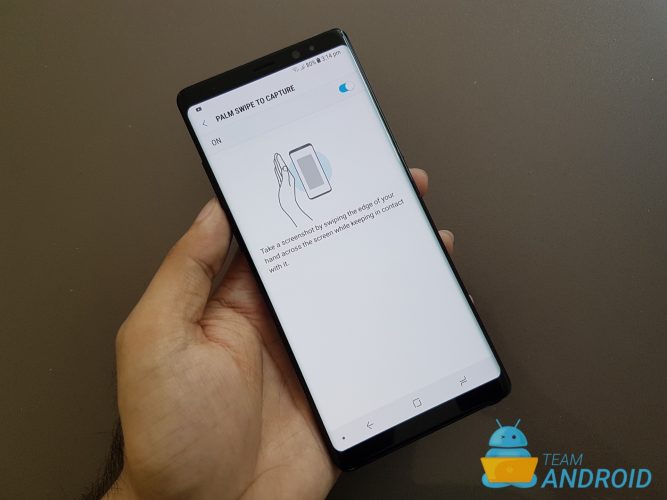
این روش در اکثر گوشی های جدید سامسونگ و رابط کاربری تاچ ویز کار گذاشته شده است و معمولا به شکل پیش فرض فعال است. اما در بعضی موارد غیر فعال می باشد. ابتدا به شما می گوییم که چگونه این روش را فعال کنید:
قدم اول: قبل از استفاده از حالت کشیدن دست بر روی صفحه می بایست از فعال بودن آن مطمئن شوید. به تنظیمات بروید و منوی Motion را انتخاب کنید.
قدم دوم: از این منو گزینه Hand Motions را انتخاب کنید و از تیک داشتن مربع Palm Swipe to capture مطمئن شوید.
قدم سوم: از تنطیمات خارج شوید و به صفحه ای بروید که قصد دارید از آن اسکرین شات بگیرید.
قدم چهارم: اینجا بخش بامزه ی کار است. اکنون دست خود را شبیه یک چاقو نگه دارید. انگشت شستتان رو به بالا. دست خود را بصورت افقی از بیه یک سمت گوشی تا لبه دیگر بکشید. اگر درست انجام داده باشید همان صدا و تصویری که قبلا گفتیم را حس می کنید.
چگونه اسکرین شات ها را پیدا کنیم؟(اسکرین شات ها کجا ذخیره می شوند؟)
کار ساده ای است! به گالری بروید و به دنبال فولدر یا آلبوم اسکرین شات ها بگردید. و نیز می توانید در حافظه گوشی خود به پس از رجوع به بخش Pictures، پوشه اسکرین شات ها را پیدا کنید.
برای انتقال اسکرین شات ها و دیگر رسانه ها به کامپیوتر، مطمئن شوید که برنامه درست را در دسترس دارید. شما باید به آخرین نسخه Galaxy Note 8 USB drivers دسترسی داشته باشید تا گوشی شما به راحتی توسط کامپیوتر شناسایی شود.
Samsung Smart Switch نیز به شما اجازه می دهد تا گوشی خود را به آسانی به کامپیوتر متصل کنید.