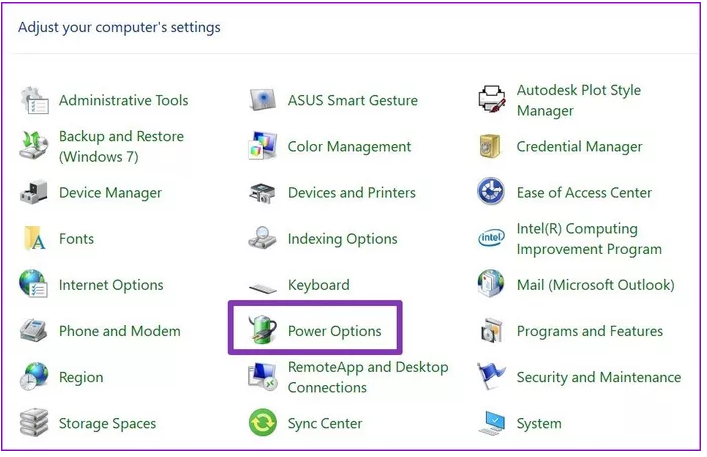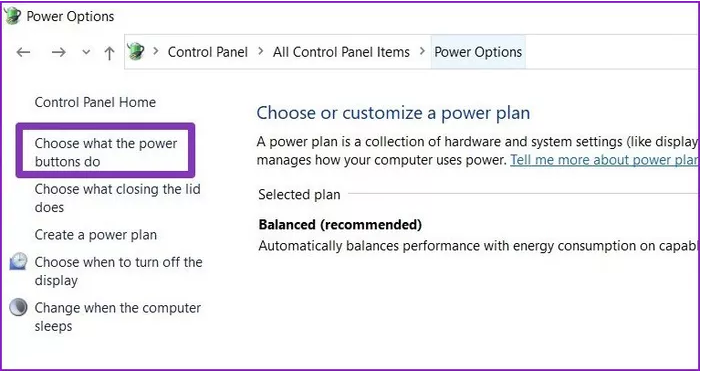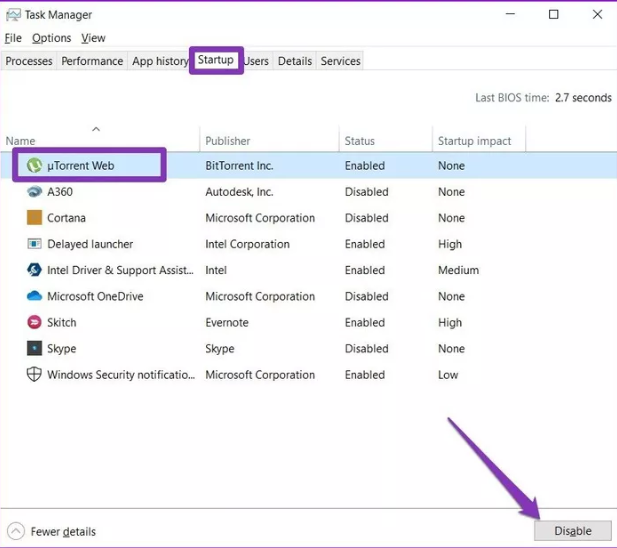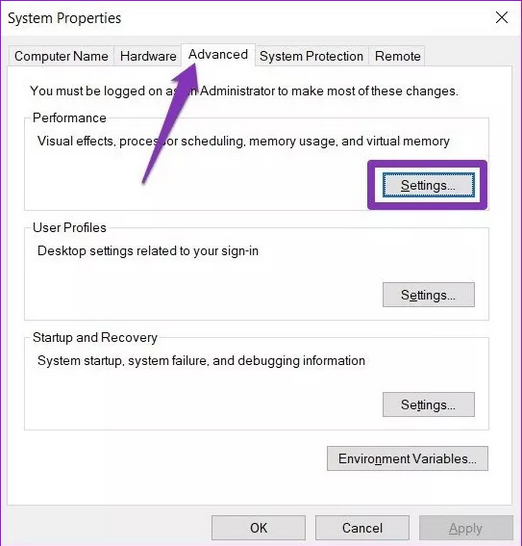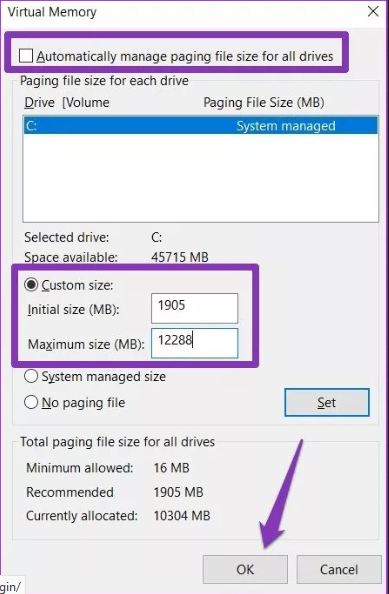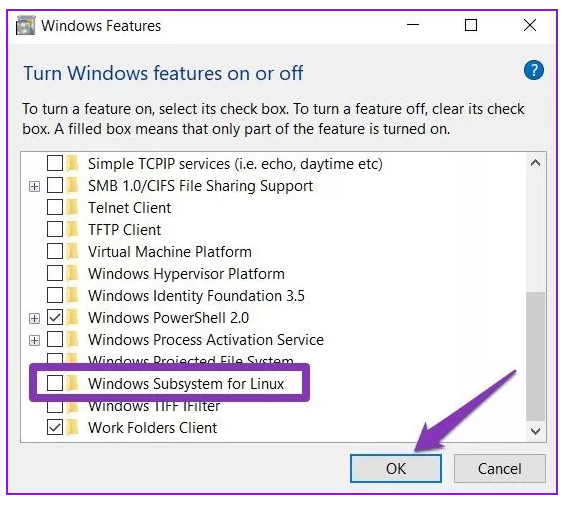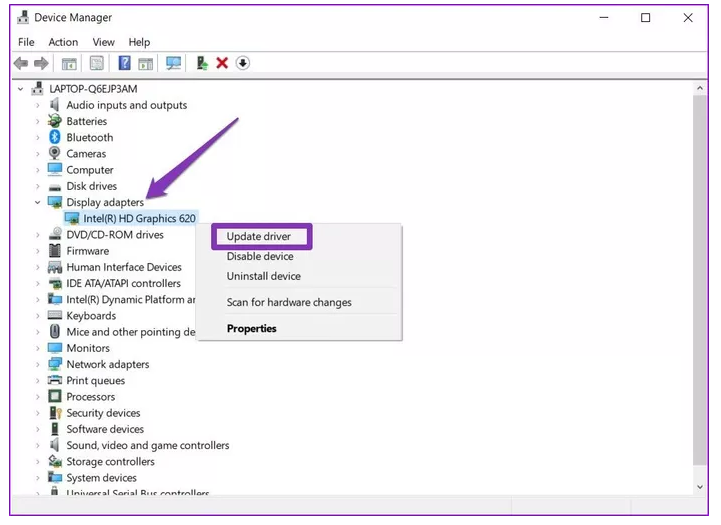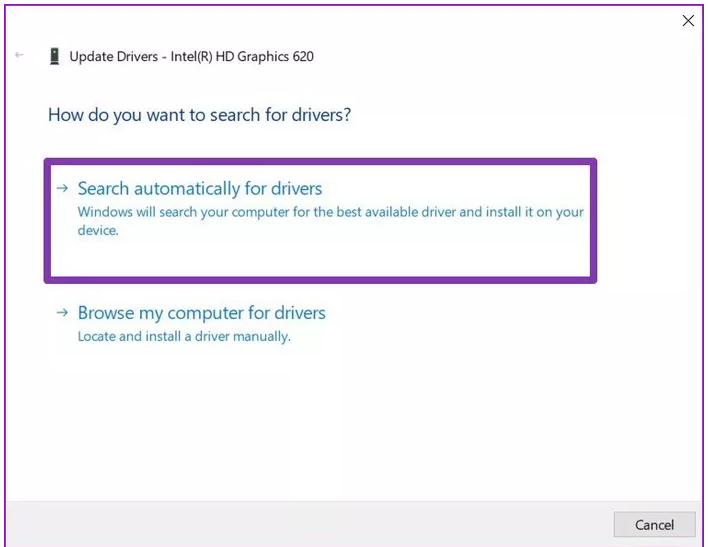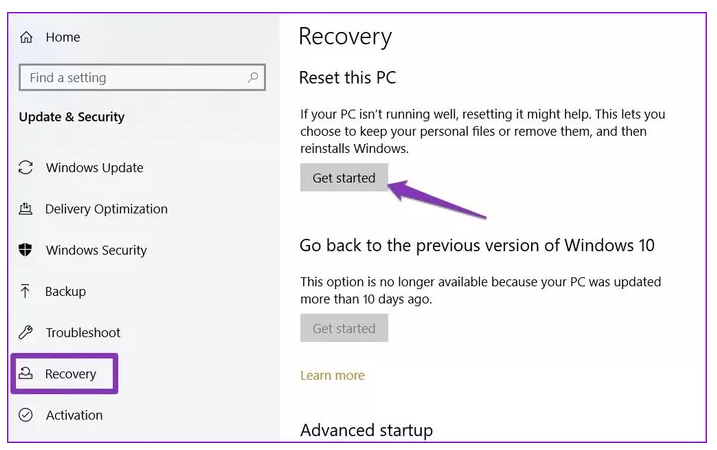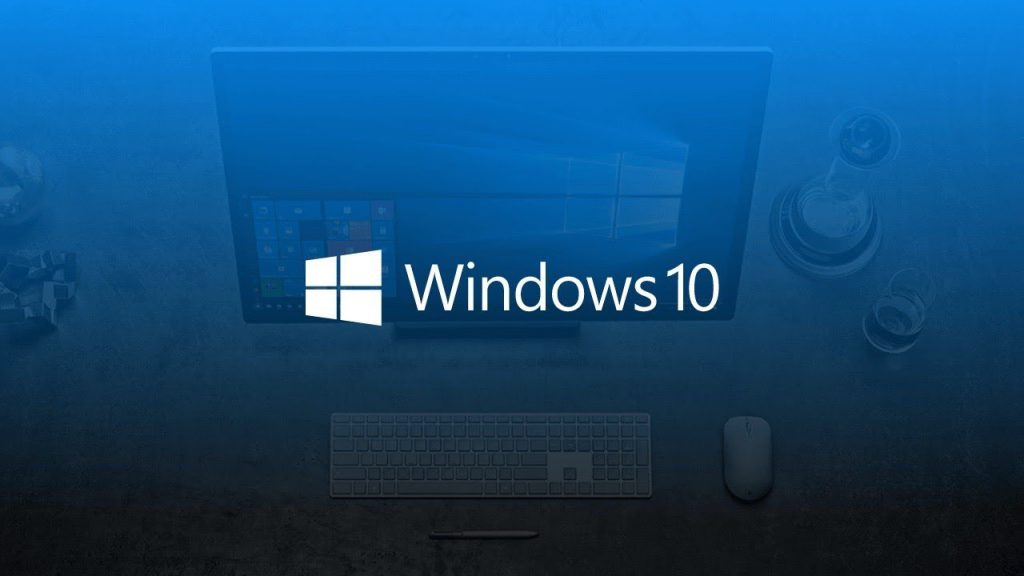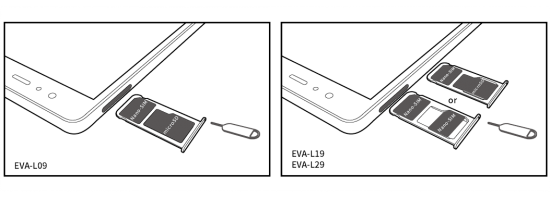اگر شما از هارددیسک SSD به همراه ویندوز10 استفاده میکنید و زمان بوت شدن رایانه شما بسیار زیاد است، باید بررسی کنید که چه چیزی باعث کند شدن بوت در رایانه شما میشود. تقریبا هر چیزی میتواند دلیل این امر باشد. از تعداد زیاد برنامهها تا نصب و اجرای یک بدافزار میتواند دلیل این مشکل باشد. خوشبختانه شما با عیبیابی میتوانید مشکل کندی بوت رایانه خود را برطرف کنید. در ادامه این مقاله از سامسونگ یار قصد داریم 7 را برای افزایش سرعت بوت در ویندوز 10 را بررسی کنیم.
توجه داشته باشید قبل از شروع به هر اقدامی از جدید بودن نسخه ویندوز خود مطمئن شوید، زیرا بهروزرسانی ویندوز معمولاً اینگونه از مشکلات سیستم را برطرف میکند. پس از بهروزرسانی ویندوز میتوانید با 7 اصلاح برتر به سریعتر شدن بوت رایانه خود کمک کنید. با ما همراه باشید.
فهرست موضوعات مقاله
7 راه برای افزایش سرعت بوت در ویندوز 10
-
راهاندازی سریع را غیرفعال کنید
بر خلاف نام آن راهاندازی سریع میتواند به طور بالقوه زمان بوت رایانه شما را افزایش دهد. به همین علت غیرفعالکردن آن باعث افزایش سرعت بوت رایانه شما میشود. در ادامه به نحوه غیرفعالکردن آن در ویندوز 10 میپردازیم.
مرحله 1: وارد استارت منو شوید و عبارت Control Panel را جستجو کنید. در قسمت کنترل پنل بخش Power option را انتخاب کنید.
مرحله 2: در قسمت پاور آپشن در تبهای سمت چپ گزینه Choose what the power buttons do را انتخاب کنید. و گزینه Turn on fast startup را غیرفعال کنید و در ادامه بر روی گزینه Save change کلیک کنید.
-
غیرفعالکردن اجرای خودکار برنامهها
همیشه در زمان راهاندازی رایانه برنامههایی بهصورت خودکار اجرا میشوند که میتواند روند بوت شدن رایانه شما را کند. به همین دلیل بهتر است برنامههای ناخواسته را غیرفعال کنید.
مرحله 1: کلید Ctrl+shift+Esc را فشار دهید تا پنجره Task maneger باز شود. از تبهای بالا گزینه Startup را انتخاب کنید
مرحله 2: در این قسمت لیست تمام برنامههایی که بهصورت خودکار اجرا میشوند قرار دارد. حالا شما باید برنامههای غیرضروری و ناخواسته را غیرفعال کنید. برای این کار بر روی برنامه موردنظر کلیک کنید، سپس بر روی گزنه Disable کلیک کنید.
توجه: از غیرفعالکردن برنامههای ناشناس خودداری کنید. برخی از این برنامهها بخشی از عملکرد سیستمعامل هستند که غیرفعالکردن آنها ممکن است عملکرد ویندوز را با مشکل روبهرو کند.
-
بازنشانی حافظه مجازی
ویندوز 10 دارای ویژگی حافظه مجازی است که مقداری از فضای هارددیسک وام میگیرد تا بارهای غیرمنتظره رایانه شما را کنترل کند؛ بنابراین افزایش حجم حافظه مجازی میتواند مشکلات کند بودن سرعت بوت رایانه شما بر طرف کند. در ادامه به چگونگی انجام این کار میپردازیم.
مرحله 1: در داخل منوی استارت گزینه Advanced system setting را جستجو کنید. از منو بار بالا گزینه Advanced را انتخاب کنید. سپس در قسمت Performaance بر روی گزینه Setting کلیک کنید.
مرحله 2: مجدداً گزینه Advanced را انتخاب کنید و بر روی گزینه change کلیک کنید.
مرحله 3: تیک گزینه Automatically manage paging file size all drive را بردارید. در قسمت پایین درایو سیستم را انتخاب کنید و بر روی گزینه Custom size کلیک کنید. اندازه اولیه را بر روی مقدار توصیه شده و حداکثر اندازه را حداکثر سه برابر فضای رم خود تنظیم کنید. بهعنوانمثال اگر فضای رم شما 4 گیگابایت باشد هر گیگابایت 1024 مگابایت است، اندازه اولیه 4096 مگابایت و حداکثر اندازه 12288 میشود.
-
ترمینال لینوکس را خاموش کنید
ویندوز 10 بهغیراز خط فرمان، ترمینال لینوکس را نیز ارائه میدهد. این سرویس به طرز شگفت آوری سرعت رایانه را کند میکند. به همین علت غیرفعالکردن آن میتواند مشکلات کندی سرعت بوت را بر طرف کند.
مرحله 1: کلید Windows+R را بزنید پنجره Run باز شود. عبارت optionalfeatures را وارد کنید.
مرحله 2: در این قسمت به پایین بروید و تیک گزینه Windows Subsystem for Linux را بردارید و روی گزینه ok کلیک کنید.
مرحله 3: منتظر باشید تا سرویس ترمینال لینوکس غیرفعال شود و سپس بر روی گزینه Restart Now کلیک کنید.
-
بهروزرسانی درایور نمایش
اگر با بوت طولانی به همراه صفحه سیاه مواجه هستید، ممکن است مشکل از درایورهای صفحهنمایش نصب شده در رایانه شما باشد. برای حل این مشکل میتوانید از مراحل ذکر شده در ادامه این مقاله برای بهروزرسانی درایورهای نمایش استفاده کنید.
مرحله 1: کلید Windows+ X را فشار دهید تا پنجره Device Manager باز شود. گزینه Display adapters را انتخاب کنید و بر روی نام کارت گرافیک راست کلیک کنید و گزینه Update Derive بزنید.
مرحله 2: گزینه Search automatically for drivers را بزنید و منتظر بمانید تا مراحل تکمیل شود.
مرحله 3 : حال رایانه خود را مجدداً راهاندازی کنید تا ببینید مشکل برطرف شده است یا خیر. در صورت درست نشدن سعی کنید رایانه خود را با یک آنتیویروس اسکن کنید.
-
ویروس یا بدافزار را بررسی کنید
در هنگام مواجهه با کندی سرعت بوت یا کندی فضای ویندوز انجام اسکن رایانه برای یافتن ویروسها و بدافزارها ایده بسیار خوبی است. اگر از آنتیویروس استفاده میکنید، میتوانید از آن برای اسکن رایانه خود استفاده کنید. اما اگر آنتیویروس ندارید میتوانید از Windows Defender موجود در ویندوز استفاده کنید. برای انجام این کار مسیر زیر را دنبال کنید.
ابتدا وارد قسمت تنظیمات شوید و گزینه Update & Security را انتخاب کنید و سپس بر روی Windows Security Defender کلیک کنید. گزینه Virus & protection را انتخاب کنید و سپس بر روی گزینه اسکن سریع کلیک کنید تا رایانه شما را اسکن کند. بعد از اتمام کار مجدداً رایانه خود را راهاندازی کنید و ببینید که مشکل بر طرف شده است یا خیر.
-
رایانه خود را ریست کنید
اگر تمام راهکارهای بالا را تست کردید و موفق به افزایش سرعت بوت رایانه خود نشدید، آخرین راه برای شما تنظیم مجدد رایانه است. با این کار سیستمعامل ویندوز و تمام برنامههای پیشفرض ویندوز دوباره بر روی رایانه شما نصب میشود.
مرحله 1: کلید Windows+I را فشار دهید تا تنظیمات اجرا شود. سپس بر روی قسمت Updae & Security کلیک کنید.
مرحله 2: گزینه Recovery را از سمت چپ انتخاب کنید و بر روی گزینه Reset this PC کلیک کنید و در آخر گزینه Get Started را بزنید تا سیستم شما مجدداً راهاندازی شود.