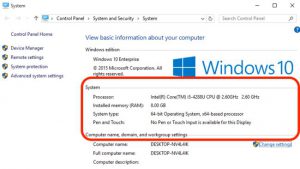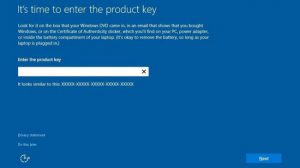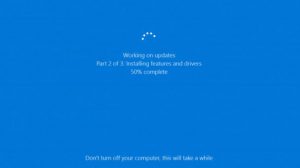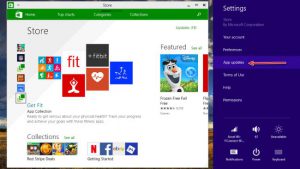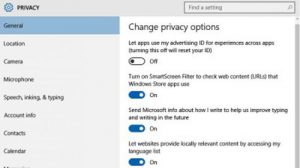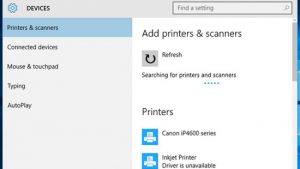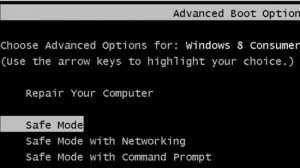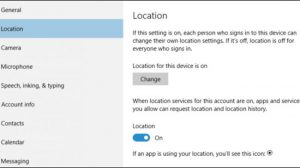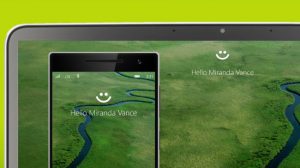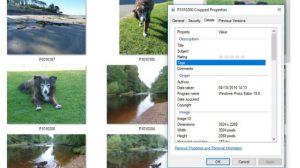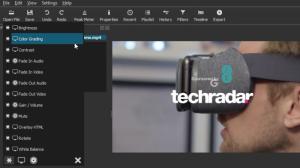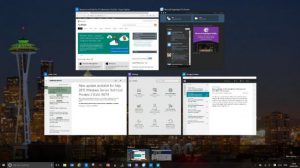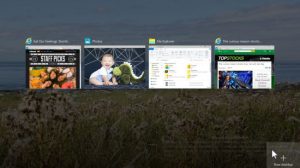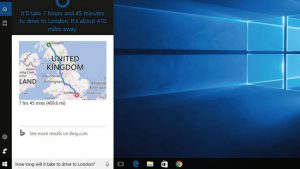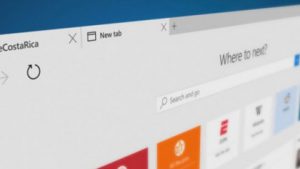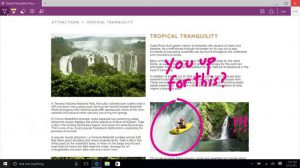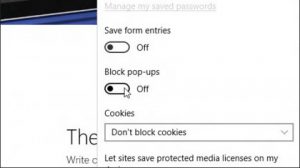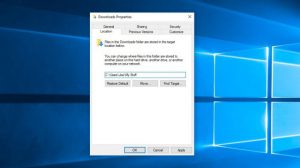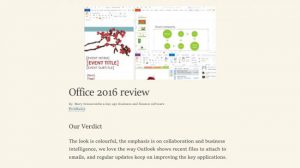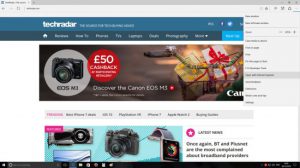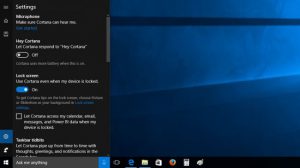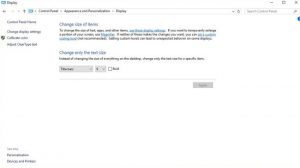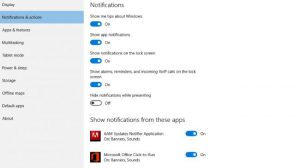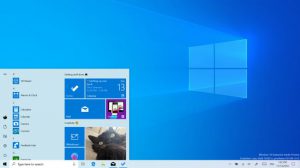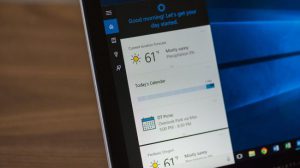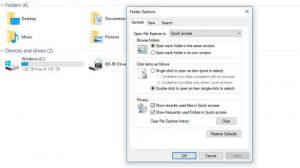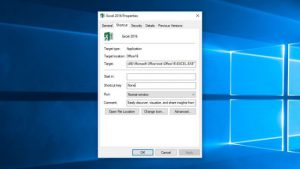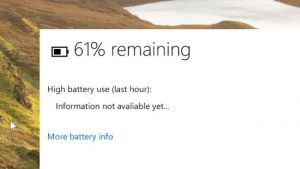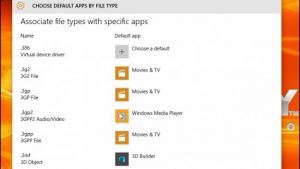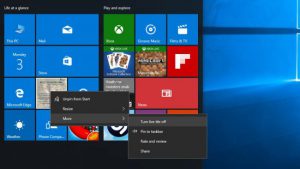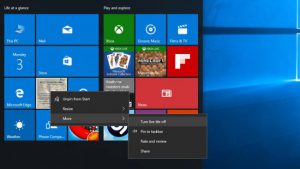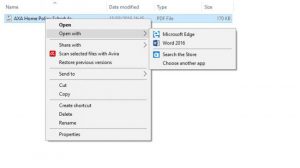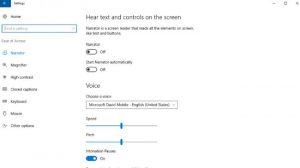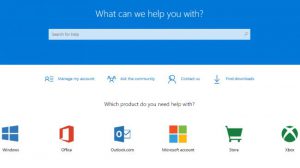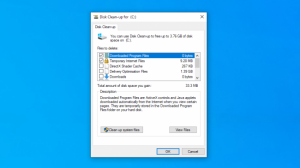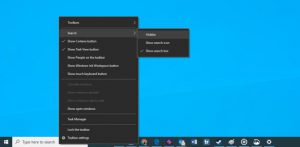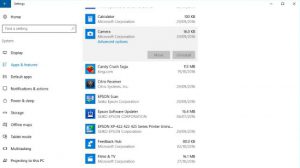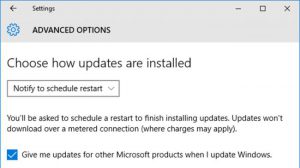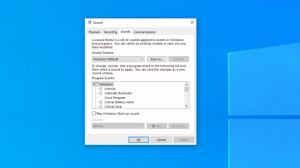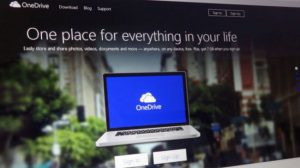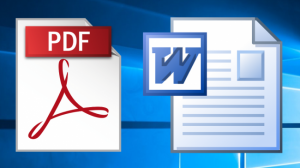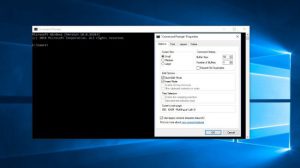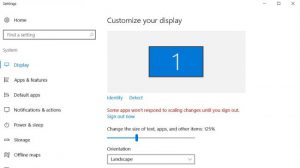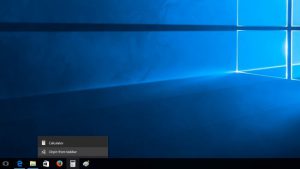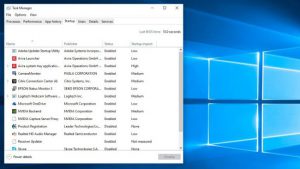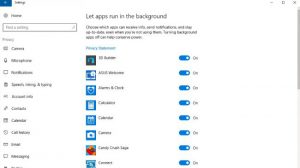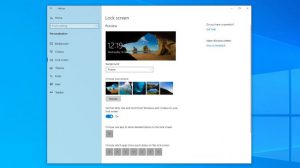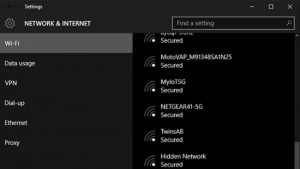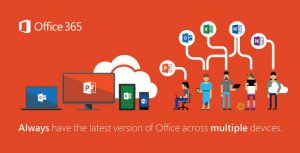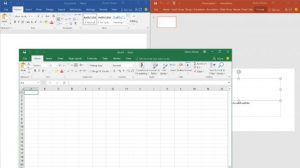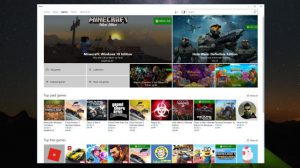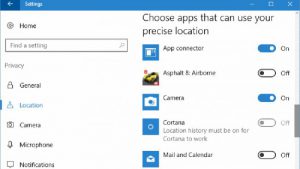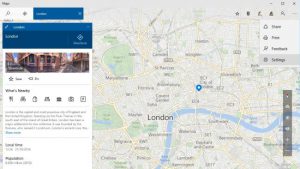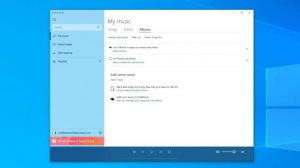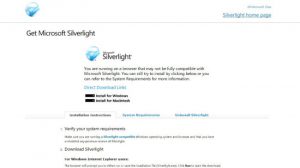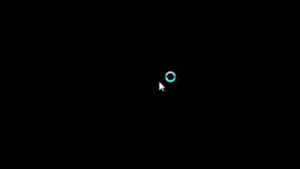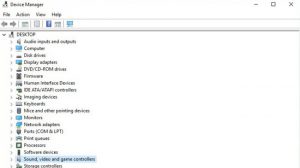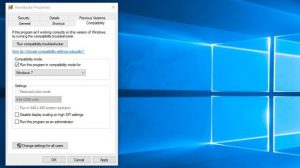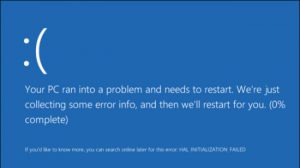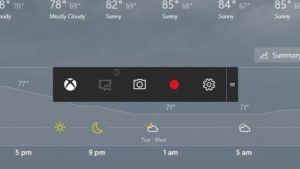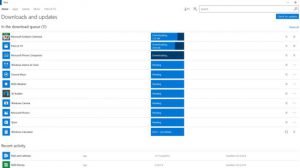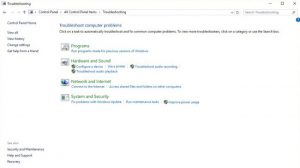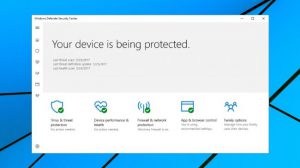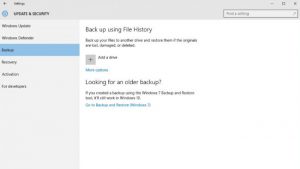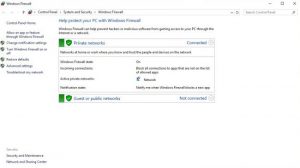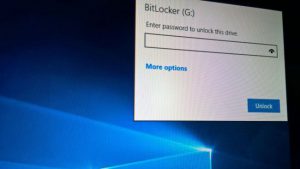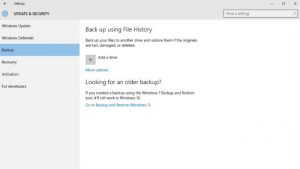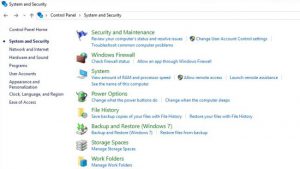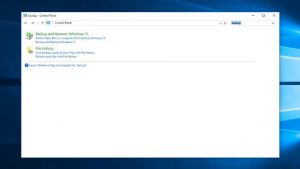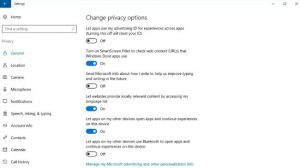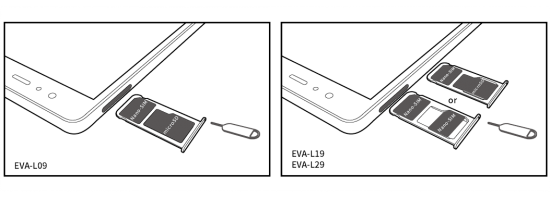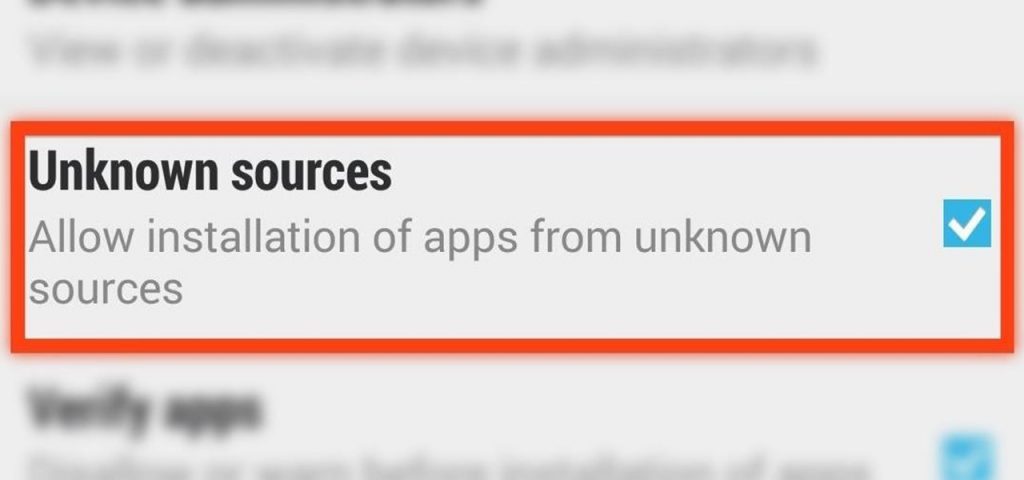اکنون که ویندوز 10 در زمینه محبوب ترین سیستم عامل از ویندوز 7 پیشی گرفته است، مسائل و مشکلات آن نیز بیشتر سر زبان ها آمده اند. اکنون سه سال از عاقبت ویندوز 8.1 گذشته است و این زمان زیاد برای کاربران کافی بوده تا آن را فراموش کنند.
خوشبختانه اکثر مشکلات ویندوز 10 طی چند سال اخیر توسط مایکروسافت برطرف شده اند. البته هنوز برخی نکات امنیتی و باگ ها وجود دارند که یا بجا مانده اند یا توسط بروزرسانی های اخیر بوجود آمده اند. این تا حدودی به این دلیل است که بروزرسانی های اخیر ویندوز 10 آشفته و شلوغ هستند؛ مانند بروزرسانی اکتبر 2018 که باعث ایجاد انواع مشکلات از جمله اخطار و ارور های Blue Screen در دستگاه های سورفیس مایکروسافت شد.
اگر همه این مشکلات را نشانه قرار دهیم، مایکروسافت اقدامات زیادی برای انجام دادن خواهد داشت. بعلاوه، هنوز هم مشکلات بسیاری پیرامون ویندوز 10 وجود دارند مانند مشکلات اتصال چاپگر. اما، چه کسی می داند، شاید مایکروسافت واقعا برخی از این مشکلات را در بروزرسانی ماه می 2019 که قرار است به زودی منتشر شود، حل کند.
با این وجود، اگر صبر شما به سر رسیده و مشکلات زیادی با سیستم عامل دارید، 99 مورد از رایج ترین مشکلات ویندوز 10 به همراه راه حل رفع آنها را تهیه کرده ایم. اگر مشکل شما با ویندوز 10 در بخش چاپگر باشد یا مشکلات اتصال فرقی نمی کند، همه و همه در این مطلب بررسی شده اند. بنابراین اگر می خواهید دستگاه خود را عیب یابی کنید در ادامه همراه ما باشید.
فهرست موضوعات مقاله
1- داشتن فضای کافی برای نصب ویندوز 10
اگر قصد مهاجرت به ویندوز 10 را دارید، در واقع نصب سیستم عامل اولین منطقه ای است که به طور بالقوه با آن مشکل پیدا خواهید کرد. برای نصب درست یک سیستم عامل به مقداری فضای خالی در درایو نیاز است تا بتوان آن را بارگیری کرده و عناصر خاص آن را با موفقیت اجرا کرد.
برای ویندوز 10، فضای موردنیاز 16 گیگابایت است که در سیستم اصلی رایانه ای که می خواهید ویندوز را در آن نصب کنید به آن نیاز دارید. این در واقع مانند نسخه های قبلی ویندوز است بنابراین اگر در گذشته ویندوز را ارتقا داده اید اکنون هم می توانید اینکار را انجام دهید.
اگر می خواهید ببینید چقدر فضای خالی روی رایانه خود دارید، به My Computer (یا This PC، این بخش بسته به نسخه ویندوز شما است) بروید؛ در اینجا تمام درایوهای شما لیست شده اند. می توانید فضای باقیمانده از هر درایو را در زیر آن مشاهده کنید؛ البته برای مرور بهتر می توانید روی درایو راست کلیک کرده و سپس گزینه Properties را انتخاب کنید (معمولا درایو سیستم شما C: است).
2- بررسی داشتن یک رایانه با قدرت کافی
درست مانند فضای موردنیاز، رایانه شخصی شما باید قادر به اجرای ویندوز 10 باشد. این بدین معنی است که باید حداقل ها را برای اجرای سیستم عامل داشته باشد.
سیستم موردنیاز برای اجرای ویندوز 10 نسبتا پایین است: یک پردازنده 1 گیگاهرتزی یا قوی تر؛ رم 1 گیگابایت (32 بیت) یا 2 گیگابایت (64 بیت)؛ 16 گیگابایت فضای درایو خالی؛ دیوایس گرافیکی مایکروسافت DirectX 9 و یک حساب کاربری مایکروسافت همراه با دسترسی به اینترنت.
برای اطلاع از اطلاعات رایانه شخصی خود، به Control Panel بروید و پس از ورود به بخش System and Security روی System کلیک کنید.
با این حال به خاطر داشته باشید، اینها نیازهای حداقلی هستند و برای داشتن تجربه ای روان تر و لذت بخش تر باید یک سیستم قوی تر داشته باشید.
3- فعال کردن ویندوز 10
برخی از کاربران مشکلاتی را در هنگام راه اندازی نسخه های ویندوز 10 گزارش کرده اند که می تواند دلایل مختلفی داشته باشد. در برخی موارد ساده ترین راه حل خرید نسخه قانونی ویندوز 10 می باشد.
برخلاف نسخه های پیشین ویندوز، آخرین نسخه تقریبا به صورت انحصاری در حالت آنلاین در دسترس است و این بدین معنی است که وب سایت های رسمی مایکروسافت بهترین میزبان برای خرید شما هستند. شرکت سیستم عامل را در گذشته به صورت رایگان ارائه می داد، اما این فرصت چند وقت پیش پایان یافت.
مایکروسافت یک وب سایت مفید دارد که نسخه قابل دانلود را در نسخه های 32 بیتی یا 64 بیتی ارائه می دهد.
اگر متوجه شدید نمی توانید ویندوز 10 را به صورت موفق فعال کنید، مایکروسافت برای شما در Anniversary Update راهکار جدیدی برای فعال سازی عیب یابی معرفی کرده است. برای دسترسی به این بخش، وارد تنظیمات شوید، روی Update & Security کلیک کرده و به Activation بروید و سپس Troubleshoot را انتخاب کنید (اگر سیستم عامل فعال شده باشد این گزینه برای شما در دسترس نیست).
4- جلوگیری از ریبوتهای بروزرسانی نرم افزار
ویندوز 10 از بسیاری جهات یک سیستم عامل مبتنی بر اینترنت است. در اکثر اوقات این یک نکته مثبت است ولی گاهی اوقات هم اینگونه نیست و نگرش مایکروسافت نسبت به بروزرسانی نرم افزار یکی از همان اوقات است.
آزاردهنده ترین بخش بروزرسانی های خودکار، ری استارت رایانه است که به صورت تصادفی اتفاق می اقتد (و اغلب این اتفاق در زمان ناخوشایند پیش می آید). ساده ترین راه برای مقابله با این روند، این است که به Windows Update بروید (برای اینکار پس از ورود به تنظیمات روی Update & Security کلیک کنید). در این بخش Advanced Options و سپس Notify to Schedule Restart را انتخاب کنید. این بدین معنی است که سیستم عامل به جای قطع ناگهانی اقدامات شما، ابتدا یک درخواست ریبوت خواهد داد.
5- بروزرسانی نرم افزار قدیمی برای کار با ویندوز 10
هر نسخه از سیستم عامل جدید با مجموعه ای از مشکلات سازگاری با نسخه های پیشین عرضه می شود و ویندوز 10 نیز از این قاعده مستثنی نیست.
مهاجرت از ویندوز 8.1 به 10 به مراتب دشواری کمتری از رفتن به ویندوز 8 از ویندوز 7 دارد، اما هنوز برنامه های خاصی وجود دارند که ممکن است با مشکل مواجه شوند و در برخی موارد به طور کلی کار نکنند.
اگر برنامه ای با ویندوز 10 سازگار نبود Windows Store را برای بروزرسانی های آن بررسی کنید و اگر اینکار باعث حل مشکل نشد آن برنامه را حذف کرده و سپس دوباره نصب کنید.
اکنون که چند سالی از عرضه ویندوز 10 می گذرد، انتظار می رود اکثر برنامه ها با این نسخه سازگار باشند. البته لازم به ذکر است اگر تا کنون چنین اتفاقی نافتاده هرگز هم نخواهد افتاد.
شما باید رفتن به نسخه های جدیدتر نرم افزار را در نظر بگیرید و اگر باز هم کار نکرد باید سراغ گزینه های جایگزین بروید.
6- تغییر تنظیمات Privacy (حریم خصوصی) و Wi-Fi Sense
امنیت داده ها مهم است به خصوص اینکه عملکرد هکرها به طور فزاینده ای پیچیده تر شده و تعداد حملات سایبری نیز افزایش یافته است.
ویندوز 10 با مجموعه ای مناسب از اقدامات برای محافظت داخلی عرضه شده است اما هرگز نباید از مراقبت بیشتر صرف نظر کنید. یکی از ویژگی های که باید توسط افرادی که نگران حریم خصوصی هستند غیرفعال شود، Wi-Fi Sense است که به طور خودکار رمز وای فای را بین دستگاه های ویندوز 10 که روی یک اکانت هستند به اشتراک می گذارد.
مایکروسافت Wi-Fi Sense را برای اشتراک کمتر داده ها معرفی کرد اما خاموش کردن آن راهی است برای اینکه از اتفاقاتی که نباید بیافتند جلوگیری کنید. برای خاموش کردن این ویژگی، به Start Menu بروید و Settings را انتخاب کنید. ابتدا روی Network & Internet و سپس Wi-Fi کلیک کنید. به Manage Wi-Fi Settings رفته و تمام گزینه های این بخش را غیرفعال کنید.
همچنین در تنظیمات، می توانید در بخش Privacy به کلیه اتفاقات دیگری که در ویندوز 10 از نظر حریم خصوصی می افتد اشراف پیدا کنید. در اینجا، دسته ای از تغییرات و گزینه های حریم خصوصی در اختیار شماست که می توانید به کمک آنها همه چیز را تحت کنترل خود قرار دهید.
7- همگامسازی چاپگر با ویندوز 10
اگر یک دستگاه قدیمی دارید، همگام سازی چاپگر به یک مشکل بزرگ تبدیل خواهد شد. اگر از ویندوز 7 (یا قدیمی تر) در حال ارتقا به ویندوز 10 هستید، باید تمام درایور های در دسترس چاپگر را نیز بروز کنید؛ اینکار باعث جلوگیری از کار نکردن آنها در هنگام بروزرسانی می شود.
خوشبختانه، آسان تر از این نمی شود. فقط کافی است نام چاپگر خود را در موتور جستجوی مورد استفاده خود جستجو کنید و جدیدترین درایورهای سازگار با ویندوز 10 آن را دانلود کنید؛ مطمئن شوید اینکار را از وب سایت های رسمی شرکت تولیدکننده انجام می دهید. برای نصب نیز از دستورالعمل های شرکت سازنده پیروی کنید.
8- دست و پنجه نرم کردن با تاچ پد
داشتن یک لپ تاپ با تاچ پد فعال برای ویندوز 10 خوب اطست اما برخی کاربران گزارش داده اند هنگام ارتقا از ویندوز 7 (و گاهی اوقات ویندوز 8) باعث خراب شدن آن می شود.
یکی از راه حل های این مسئله این است که ابتدا بررسی کنید کیبورد لپ تاپ شما دارای کلیدی برای خاموش کردن تاچ پد می باشد یا خیر. اگر این روش کار نکرد یا تنظیمات درست تغییر یافت؛ به Devices بروید و پس از کلیک روی Mouse & Touchpad وارد بخش Additional mouse options شوید.
یک پنجره جدید نشان داده می شود. از اینجا زبانه ای که عنوان آن Device Settings می باشد را انتخاب کنید، روی Devices کلیک کرده و مطمئن شوید تاچ پد فعال شده است.
اگر هیج یک از این روش ها کار نکردند، کلید ویندوز و X را فشار دهید، Device Manager را انتخاب کنید و سپس روی Mice and other pointing devices کلیک کرده و درایور را بروز کنید. اینکار مشکلات را حل خواهد کرد.
9- یافتن حالت امن (Safe Mode)
Safe Mode دقیقا همان چیزی است که از آن انتظار می رود: یک روش مطمئن برای بوت کردن یک رایانه و اجرا کردن سیستم بدون برنامه های استارت آپ و فقط اجرای درایور های ضروری. خوشبختانه حالت ایمن کمک می کند رایانه هنگامی که با مشکل یا مسئله ای مواجه شده است بوت شود.
برای دستیابی به Safe Mode در ویندوز 10، کلید Shift را هنگام بوت شدن نگه دارید (یا در حالی که کلید Shift را فشار می دهید ری استارت را از دسکتاپ انتخاب کنید).
10- اطمینان از اینکه ویندوز 10 می داند کجا هستید
برنامه های مبتنی بر موقعیت مکانی در ویندوز 10 کاملا برجسته هستند که باعث می شود ایده مناسبی باشد که موقعیت مکانی خود را به رایانه اطلاع دهید. برای مثال اگر موقعیت دقیق خود را در جهان به کورتانا اطلاع دهید اطلاعات بسیار ارزشمندی را دریافت خواهید کرد.
برای بروزرسانی تنظیمات موقعیت مکانی رایانه، به Start Menu بروید و وارد Settings شوید. از اینجا روی Time & Language و سپس Region & Language کلیک کنید؛ اطمینان حاصل کنید که کشور صحیح انتخاب شده باشد. برای فعال کردن خدمات Location، به تنظیمات بروید و پس از ورود به Privacy روی Location کلیک کنید و گزینه Location را فعال کنید.
11- تنظیم کردن Windows Hello
Windows Hello یکی از ابتکاری ترین ویژگی هایی است که مایکروسافت در ویندوز 10 تعبیه کرده است. در اصل این ویژگی به کاربر اجازه می دهد به کمک تشخیص چهره (یا اثر انگشت) به سرعت وارد سیستم شود.
این نرم افزار که برای تمام کاربران ویندوز 10 در دسترس است، به سخت افزار خاصی احتیاج دارد (و به احتمال زیاد روی رایانه های قدیمی کار نمی کند). اکنون با فرض اینکه شما سخت افزار لازم را دارید، چگونه باید Windows Hello را تنظیم کنید؟
به Start Menu بروید و روی Account کلیک کنید و گزینه Change Account Settings را انتخاب کنید. گزینه Sign-in Options را انتخاب کرده و یک پین تنظیم کنید. وقتی اینکار را انجام دادید، گزینه ای با عنوان Setup under Face خواهید دید. آن را انتخاب کرده و دستورالعمل ها را دنبال کنید.
12- پیداکردن فایلها با تگ ها
اگر همیشه برای پیداکردن فایل ها در رایانه خود مشکل داشته اید یکی از راه های ردیابی و یافتن آنها در ویندوز 10 تگ ها (tags) هستند.
برای تگ کردن یک فایل، روی آن راست کلیک کنید، Properties را انتخاب کرده و به زبانه Details بروید. اگر روی بخش Tags کلیک کنید می توانید از آنجا تگ اضافه کنید؛ تنها لازم است آن را تایپ کنید. سپس می توانید در هنگام جستجو از آن تگ ها استفاده کنید. برای مثال، می توانید چند فایل را با عنوان یک پروژه کاری خاص تگ گذاری کنید؛ در اینصورت در آینده هنگامی که آن تگ را جستجو کنید تمام آن فایل ها نمایش داده خواهند شد.
13- نصب برنامههای دانلود شده از اینترنت
مهاجرت از برنامه های توزیع شده در اینترنت به Windows Store بدین معنی است که متاسفانه دیگر نصب از سایت های میزبان که در گذشته از آنها استفاده می کردید، کار ساده ای نیست. برنامه هایی چون Windows Defender و Firewall فقط با نصب برنامه هایی خاص می توانند با بدافزارهای احتمالی مبارزه کنند.
اگر مشکل دارید، برای پیدا کردن این مورد و نصب برنامه از وب، ممکن است لازم باشد تنظیمات Defender را تغییر دهید.
برای انجام اینکار، به کادر جستجو/کورتانا بروید (پایین سمت چپ، کنار منو Start)، اکنون Windows Defender را جستجو کنید؛ حال باید به منو Settings آن دسترسی پیدا کنید. صفحه اصلی با گزینه های مختلفی برای شما ارائه می شود، بنابراین روی Settings کلیک کنید. هنگامی که در صفحه تنظیمات هستید، لیستی از گزینه های مربوط به عملکردهای مختلفی که Defender انجام می دهد برای شما نشان داده می شود.
تغییر دادن این گزینه ها آسان است و موردی که به اهداف ما کمک می کند Exclusions می باشد که مناطقی از سیستم را که توسط Defender بدون بررسی باقی مانده اند را بررسی می کند. برای افزودن برنامه ای که در حال نصب آن هستید روی “Add to Exclusion” کلیک کنید و مطمئن شوید که Defender در فرایند نصب برنامه دخالت نمی کند.
14- استفاده از جسچرهای ویندوز 10 برای عملکرد سریعتر
آیا کار کردن با صفحه کلید و ماوس در طول زمان برای شما به کاری کسل کننده تبدیل شده است؟ خب، ویندوز 10 سیستم عاملی است که با صفحه لمسی بهینه سازی شده است (دقیقا مانند ویندوز 8) و این بدین معنی است که می تواند کارهای جالب و ساده بسیاری به سرعت و تنها با یک انگشت انجام دهد.
برای مثال، با کشیدن انگشت از سمت چپ وارد Task View خواهید شد و نمای کلی از تمام برنامه هایی که اکنون در حال اجرا هستند را دریافت خواهید کرد. با کشیدن انگشت از سمت راست Action Center باز خواهد شد که علاوه بر نمایش اعلانات برای شما، قابلیت تغییر تنظیمات را نیز به شما می دهد. با کشیدن انگشت از بالا به پایین یک نوار عنوان با قابلیت های کوچک سازی کامل در اختیار شما قرار می گیرد.
برای مشاهده طیف گسترده ای از جسچرهای موجود، به کادر جستجو/کورتانا بروید و touch زا جستجو کنید.
15- قدرت دسکتاپ های مجازی در ویندوز 10
آیا یک دسکتاپ برای شما کافی نیست؟ ویندوز 10 این امکان را به شما می دهد تا چندین دسکتاپ را به صورت مجازی اجرا کنید بنابراین تنها با یک مانیتور می توانید چند عملکرد مختلف را انجام دهید.
برای ایجاد یک دسکتاپ مجازی در ویندوز 10، روی Task View (در سمت راست کادر جستجو/کورتانا در در تسکبار) کلیک کنید و در گوشه پایین صفحه گزینه New Desktop را انتخاب کنید. جابجایی برنامه ها بین دسکتاپ های مجازی نیز به همین سادگی است: کافی است دوباره وارد Task View شوید و برنامه موردنظر را از یک دسکتاپ به دیگری درگ کنید (بکشید).
برای بستن این دسکتاپ ها، به Task View برگردید و ضربدر را انتخاب کنید. هیچ محدودیتی در زمینه تعداد دسکتاپ های مجازی وجود ندارد.
16- با ویژگی peeking به دسکتاپ ها سریع تر کار کنید
نکات بهره وری در ویندوز 10 فقط به میانبرهای اختصاصی صفحه کلید محدود نمی شوند؛ برای کسانی که از دسترسی سریع به سیستم عامل نا امید شده اند باید گفت روش های دیگری برای دسترسی سریعتر به عملکردها وجود دارد. یکی از بهترین این ابزارها peeking به دسکتاپ هاست که اگر تعداد دسکتاپ های مجازی (که در بخش قبل گفته شد) شما زیاد هستند می تواند در صرفه جویی زمان به شما کمک کند.
برای انجام اینکار، بر روی دکمه نازک موجود در انتهای تسک بار (نوار وظیفه) راست کلیک کرده و peek at desktop را انتخاب کنید. اکنون وقتی نشانگر را روی آن قرار دهید، یک پیش نمایش سریع از دسکتاپ را برای شما نمایش می دهد و وقتی نشانگر را بردارید به عقب باز می گردد.
17- بدون کلیک و فقط با شناور کردن نشانگر مشاهده کنید
این ویژگی یکی دیگر از قابلیت های ویندوز 10 است که در صرفه جویی در زمان به شما کمک می کند و مسیر را برای افراد نا امید از سرعت هموار کرده و استفاده از سیستم عامل را سریع تر و ساده تر می کند.
فرض کنید تنظیمات و یک پنجره Edge در کنار هم باز شده اند. تنظیمات در پیش زمینه است اما شما می خواهید پنجره Edge را اسکرول کنید. در ویندوز 8.1 باید برای انجام اینکار روی پنجره کلیک کنید. اما دیگر اینگونه نیست. در ویندوز 10 فقط نگه داشتن نشانگر ماوس روی Edge برای انجام اینکار کافی است.
18- استفاده حداکثری از کورتانا در ویندوز 10
کورتانا یک دستیار مجازی با استعدادهای فراوان است و می تواند با روش های مختلف به کاربران ویندوز 10 کمک کند. با این وجود ممکن است شما از طیف گسترده ای از عملکردهای کورتانا آگاهی نداشته باشید، اما یک روش آسان برای آشنایی با آنها وجود دارد. به سادگی به کادر کورتانا در تسک بار (نوار وظیفه) بروید و تایپ کنید:
Cortana help
در این قسمت کلیه دستورات و توابعی که کورتانا می تواند آنها را کنترل کند نمایش داده می شود که شامل تنظیم یادآوری یا هشدار، ایجاد لیست، بررسی وضعیت هوا، محاسبه کردن و … می شود.
19- تغییر مرورگر به کروم یا فایرفاکس
مایکروسافت ویندوز 10 را با Edge به عنوان جایگزین برای Internet Explorer خود عرضه کرده است (اگرچه Internet Explorer هنوز هم در سیستم عامل وجود دارد). برای اکثر کاربران، مرورگر انتخابی مایکروسافت مهم نیست و اغلب از کروم یا فایرفاکس استفاده می کنند.
برای نصب کروم یا فایرفاکس و بازگشت به حالت عادی، Edge را باز کرده و یک نسخه مناسب از آنها با ویندوز 10 را جستجو کنید. آن را دانلود کرده و نصب کنید و سپس مطمئن شوید آن را به عنوان مرورگر پیش فرض قرار داده اید تا Edge دیگر ظاهر نشود. برای انجام اینکار پس از ورود به تنظیمات روی Default Apps کلیک کنید. زیر Web Browser کلیک کنید، سپس می توانید مرورگر موردنظر خود را به عنوان مرورگر پیش فرض قرار دهید.
اما اکنون که Edge مایکروسافت در حال انتقال به کرومیوم (Chromium) می باشد، ممکن است دلایل کمتری برای تغییر مرورگر داشته باشید.
برای بررسی تفاوت های کروم و کرومیوم در این لینک همراه ما باشید.
20- یادگیری استفاده از Edge در ویندوز 10
با این حال اگر شما هنوز هم مایلید از Edge استفاده کنید، می توان از چند نقص قابل توجه آن چشم پوشی کرد و آن را یک مرورگر خوب برشمرد.
یک نکته خاص که باید به آن توجه داشته باشید این است که اگر Edge را در یک تبلت یا لپ تاپ لمسی اجرا کنید بهترین نتیجه را دریافت خواهید کرد زیرا مایکروسافت آن را برای پشتیبانی از لمس و قلم ورودی، بهینه سازی کرده است. شما به گونه ای می توانید بین وب سایت ها بچرخید، آنها را به اشتراک بگذارید که دیگر مرورگرها اجازه اینکار را به شما نمی دهند.
مایکروسافت همچنین تلاش کرده تا Edge بسیار سریعتر کند و به خصوص آن را با صرفه جویی مصرف باتری بهینه سازد. هرکسی از کروم در لپ تاپ خود استفاده کرده است ممکن است این را گفته باشد که مصرف باتری این مرورگر زیاد است، بنابراین ممکن است Edge برای برخی کاربران خوشحال کننده باشد. اگرچه باید منتظر بمانیم و ببینیم که آیا مهاجرت Edge به Chromium این قابلیت را حفظ خواهد کرد یا خیر.
موارد دلخواه، سابقه جستجو، گذرواژه ها و … را می توانید بین دستگاه های دارای ویندوز 10 به اشتراک بگذارید، بدین صورت تجربه استفاده از Edge روی یک دستگاه دقیقا مشابه با دستگاه دیگر خواهد بود. در این حالت باید گفت قبل از اینکه به دلیل مشکلات Edge را کنار بگذارید و به مرورگری دیگر مهاجرت کنید، ارزش این را دارد تا با ویژگی های آن آشنا شوید و سپس تصمیم بگیرید.
21- پخش نشدن موسیقی در حالت کوچک شده Edge
با این جال این مرورگر با ویژگی های آزار دهنده ای نیز عرضه شده است. از آنجا که Edge یک برنامه جهانی از ویندوز است، در گوشی های هوشمند، تبلت ها و لپ تاپ ها اجرا می شود. این بدان معناست که برخی قسمت ها شباهت بیشتری به یک برنامه تلفن همراه دارند تا یک نرم افزار رایانه ای.
یکی از جاهایی که این امر می تواند چهره نمایی کند، امتناع مرورگر از پخش رسانه ها در حالت کوچک شده است. اگرجه به نظر می رسد این مشکل مربوط به نسل قبل است اگر با آن مواجه شدید می توانید مرورگر را ریاستارت کنید یا برای پخش موسیقی خود از نرم افزار دیگر استفاده کنید.
22- مسدود کردن پاپ آپها در Edge
آیا می خواهید تبلیغات پاپ آپ را در Edge مسدود کنید؟ خوشبختانه متوقف کردن این مسئله آزاردهنده کار دشواری نیست.
در مرورگر Edge وارد تنظیمات شوید (می توانید تنظیمات را در گوشه سمت راست و در آیکون سه نقطه پیدا کنید)، اکنون روی View Advanced Settings کلیک کنید. در این بخش Block Pop-ups را فعال کنید.
23- انتخاب گوگل به جای بینگ به عنوان جستجوگر پیش فرض Edge
بسیاری از کاربران به دلیل اینکه همیشه از گوگل استفاده کرده اند، بینگ (Bing) را دوست ندارد. خب ما مطمئن هستیم گوگل چنین چیزی را می فهمد. تغییر دادن جستجوگر Edge به گوگل کار ساده ای است. در Edge به Google.com بروید (یا یاهو یا هرچیزی که خودتان ترجیح می دهید)، روی آیکون سه نقطه در گوشه سمت راست کلیک کنید. یک منو کشویی ظاهر می شود: Settings را انتخاب کرده و سپس به پایین بروید و روی گزینه View Advanced Settings کلیک کنید. از اینجا به سمت Search in the address bar with… بروید و Add New را انتخاب کنید.
برخی از کاربران گزارش داده اند که Add New معمولا هیچ نتیجه ای را نمایش نمی دهد و هیچ موتور جستجوی جدیدی را برای افزودن در خود ندارد. این درست نیست. برای گذر از این، Edge را بسته و دوباره باز کنید و امیدوارم نتایج برای شما نمایش داده شوند.
24- تغییر مکان موارد دانلوده شده Edge
فایل های دانلود شده توسط Edge به پوشه Downloads منتقل می شوند اما ممکن است شما بخواهید آن را تغییر دهید. اگر بخواهید می توانید اینکار را انجام دهید اما گزینه ساده ای وجود ندارد و در عوض باید یک راه حل را دنبال کنید.
برای تغییر مکانی که فایل های دانلود شده شما ذخیره می شوند، روی منو Start راست کلیک کرده و گزینه File Explorer را انتخاب کنید. اکنون روی پوشه دانلود در گوشه سمت چپ، راست کلیک کرده و وارد Properties شوید. اکنون زبانه Location را پیدا کنید، در اینجا محلی که پوشه ها در درایو شما قرار می گیرند وجود دارد پس می توانید در این مکان یک مسیر جدید را انتخاب کرده و روی Apply کلیک کنید. از این پس، فایل های دانلود شده شما به جای Downloads در محل جدیدی که انتخاب کرده اید ذخیره خواهند شد. اگر نظرتان عوض شد، می توانید Restore Defaults را انتخاب کنید تا محل ذخیره دوباره پوشه Downloads شود.
امیدواریم در بروزرسانی آینده مرورگر، مایکروسافت روش انجام اینکار را ساده تر کند.
25- استفاده از حالت خواندن Edge
برخی از صفحات وب به خوبی کار نمی کنند، به صورتی که تبلیغات و متون زیادی در اطراف صفحه پراکنده شده و باعث می شود خواندن صفحه مشکل و به هم ریخته باشد.
با اینکه مرورگر ویندوز 10 یعنی Edge برخی ویژگی ها را ندارد، اما دارای یک حالت خواندن عالی است که صفحه وب را به یک ستون متن ساده تبدیل می کند و خواندن آن صفحه را بسیار ساده تر می کند.
برای دسترسی به حالت خواندن در Edge، کلیدهای Control + shift + R را فشار دهید. شما می توانید در تنظیمات مرورگر حالت خواندن را تنظیم کنید. روی سه نقطه در بالا سمت راست کلیک کنید، تنظیمات را انتخاب کرده و عنوان Reading را پیدا کنید: در اینجا می توانید اندازه قلم و پس زمینه های روشن یا تیره را انتخاب کنید.
26- ذخیره یک صفحه وب با Edge
یکی از مواردی که مرورگر ویندوز 10 یعنی Edge نمی تواند انجام دهد، ذخیره کامل یک صفحه وب به صورت HTML با گزینه های استاندارد آن می باشد.
با این حال، راه حلی برای اینکار وجود دارد. روی منو کشویی Edge (آیکون سه نقطه در گوشه بالا سمت راست) کلیک کنید و Open with Internet Explorer را انتخاب کنید. پس از انجام اینکار کلیدهای Control + S را فشار دهید، در این صورت می توانید صفحه وب را به طور کامل ذخیره کنید. این یک روش از مد افتاده است، اما حداقل می دانید که صد در صد کار می کند.
27- حذف صفحه قفل آزاردهنده ویندوز 10
صفحه قفل در ویندوز 10 می تواند آزاردهنده باشد، به خصوص زمانی که شما یک رایانه بدون نمایشگر لمسی ندارید تا بتوانید به راحتی آن را کنار بزنید. Windows Hello تا حدودیس کارها را ساده تر کرده است، اما این تنها در صورتی است که شما سخت افزار لازم را داشته باشید تا بتوانید سیستم احراز هویت را اجرا کنید.
خوشبختانه مایکروسافت راه حلی را برای مشکل صفحه قفل ارائه کرده است، هرچند باید گفت این روش پیچیده است و اگر در ارتباط با Registry خود مطمئن نیستید بهتر است از آن صرف نظر کنید. توجه داشته باشید یک اشتباه در انجام این روند ممکن است موجب مشکلات جدی شود، پس اگر تازه کار هستید بهتر است از انجام این مورد خودداری کنید.
خب، هشدار بس است! برای انجام اینکار به کادر جستجو/کورتانا بروید (کنار منو استارت) و کلمه regedit را جستجو کنید.
اینکار Registry Editor را اجرا می کند. از اینجا به HKEY_LOCAL_MACHINE\SOFTWARE\Policies\Microsoft\Windows بروید و کلید Personalisation را انتخاب کنید. اکنون ابتدا DWORD (32-Bit) Value را انتخاب کرده و سپس روی New کلیک کنید.
New Value #1 را از کادر سمت راست انتخاب کنید و از کلید F2 برای تغییر نام آن به مورد زیر استفاده کنید:
NoLockScreen
اکنون دوبار روی آن کلیک کنید و داده های مقدار را به 1 تغییر داده و OK را انتخاب کنید.
این روند اندکی پیچیده است، اما پس از انجام اینکار و انجام یک ریبوت باید بتوانید اتوماتیک از صفحه قفل عبور کنید.
28- تنظیم ورود خودکار برای خلاص شدن از رمزهای بی پایان
آیا می خواهید ورورد به صفحه قفل را گول بزنید؟ یک راه آسان برای انجام اینکار وجود دارد. اول از همه باید جعبه فرمان Run را باز کنید. برای انجام اینکار روی کادر جستجو/کورتانا (کنار منو استارت) کلیک کرده و به سادگی مورد زیر را تایپ کنید:
Netplwiz
مشاهده خواهید کرد که یک پنجره User Account ظاهر می شود و اینجا باید حسابی را که به صورت اتوماتیک وارد می شود را انتخاب کنید. اعتبارنامه این حساب را تایپ کرده و OK را انتخاب کنید.
پس از آن یک پنجره جدید با عنوان Automatically Sign-in ظاهر خواهد شد. دوباره رمز عبور خود را وارد کرده و OK را انتخاب کنید. به گزینه های Sign-in بروید و Never را از زیر جعبه Require Sign-in انتخاب کنید و روی OK کلیک کنید و تمام!
29- برداشتن کورتانا از صفحه قفل
شما به دلیل راحتی می توانید کورتانا را در صفحه قفل داشته باشید، اما اگر روزی به صورت اتفاقی دستگاه ویندوز 10 خود را در یک جای عمومی رها کنید هرکسی می تواند به کمک دستیار صوتی به پیام های شما دسترسی پیدا کرده و از آنها سو استفاده کند.
با این حال برداشت کورتانا از صفحه قفل نیز آسان است. روی کادر جستجو/کورتانا کلیک کرده و نماد چرخ دنده Settings را انتخاب کنید. در این بخش جایی که نوشته Use Cortana even when my device is locked را پیدا کنید. درست زیر آن یک اسلایدر وجود دارد که باید آن را در حالت خاموش قرار دهید و کار دیگری نیاز نیست.
30- کوچک کردن (یا بزرگ کردن) منو استارت در ویندوز 10
رایانه ها در اشکال و اندازه های مختلفی و عرضه می شوند و کم پیش می آید که منو Start دقیقا به همان اندازه ای باشد که باب میل شماست و تغییر اندازه آن به اندازه مورد نظر می تواند مفید باشد.
با این وجود در یک نمایشگر کوچک تر مانند یک تبلت جمع و جور، این می تواند آزاردهنده باشد. خوشبختانه تغییر اندازه منو آسان است: ماوس را به هر گوشه ای از آن ببرید و به هر سمتی که خودتان می خواهید حرکت دهید. هنگامی که به اندازه موردنظر شما رسید ماوس را رها کنید؛ در این صورت در همان اندازه باقی خواهد ماند. اگر می خواهید آن را بیشتر تنظیم کنید یا به حالت اولیه بازگردانید تنها لازم است این روند را تکرار کنید.
31- پخش دوباره DVDها
به دلایلی ویندوز 10 با نرم افزاری برای اجرای DVDها عرضه نمی شود. مایکروسافت یک نرم افزار را برای فروش در Windows Store با نام Windows DVD Player قرار داده است اما این برنامه برای شما 11.59 پوند (حدود 15 دلار) آب خواهد خورد.
بهترین گزینه برای کسانی که می خواهند DVDها را به صورت رایگان اجرا کنند برنامه VLC Media Player می باشد که به تازگی برای ویندوز 10 بروزرسانی شده است. این برنامه همچنین از دیگر فرمت های فایل نیز پشتیبانی می کند (حتی موارد عجیب و غریب) که آن را به ابزاری بسیار مفید تبدیل می کند.
32- تغییر Control Panel برای تعمیر مشکلات رایج
Control Panel مانند برنامه تنظیمات می باشد اما تعداد زیادی از منو ها و گزینه های پیچاندن ویندوز در آن تعبیه شده اند، که می توان برخی مشکلات احتمالی و رایج را از طریق آنها حل کرد.
Control Panel که سالهاست در ویندوز وجود دارد و احتمالا اکثر کاربران با آن آشنا هستند از طریق جستجوی کورتانا قابل دسترس است. اما می توانید روی منو استارت راست کلیک کنید و آن را از منو باز شده انتخاب کنید.
هنگامی که پنل را باز کردید می توانید از آن برای تغییر تنظیمات امنیت، سخت افزار، ظاهر کلی سیستم عامل، تاریخ و زمان و … استفاده کنید. اگر برای مثال می خواهید اندازه متنی که سیستم عامل استفاده می کند را تغییر دهید (مثلا می خواهید متن روی نوار عنوان بزرگتر باشد)، تنها لازم است به Appearance and Personalisation بروید، روی Display کلیک کنید و گزینه مربوطه را در اینجا خواهید یافت.
33- بستن نوتیفیکیشنهای آزاردهنده
مایکروسافت روشی بی نظیر برای مشاهده همه اعلان ها به طور همزمان در Action Center فراهم کرده است که یکی از بهترین ویژگی های ویندوز 10 در مقایسه با ویندوز 7 یا 8.1 می باشد.
با این حال باید این را هم گفت تمایل به دریافت نوتیفیکیشن های زیاد از جمله مواردی است که به ظاهر بی فایده به نظر می رسد. خوشبختانه خاموش کردن آنها آسان است.
به تنظیمات بروید و پس از انتخاب System وارد بخش Notifications & Actions شوید و سپس در این بخش تمام موارد بی فایده یا نامرتبط را غیرفعال کنید. اعلان برنامه های شخص ثالث را نیز می توان خاموش کرد.
34- متوقف کردن ویندوز 10 از مصرف زیاد داده
اگر شما از یک تبلت 4G یا هات اسپات موبایل استفاده می کنید یا از گوشی هوشمند ویندوز 10 خود برای جستجوی اینترنت استفاده می کنید ممکن است سیستم عامل یک سورپرایز ناخوشایند برای شما داشته باشد.
کاربران گزارش داده اند پیکربندی پیش فرض ویندوز 10 به گونه ای بیش از حد از اینترنت استفاده می کند و احتمالا صورت حساب سنگینی در انتظار شما خواهد بود.
خوشبختانه گزینه ای وجود دارد که مشکل را حل می کند. به تنظیمات رفته و پس از ورود به Network & Internet، گزینه Wi-Fi را انتخاب کنید. ابتدا روی Advanced Options و سپس روی Set as Metered connection کلیک کنید. این بدان معنی است که ویندوز 10 استفاده از مصرف زیاد در پس زمینه جلوگیری می کند.
35- تنظیم کورتانا برای پاسخ دادن فقط به یک صدا
نگرانید شخص دیگری بتواند از کورتانا دستگاه شما استفاده کند؟ خب، یک نکته جالب که کورتانا می تواند انجام دهد یادگیری صدای شخصی است که از آن استفاده می کند. این ویژگی آن را از سیری اپل و Google Now بسیار امن تر می کند زیرا آنها بدون توجه به شخص تقاضا کننده دستورات ساده را انجام می دهند.
برای انجام اینکار به کورتانا بروید، از منو سمت چپ Notebook را انتخاب کنید، Settings را انتخاب کرده و مطمئن شوید Respond to روی To me قرار دارد.
در این صورت از شما خواسته می شود چند عبارت آزمایشی را بخوانید تا کورتانا بتواند اصول اولیه و تن صدای صحیح شما را تشخیص دهد و پس از آن شروع به یادگیری می کند و درنهایت دستورات شما را انجام می دهد.
36- استفاده از Quick Access برای تسریع پیمایش
آیا احساس می کنید انجام هرکاری در ویندوز 10 وقت زیادی از شما می گیرد؟ منو Quick Access در File Explorer قرار دارد (روی Start راست کلید کنید تا گزینه File Explorer را ببینید)؛ این ویژگی می تواند هنگام پیمایش در سیستم عامل زمان زیادی را صرفه جویی کند.
برای افزودن فایل ها، پوشه ها یا برنامه ها به نوار کناری، روی آیکون آنها راست کلیک کرده و گزینه Pin to Quick Access را انتخاب کنید. این بدان معنی است که آنها نشان داده شده و به راحتی قابل دسترسیاند، که برای مشاهده پوشه های اخیر مفید است.
شما همچنین می توانید File Explorer را تنظیم کنید تا منو Quick Access را به جای This PC به طور پیش فرض نمایش دهد. برای انجام اینکار، در File Explorer روی زبانه View (در کنار Share) در منو بالا کلیک کنید، سپس گزینه Options را در سمت راست منو پاپ آپ باز شده انتخاب کنید؛ اکنون Change folder and search options را انتخاب کنید. اکنون به جایی که نوشته Open File Explorer to بروید و از منو کشویی برای انتخاب Quick Access استفاده کنید.
37- سرعت بیشتر به کمک میانبرهای صفحه کلید
یکی دیگر از روش های خوب برای انجام سریعتر کارها و دریافت بهره وری بیشتر در ویندوز، استفاده از میانبرهای صفحه کلید متعددی است که در دسترس هستند.
کلید اصلی مورد استفاده برای میانبرها کلید ویندوز است که می تواند در ترکیب با کلید Tab (برای باز کردن Task View)، هر کدام از کلیدهای جهت (برای کشیدن پنجره به آن محل)، C (باز کردن کورتانا)، I (برای باز کردن تنظیمات) و … استفاده شود.
کلید Control در درجه اول برای کلیدهای میانبر درون برنامه ها مانند کپی و پیست کردن استفاده می شود، که خود این مورد به تنهایی زمان زیادی را ذخیره می کند.
38- میانبرهای جادویی بیشتر برای صفحه کلید
در اینجا یک نکته میانبر دیگر برای افرادی که از سرعت عملکرد خود در انجام کارها در ویندوز نا امید شده اند وجود دارد. بازکردن برنامه های مختلف با میانبرهای خاص رویای یک کاربر است و انجام اینکار در ویندوز 10 بسیار ساده است.
برای انجام اینکار باید به بخش Properties برنامه ها دسترسی پیدا کنید. این روند در ویندوز 10 پیچیده تر از نسخه های قبلی ویندوز می باشد. ابتدا یک برنامه را در منو استارت جستجو کرده و روی آن راست کلیک کنید. یک منو باز می شود: Open file location را انتخاب کنید.
یک پنجره File Explorer حاوی پرونده EXE برنامه که قبلاً انتخاب شده است باز خواهد شد. روی آن راست کلیک کرده و Properties را انتخاب کنید. در پنجره Properties که برای شما باز می شود، به زبانه Shortcut بروید و در جعبه Shortcut Key میانبر موردنظر خود برای برنامه را تایپ کنید. اکنون تنها لازم است روی OK کلیک کنید.
39- گرفتن اسکرین شات های بهتر در ویندوز 10
در مک گرفتن اسکرین شات یک فرایند ساده است. با این حال این روند در یک رایانه شخصی ویندوز کمی پیچیده تر است. برای گرفتن اسکرین شات از تمام صفحه ویندوز 10، تنها لازم است کلید PrtScn (یا PrintScreen) را فشار دهید؛ اما باید بعدا آن تصویر را در یک برنامه کپی کنید (مانند برنامه Paint که بتوانید آن را مانند یک فایل تصویری ذخیره کنید یا Word تا بتوانید از آن در سند خود استفاده کنید).
برای گرفتن اسکرین شات از یک پنجره فعال یا یک بخش کوچکتر از صقحه که در پس زمینه است، کلیدهای Alt و PrtScn را به صورت همزمان فشار دهید. هیچ راه آسانی برای اسکرین شات گرفتن از یک ناحیه انتخابی (مانند نصف یک پنجره فعال) وجود ندارد، بنابراین بهترین راه در حالت استفاده از ابزار Snipping است.
برای دسترسی به آن، به جعبه کورتانا/جستجو در کنار استارت بروید و کلمه snipping را جستجو کنید تا برای شما ظاهر شود. در منو ابزارها، روی پیکان کنار New کلیک کنید، سپس می توانید یک برش مستطیل شکل یا یک برش آزاد از هر منطقه ای از صفحه که می خواهید از آن عکس بگیرید، ایجاد کنید. سپس می توانید از منو File برای ذخیره تصاویر در آینده استفاده کنید.
با این حال اگر بروزرسانی اکتبر 2018 را برای ویندوز 10 انجام داده باشید، متوجه می شوید که Snipping Tool دیگر وجود ندارد. در عوض با ویژگی Snip & Sketch جایگزین شده است که می توانید با فشردن کلید Print Screen آن را باز کنید.
40- کار با ویندوز 10 در نمایشگرهایی با وضوح بالا
ویندوز از طیف وسیعی از دستگاه ها پشتیبانی می کند و این بدین معنی است که این احتمال وجود دارد که نحوه عملکرد در همه دستگاه ها مشابه نباشد و در دستگاهی بهتر از دیگری باشد.
کاربران مشکلاتی را مربوط به نمایشگرهای با وضوح بالا و ویندوز 10 را گزارش کرده اند، از جمله تجربه ماتی و تاری تصویر در برنامه هایی که در نسخه های قبل سیستم عامل مانند ویندوز 8.1 با آنها مشکلی نداشته اند.
ساده ترین راه برای حل این مسئله رفتن به Control Panel و انتخاب Display است؛ شاید بتوانید با استفاده از تنظیمات موجود در این بخش مشکل خود را حل کنید. هیچ تنظیمات واحدی وجود ندارد که بتواند همه مسائل را حل کند، بنابراین بررسی کرده و ببینید کدام یک مشکل شما را برطرف می کند (و چه چیزی کمکی به شما نمی کند).
برای حل مشکل تار بودن در برنامه های خاص، روی آیکون برنامه راست کلیک کرده و Properties را انتخاب کنید. در زبانه Compatibility گزینه ای با عنوان Disable display scaling on high DPI settings وجود دارد. تیک آن را فعال کنید؛ امیدوارم مشکل شما به کمک آن حل شود.
41- مصرف باتری کمتر در لپ تاپها و تبلتها
ماندگاری باتری برای هرکسی که از گوشی، تبلت یا لپ تاپ استفاده می کند یک موضوع مهم است و قطعا ویندوز 10 در هر سه این دستگاه ها قابل استفاده است.
مایکروسافت این موضوع را تشخیص داده است و یکی از مثال های آن باتری دوستی مرورگر Edge است؛ همچنین ابزارهای مختلفی در ویندوز 10 تعبیه شده است تا به کاهش مصرف باتری کمک کنند.
به عنوان مثال، تمام برنامه هایی که در پس زمینه اجرا شده اند قابل خاموش شدن هستند که این مورد از مصرف باتری سرسام آور جلوگیری می کند. و همانطور که در نکات قبل دیدیم، می توان از گزینه اتصال اینترنت اندازه گیری شده نیز استفاده کرد که از مصرف داده در پس زمینه جلوگیری می کند.
ویندوز 10 همچنین شامل مجموعه ای اختصاصی از گزینه ها برای نیروی دستگاه است که می توانید برای دسترسی به آنها به تنظیمات بروید و پس از انتخاب System وارد بخش Power & Sleep شوید. در اینجا می توان زمان خواب را تنظیم کرد و در بخش Additional Power Settings می توانید یک برنامه نیرو انتخاب کنید که به معنی بار کمتر بر روی دوش باتری دستگاه شماست.
42- تهیه گزارش باتری
در ادامه مبحث جلوگیری از مصرف بیش از حد باتری، اگر فقط تنظیمات برای شما کافی نیست، می توانید از باتری دستگاه ویندوز 10 گزارش تهیه کنید. برای انجام اینکار، به Command Prompt Admin (که آن را با راست کلیک کردن روی منو Start بدست می آورید) بروید و تایپ کنید:
powercfg /batteryreport /output “C:\battery_report.html”
اینکار پرونده را در هر پوشه ای که انتخاب شده باشد ذخیره می کند. برای مثال در این حالت C:/ می باشد که روت درایو سیستم شما است. این گزارش نگاه مفصلی از کیفیت باتری، چرخه ها، مقدار شارژ باقیمانده و … را در اختیار شما می گذارند.
43- تغییر گزینه های پیش فرض برنامه ها
مورد دیگری که اکثر کاربران از آن شکایت کرده اند گزینه های پیش فرض برنامه ها مانند مرورگر، پردازنده کلمه و … می باشند که در هنگام بروزرسانی ویندوز 10 تغییر می کند.
ساده ترین راه برای تغییر آنها این است که به تنظیمات بروید و پس از انتخاب System، وارد Default Apps شوید. از اینجا می توانید تقریبا هر برنامه اصلی پیش فرضی مانند موسیقی، ایمیل، نقشه، تقویم و موارد دیگر را به برنامه هایی که خودتان دانلود کرده اید تغییر دهید.
44- تعمیر کردن منو استارت
منو استارت ممکن است به سرعت به هم ریخته شود، به خصوص اگر برنامه های زیادی دارید و تعداد قطعات مختلفی که به صورت خودکار در منو استارت نمایش داده می شوند را در آن می بینید.
مایکروسافت علاوه بر اینکه به شما اجازه می دهد اندازه منو استارت را تغییر دهید، بلکه به شما امکان افزودن یا حذف برنامه ها، کلیدهای میانبر و تقریبا هرچیز دیگری را می دهد. ساده ترین راه برای انجام اینکار راست کلیک کردن روی گزینه مورد نظر و سپس انتخاب حذف کردن (Uninstall) است یا می توانید برنامه ها و پوشه ها را مستقیما از سایر مکان ها به منو استارت درگ کنید.
45- خلاص شدن از کاشی های زنده (Live Tiles)
اگر از یک تبلت یا رایانه قدیمی تر استفاده می کنید، ممکن است داشتن کاشی های زنده سبب کاهش قدرت پردازشی شود که در جای دیگر نیاز به آن است. مایکروسافت این موضوع را در نظر گرفته است و شما می توانید کاشی های زنده (Live Tiles) که در منو استارت در دسترس است را خاموش کنید. برای خاموش کردن یک کاشی خاص، ابتدا روی آن راست کلیک کرده و پس از انتخاب گزینه More، روی Turn Live Tile off کلیک کنید.
همچنین برای خاموش کردن همه کاشی های زنده، منو استارت را باز کرده و متن زیر را تایپ کنید؛ سپس Enter را فشار دهید:
gpedit.msc
اکنون به Local Computer Policy بروید و پس از انتخاب User Configuration روی Administrative Templates کلیک کنید. از اینجا وارد Start Menu and Taskbar شوید و Notifications را انتخاب کنید. روی Turn off the notifications در سمت راست دبل کلیک کرده و در پنجره باز گزینه را فعال کنید.
46- تغییر برنامه های پیش فرض بازکننده پوشه ها (open with)
هنگامی که روی یک فایل دبل کلیک می کنید، یک برنامه پیش فرض شروع به اجرای آن می کند. اما اگر برنامه اجراکننده گزینه موردنظر شما نباشد و شما بخواهید گزینه دیگری را به عنوان اجراکننده پیش فرض انتخاب کنید، چه کاری باید انجام دهید؟
خوشبختانه تغییر این مورد آسان است. روی گزینه موردنظر راست کلیک کرده و Open with را انتخاب کنید و از منویی که باز می شود گزینه موردنظر خود را برای باز کردن آن نمونه از فرمت فایل انتخاب کنید.
47- کمک گرفتن از ابزارهای دستیابی
مایکروسافت با ویندوز 10 طیف گسترده ای از ابزارهای دستیابی را در اختیار کاربران قرار داد و به کاربرانی که مشکلات مختلف دستیابی دارند امکان بازکردن سیستم عامل را مهیا کرد. اگر در استفاده از هر قسمتی از ویندوز 10 مشکل دارید، تنها لازم است به Ease of Access بروید.
تنها لازم است به منو استارت بروید و پس از انتخاب تنظیمات وارد بخش Ease of Access شوید. از اینجا می توانید موارد دلخواه را روشن یا خاموش کنید، از جمله ویژگی هایی مانند توضیحات صوتی، ذره بین، کلیدهای چسبنده، گزینه کنتراست بالا و …. به راحتی گزینه هایی را انتخاب کنید که کار شما با ویندوز را راحت تر می کنند؛ به وسیله برخی از تنظیمات ممکن است وارد بخش های دیگری شوید، پس از انتخاب تمام گزینه ها Apply را فشار دهید.
48- دسترسی به پشتیبانی انجمن برای حل مشکل
ما نمی توانیم همه چیز را در اینجا پوشش دهیم و مسلما مشکلاتی در ویندوز 10 وجود دارند که راه حل آنها خارج از این مطلب خواهد بود. خوشبختانه مایکروسافت دارای انجمن های پشتیبانی است که راه حل ها، کمک ها و راهنمایی هایی را برای مشکلات رایج و البته غیر رایج در اختیار شما قرار می دهند.
برای دسترسی به تالارهای گفتمان، مرورگر موردنظر خود را باز کرده و به آدرس support.microsoft.com/en-us بروید. موضوعات در گروه هایی ماننده برنامه ها (مانند آفیس) و دسته های دیگر تقسیم می شوند و بدیهی است که باید به بخش Windows بروید. همچنین می توانید از طریق گوشی یا پیام فوری با مایکروسافت ارتباط برقرار کنید.
49- داشتن فضای ذخیره سازی کمتر پس از ارتقا به ویندوز 10
شاید از این واقعیت آگاه نباشید که از سیستم عاملی که به ویندوز 10 آمده اید، هنوز هم مقداری حافظه برای مدتی در رایانه شما باقی خواهد ماند. بدیهی است که این امر می تواند به افت فضای ذخیره سازی موجود در درایو سیستم شما منجر شود.
برای حل این مشکل cleaning را در کادر جستجو/کورتانا تایپ کرده و سرچ کنید، سپس ابزار Disk Cleanup را انتخاب کنید. وقتی سرانجام پس از اسکن درایو شما ظاهر شد، در زیر لیست پرونده هایی که می توانید مرتب سازی کنید گزینه ای با عنوان Previous Windows Installation را پیدا کنید. مطمئن شوید تیک این گزینه روشن است و سپس روی OK کلیک کنید. هم اکنون ویندوز 10 فایل های باقیمانده از سیستم عامل قدیمی را حذف خواهد کرد و جهش قابل توجه 5-10 گیگابایتی را در حافظه خود مشاهده خواهید کرد.
توجه داشته باشید اگر بیش از یک درایو در رایانه شخصی خود دارید، هنگامی که Disk Cleanup را فعال می کنید باید ویندوز را به سمت دیسکی که سیستم عامل قبلی شما در آن نصب شده است هدایت کنید (در اکثر موارد درایو C مدنظر است).
50- حذف جعبه جستجوی بزرگ
کورتانا قسمت های زیادی از نوار وظیفه را به خود اختصاص می دهد، اما فضای صفحه نمایش برای شما با ارزش و محدود است، می توانید به راحتی جعبه جستجوی دستیار مجازی را از میان بردارید.
برای انجام اینکار، روی جعبه خالی جستجو راست کلیک کنید، به Cortana بروید و Hidden را انتخاب کنید تا منو کورتانا را به یک پاپ آپ تبدیل کنید. البته کاربران می توانند با انتخاب گزینه Show Cortana icon، کورتانا را به صورت یک آیکون استاندارد و کوچک در نوار وظیفه نگه دارند.
مایکروسافت با بروزرسانی ویندوز در آپریل 2019، کورتانا را از کادر جستجو جدا کرده و آیکون آن را در سمت راست جعبه قرار داده است. با این وجود هنوز هم می توانید با راست کلیک کردن روی جعبه، انتخاب Search و سپس کلیک روی Hidden جعبه جستجو را پنهان کنید.
51- انتقال برنامه ها به یک درایو متفاوت
آیا فضای کمی از درایو شما در دسترس است؟ اگر چندین درایو دارید یکی از راه های سازماندهی درایو شلوغ و آزاد کردن فضای آن انتقال برخی از فایل های آن به یک درایو دیگر است.
می توانید اینکار را با رفتن به قسمت Start، انتخاب تنظیمات و سپس ورود به بخش System انجام دهید. در مرحله بعد، بخش Apps & Features را پیدا کنید. در اینجا اگر روی یک برنامه کلیک کنید، یک دکمه Move برای آن دسته از برنامه هایی که قابلیت انتقال دارند را مشاهده خواهید کرد.
اگر Move را انتخاب کنید، ویندوز مجموعه ای از مکان هایی که می توانید برنامه را به آنجا انتقال دهید برای شما نمایش می دهد. بهترین مورد را انتخاب کنید و ویندوز بقیه کارها را انجام می دهد.
52- ریاستارت ویندوز 10 برای عملکرد بهتر
کار دیگری که می توانید انجام دهید تا از مشکلات سیستم جلوگیری کنید، انجام ریاستارت به صورت منظم و برنامه ریزی شده است. ری استارت نکردن رایانه برای چند روز خوب است، اما ممکن است پس از روزها و هفته ها موارد عجیب به نظر برسند. این ری استارت ها همچنین می توانند با بروزرسانی های سیستم نیز ترکیب شوند که انجام آنها مهم است.
به تنظیمات بروید و پس از انتخاب Update & Security روی Advanced Options کلیک کنید. از اینجا می توانید نحوه نصب بروزرسانی ها را انتخاب کنید که به صورت پیش فرض روی Automatic (خودکار) قرار دارد.
با کلیک روی این گزینه، گزینه دیگری نمایش داده می شود: Notify to schedule a restart. این بدین معنی است که رایانه همیشه قبل از اینکه بروزرسانی را انجام دهد از شما درخواست می کند و از آنجا می توانید انتخاب کنید چه زمانی کار انجام شود.
53- غیرفعال کردن صداهای آزاردهنده سیستم
ویندوز 10 با صداهای سیستمی مختلفی ارائه شده است که اکثر آنها بی استفاده یا آزاردهنده هستند. برای تغییر آنها روی کلید استارت راست کلیک کنید، Control Panel را انتخاب کنید و پس از انتخاب Hardware and Sound، روی Change system sound کلیک کنید (در بخش Sound).
در اینجا می توانید بر روی صداهای مختلف در پنجره Program Events کلیک کرده و سپس بر روی دکمه Test در زیر آن کلیک کنید تا نویز مربوطه پخش شود. برای خلاص شدن از یک صدا، روی منو کشویی در کنار گزینه Test ضربه بزنید، به بالای لیست بروید و سپس None را انتخاب کنید.
همچنین می توانید تمام تغییرات ایجاد شده را به عنوان یک پروفایل صدا جدید ذخیره کنید (جدا از پروفایل صدا پیش فرض ویندوز)؛ برای اینکار از دکمه Save As در زیر Sound Scheme استفاده کنید. اگر ترجیح می دهید ویندوز اصلا صدایی ایجاد نکند، می توانید در اینجا No Sounds را به عنوان یک طرح انتخاب کنید.
در نسخه های جدیدتر ویندوز 10 همچنین گزینه ای برای صدای کمتر وجود دارد، که هدف آن تعادل صداهای سیستم بدون آزار رساندن به شماست.
54- همگامسازی پوشههای انتخابی با OneDrive برای ذخیره حافظه
OneDrive گزینه پیش فرض ویندوز 10 برای حافظه فضای ابری است. مایکروسافت برای بهبود قفل فضای ابری خود سخت تلاش کرده است تا OneDrive پاسخگوی تمام نیازها باشد، به خصوص هنگامی که وارد تنظیمات می شوید.
متاسفانه OneDrive تنها چند گیگابایت فضای ذخیره سازی رایگان دارد (مگر اینکه شما مایل به پرداخت باشید). خوشبختانه مایکروسافت یک راه ساده برای جلوگیری از اشغال فضای زیاد توسط پوشه ها و فایل های بزرگ ایجاد کرده است: همگام سازی پوشه های انتخابی.
برای تنظیم این گزینه، روی OneDrive در سمت راست نوار وظیفه راست کلیک کرده و تنظیمات را انتخاب کنید. سپس به زبانه Choose folders بروید و برای انتخاب پوشه های موردنظر خود روی آیکون Choose folders کلیک کنید. اینکار شما را مطمئن می کند تنها پوشه های انتخابی همگام سازی می شوند، بنابراین تمام فضای شما اشغال نمی شود.
55- ذخیره در PDF برای اینکه فایل برای همه قابل مشاهده شود
آیا تا بحال با این مشکل مواجه شده اید که فایلی را برای کسی بفرستید و او نتواند آن را باز کند؟ یا قالب بندی و و طرح آن دچار تغییر شده باشد یا موارد مشابه که واقعا آزار دهنده هستند. این اتفاق به ویژه زمانی که چیزی به یک کاربر مک یا لینوکس (یا نسخه های بسیار قدیمی ویندوز) ارسال می کنید پیش می آید.
ذخیره فایل ها به صورت PDF یک راه مطمئن است تا فردی که فایل را دریافت می کند بدون مشکل بتواند آن را باز کند و برخلاف نسخه های قبلی ویندوز، مایکروسافت این ویژگی را در ویندوز 10 تعبیه کرده است. به File بروید و سپس Sava As را انتخاب کنید، در این حالت PDF را به عنوان یکی از گزینه ها چه در برنامه های مدرن و چه در برنامه های سنتی خواهید دید.
56- صرفه جویی زمان در Command Prompt
تایپ کردن دستورات در قسمت Command Prompt می تواند آزاردهنده باشد و زمان زیادی طول بکشد، به خصوص اگر این فرمان ها پیچیده باشند. خوشبختانه، مایکروسافت فرمان را بروزرسانی کرده و برنامه کپی و پیست را قبول می کند؛ با این ویژگی حتی تایپ دستورات طولانی نیز آسان شده است.
برای انجام اینکار، Command Prompt را باز کنید، روی نوار بالا راست کلیک کرده و Properties را انتخاب کنید. پس از آن Use legacy console را انتخاب کرده و روی OK کلیک کنید؛ انجام اینکار به راه اندازی مجدد نیاز دارد. هنگامی که Command Prompt دوباره باز شد، به Properties بروید و سپس Enable Ctrl key shortcuts را انتخاب کنید.
پس از انجام اینکار، می توانید با استفاده از کلیدهای رایج کپی و پیست کنید؛ Control + C برای کپی و Control + V برای پیست (چسباندن).
57- همه چیز را بدون مشکل ببینید
مسئله ای که ممکن است در برخی مانیتورها به خصوص آنهایی که رزولوشن بالا دارند با آن مواجه شوید، این است که ممکن است متن کوچک شده و خواندن آن سخت شود (به ویژه اینکه اگر در وهله اول دید خوبی نسبت به مانیتور ندارید). برای حل این مشکل، یه کادر جستجو/کورتانا (کنار دکمه استارت) در نوار وظیفه بروید و display settings را جستجو کرده و روی آن کلیک کنید.
بخش customise your display با یک اسلایدر کشویی ظاهر خواهد شد که به کمک آن می توانید اندازه متن، برنامه ها و آیتم های دیگر را تغییر دهید. به سادگی این اسلایدر را به سمت راست بکشید تا متن بزرگتر شده و خوانایی آن بهتر شود و سپس Apply را انتخاب کنید.
58- تعمیر آیکون های بزرگ شده دسکتاپ
برخی کاربران گزارش داده اند که آیکون های دسکتاپ به صورت تصادفی بزرگتر شده اند که این موضوع می تواند آزاردهنده باشد.
برای برطرف کردن این مشکل، روی دسکتاپ راست کلیک کرده و View را انتخاب کنید؛ در این صورت یک منو در سمت راست ایجاد می شود که دارای لیستی از گزینه های مربوط به اندازه آیکون است. فقط کافی است روی آیکونی که می خواهید اندازه آن را تغییر دهید کلیک کنید.
59- مرتب کردن نوار وظیفه
نوار وظیفه ویندوز 10 می تواند کارهای زیادی انجام دهد اما این بدین معنی نیست که این مطابق خواسته شماست. وقتی در نوار وظیفه شلوغ و پلوغ باشد، هنگامی که دنبال یک آیکون خاص باشید کمی طول می کشد تا آن را پیدا کنید. اما خوشبختانه تنظیم موارد آسان است.
برای جداکردن یک آیکون از نوار وظیفه، کافیست روی آیکون آن راست کلیک کرده و unpin را انتخاب کنید. اینکار موارد را حذف می کند (به کمک pinning می توانید آیکون ها را به آن اضافه کنید).
60- بالابردن سرعت رایانه
راه های زیادی برای افزایش سرعت رایانه وجود دارد و ویندوز 10 با چند روش مختلف این امر را آسان تر کرده است.
یکی از آسان ترین راه ها برای اینکه رایانه شما کمی راحت تر نفس بکشد، مدیریت برنامه های استارت آپ است. وقتی هنگام روشن شدن رایانه برنامه های کمتری باز شوند، رایانه جوان می شود. برای ساده کردن راه اندازی رایانه، کلیدهای Ctrl + Shift + esc را همزمان فشار دهید و سپس More Details را انتخاب کنید و به زبانه Startup بروید. از آنجا می توانید انتخاب کنید کدام سرویس یا برنامه مجاز به بارگذاری است (روی هر برنامه ای نمی خواهید راست کلیک کرده و Disable را انتخاب کنید).
حذف برنامه ها یا سرویس های بلااستفاده نیز می تواند به افزایش سرعت رایانه شما کمک کند.
61- تعمیر رایانه وقتی کند راه اندازی می شود
ساده ترین راه برای حل مشکل کم شدن سرعت بوت رایانه، کاهش برنامه هایی است که همزمان با روشن شدن رایانه راه اندازی می شوند؛ زیرا وجود بیش از حد چنین برنامه هایی هنگام بوت شدن رایانه، کل روند را کند می کند ، به خصوص وقتی رایانه شما سخت افزار قدیمی داشته باشد.
برای مرتب کردن این برنامه ها، Control + Alt + esc را همزمان فشار دهید و سپس وارد زبانه Startup شوِید. در اینجا لیستی از تمام برنامه هایی که در هنگام بوت شدن رایانه فعال می شوند مشاهده می کنید. برنامه های فعال شده در لیست را بررسی کنید و هرکدام را که نمی خواهید غیرفعال کنید. برای اینکار روی سرویس یا برنامه مورد نظر راست کلیک کرده و سپس Disable را انتخاب کنید. برنامه های غیرفعال شده هنگام بوت شدن رایانه به صورت اتوماتیک بارگذاری نمی شوند.
مراقب باشید سرویس مایکروسافت و همچنین برنامه های مهمی مانند آنتی ویروس را غیرفعال نکنید. اگر دربارهه غیرفعال کردن یک برنامه مطمئن نیستید آن را در گوگل جستجو کنید.
62- ریاستارت ویندوز اکسپلورر برای مقابله با کندی
یکی از دلایل شایع کند شدن رایانه این است که سیستم فایلی را بیش از حد بارگذاری می کند و باگ های به وجود آمده سرعت را کاهش می دهد. ساده ترین راه برای حل این مشکل ریاستارت کردن File Explorer است.
گرچه اینکار ممکن است دلهره آور به نظر برسد اما روند بسیار ساده است: به Task Manager بروید (کلیدهای Control + Shift + Delete را فشار دهید و سپس آن را انتخاب کنید) و Windows Explorer را پیدا کنید (ممکن است به صورت Explorer.exe باشد). هنگامی که آن را پیدا کردید روی آن راست کلیک کرده و گزینه Restart را انتخاب کنید (اما مراقب باشید روی End Task کلیک نکنید زیرا اینکار موجب خراب شدن رایانه می شود).
دیسک شروع به صدا کردن می کند و Explorer مجددا راه اندازی می شود. اکنون رایانه شما عملکرد بهتری خواهد داشت و امیدواریم مشکلاتی که در گذشته ظاهر شده بودند حل شوند. اگر هنوز هم مشکل حل نشده بود، بهتر است اندکی صبر کنید و سپس رایانه را به صورت کلی ریاستارت کنید.
63- بستن برنامه های پسزمینه برای افزایش سرعت رایانه
اگرچه ویندوز 10 به صورت کلی یک سیستم عامل سریع است اما این بدان معنی نیست که امکان ندارد با مشکل کندی مواجه شود. یکی از اصلی ترین دلایل کاهش سرعت رایانه برنامه های پس زمینه هستند که به کار خود ادامه می کنند تا زمانی که سرعت پردازش رایانه را کم کنند. این می تواند یک مشکل خاص در رابطه لپ تاپ های با کیفیت پایین باشد.
به هر حال، غیرفعال کردن برنامه هایی که در پس زمینه در حال اجرا هستند بسیار ساده است. روی دکمه استارت کلیک چپ کنید و Settings را انتخاب کنید و پس از ورود به بخش Privacy روی Background Apps کلیک کنید. از اینجا می توانید برنامه های ناخواسته را خاموش کنید.
64- غیرفعال کردن تبلیغات صفحه قفل برای افزایش سرعت
مایکروسافت از چند سال پیش و با ویندوز 8.1 تبلیغات را به صفحه قفل اضافه کرد و این سنت را در ویندوز 10 نیز ادامه داد. گاهی اوقات این موارد ممکن است موردعلاقه باشند ولی در اکثر موارد می توانند شما را آزار دهند به خصوص اگر کاغذ دیواری موردعلاقه شما را بپوشانند. خوشبختانه حذف آنها آسان است. خلاص شدن از این تبلیغات همچنین ممکن است عملکرد را بهتر کند زیرا از مسائلی که رایانه شما با آنها درگیر است کمتر می شود (این تفاوت محسوس نخواهد بود، ولی حتی از نکات ریز هم نباید دریغ کرد).
روی منو استارت کلیک چپ کنید، و پس از ورود به تنظیمات و انتخاب بخش Persomalisation، روی Lock Screen کلیک کنید. به دنبال منو کشویی Background باشید و هر گزینه ای که Windows Spotlight نباشد را انتخاب کنید. در آخر به پایین بروید و گزینه fun facts, tips, and more را غیرفعال کنید. اینکار هرگونه تبلیغی که شما را آزار می دهد غیرفعال می کند.
65- مشکل عدم نمایش شبکه های Wi-Fi
ناپدید شدن تصادفی شبکه های Wi-Fi در ویندوز 10 یک مشکل شناخته شده است ولی می توان با روش ساده آن را برطرف کرد.
اولین نکته این است که آیا از VPN استفاده می کنید یا خیر، اگر چنین است ممکن است با ویندوز 10 مغایرت داشته باشد پس آن را ببندید و بررسی کنید مشکل حل شده است یا خیر. اگر مشکل شما VPN بود برنامه را به آخرین نسخه بروزرسانی کنید و اگر باز هم مشکل حل نشد یک نرم افزار دیگر را امتحان کنید.
اگر مشکل به VPN ربط نداشت راهی دیگر برای حل مشکل وجود دارد. روی منو استارت راست کلید کرده و پس از انتخاب Command Prompt، متن زیر را تایپ کنید:
reg delete HKCR\CLSID\{988248f3-a1ad-49bf-9170-676cbbc36ba3} /f
Enter را فشار دهید و سپس تایپ کنید:
netcfg -v -u dni_dne
سپس search را بزنید. اینکار باید مشکل را حل کرده و همه شبکه های Wi-Fi موجود را به صورت صحیح و کامل نشان دهد.
66- راه های بیشتر برای اتصال Wi-Fi
احتمالا متوجه شده اید که ویندوز 10 با مشکل خراب کردن اتصالات Wi-Fi در رایانه و لپ تاپ مواجه است. مایکروسافت در پی حواشی ایجاد شده وصله ای برای رفع آن ارائه کرد اما به نظر این مورد برای همه کار نمی کند.
اگر با مشکل قطع شدن ناگهانی Wi-Fi مواجه هستید (یا در آینده مواجه شدید)، طبق آخرین توصیه مایکروسافت، در اولین اقدام باید رایانه خود را ری استارت کنید. توجه داشته باشید این به معنی ری استارت کردن رایانه است، نه به معنی خاموش کردن کامل و دوباره روشن کردن آن. برای انجام اینکار پس از کلیک کردن روی دکمه استارت و انتخاب Power، گزینه Restart را انتخاب کنید.
اگر این امر به شما کمک نکرد، مایکروسافت یک صفحه راهنما برای رفع مشکلات اتصال به شبکه با ویندوز 10 اختصاص داده است که در آن برخی راه حل های موثر را بررسی کرده است. بنابراین می توانید آن را هم امتحان کنید.
67- باز کردن فایل های قدیمی تر مایکروسافت آفیس
این مسئله حتی در ویندوز 10 هم یکی از مشکلات شماست (در واقع این مشکل بر همه نسخه های ویندوز و آفیس تاثیر داشته است). با این حال اصلاح آن بسیار ساده است.
اگر اخطارهای file is corrupt and cannot be opened (فایل خراب است و نمی توان آن را باز کرد) یا unable to start correctly (ناتوان در اجرای صحیح) را زیاد دریافت کردید، لازم است Command Prompt را باز کنید (دوباره، با راست کلیک روی منو استارت) و تایپ کنید:
icacls “%programfiles%\Microsoft Office 15” /grant *S-1-15-2-1:(OI)(CI)RX
این باید مشکل شما را حل کند. اگر اینگونه نشد، پس فایل های خراب را یکی یکی پیدا کرده و روی آن ها راست کلیک کنید، اکنون پس از انتخاب Change، روی Online Repair کلیک کنید.
68- ناپدید شدن آفیس در ویندوز 10
برخی کاربران گزارش داده اند پس از ارتقا به ویندوز 10 برنامه آفیس آنها ناپدید شده است که می تواند یک نگرانی بزرگ به شمار رود.
با این حال نترسید؛ ناپدید شدن آنها به این معنی نیست که مایکروسافت این مجموعه برنامه ها را از رایانه شما به صورت تصادفی پاک کرده است. راه حل این است که به سادگی برنامه های آفیس را در منو استارت جستجو کنید و با راست کلیک کردن روی آنها، آنها را در نوار وظیفه پین کنید.
این مشکل احتمالا پیش بیاید زیرا ویندوز 10 به صورت خودکار برنامه ها را در نوار وظیفه پین نمی کند و برای شما به نظر می رسد پنهان شده اند.
69- مشکلات پرش تصویر نمایشگر در ویندوز 10
پرش کردن نمایشگر همیشه مربوط به مشکلات سخت افزاری نیست و برخی کاربران گزارش داده اند پس از ارتقا به ویندوز 10 این مشکل برای آنها پیش آمده است.
ساده ترین راه برای رفع این مشکل، بروزرسانی کلیه درایورهای مربوطه مانیتورها و همچنین آنتی ویروس نورتون، iCloud و IDT Audio است که به نظر می رسد همه از عوامل احتمالی بروز این مشکل هستند. حتی ممکن است حذف و نصب مجدد آنها به شما کمک کند.
ویندوز 10 به طور خودکار درایورها را آپدیت می کند، بنابراین این امکان وجود دارد که یک درایور ناسازگار به صورت ناخواسته روی رایانه شما نصب شده باشد.
70- امن ماندن با Windows Store در ویندوز 10
آیا نگران هستید برنامه ای را دانلود کنید و آن برنامه دارای بدافزارهای مخفی، جاسوسی یا سایر موارد مضر باشد؟ پس باید بدانید دانلود نرم افزارها از Windows Store به مراتب امن تر از دانلود آنها از اینترنت است، زیرا مایکروسافت تمام برنامه های موجود در فروشگاه مورد بررسی قرار می دهد.
شما می توانید برنامه، بازی، موزیک، نمایش تلویزیونی و هر چیز دیگری را با قیمت مناسب از فروشگاه خریداری کنید. برای دسترسی به Store، نماد آن را در دسکتاپ خود پیدا کرده یا به راحتی آن را جستجو کرده و روی آن کلیک کنید. خرید آسان است و همه چیز در فروشگاه با حساب مایکروسافت شما مرتبط است.
71- تنظیم مجوزهای برنامه ها در ویندوز 10
تنظیم مجوز برنامه ها به صورت موثری روی چگونگی و آنچه برنامه به صور خاص انجام می دهد تاثیر دارد. مثلا آیا می خواهید فیسبوک به مخاطبین شما دسترسی داشته باشد؟
اگر اینطور نمی خواهید، می توانید این را غیرفعال کرده یا هر مجوزی را که از آن خوشتان نمی آید را تنظیم کنید تنها لازم است استارت را انتخاب کنید و پس از ورود به تنظیمات، روی Privacy کلیک کنید. می توانید از لیست دسته بندی های موجود در پایین صفحه سمت چپ برای تنظیم گزینه های مختلف بر اساس برنامه به برنامه استفاده کنید.
برای مثال، با رفتن به زبانه Location می توانید تعیین کنید که کدام برنامه ها می توانند به اطلاعات موقعیت مکانی شما دسترسی داشته باشند (با فرض اینکه شما این مورد را در وهله اول فعال کرده اید) و در بخش Camera می توانید تعیین کنید کدام برنامه ها از وبکم رایانه استفاده کنند.
72- مشکلات برنامه Maps
Maps توسط Bing ساخته شده و به عنوان یک برنامه هوشمند داخلی در ویندوز 10 قرار دارد و درست مانند Google Maps کار می کند. تفاوت این است که این برنامه به عنوان یک برنامه بومی در دسکتاپ شما کار می کند و نه به عنوان سرویسی مبتنی بر مرورگر.
با این حال گاهی اوقات نقشه های ارائه شده توسط مایکروسافت به اندازه نقشه های گوگل خوب نیستند. در رابطه با این موضوع می توانید کاری به نظر کوچک را انجام دهید که در واقع به بهبود مشکل کمک شایانی می کند و آن راه گزارش دادن هرگونه مشکلی به مایکروسافت است. شما می توانید اینکار را در تنظیمات برنامه (با کلیک روی نماد سه نقطه در گوشه بالا سمت راست) و با استفاده از Send Feedback در پایین انجام دهید. اینکار باعث می شود شرکت در جریان مشکل شما قرار بگیرد و در صورت نیاز بهبودهای لازم را انجام دهد.
73- مشکلات با سرویس های موسیقی
مایکروسافت یک سرویس پخش زنده موسیقی به نام Groove Music را در ویندوز 10 ارائه کرده است و انتخاب آهنگ به کمک آن بسیار ساده است. همچنین با اضافه شدن امتیاز اضافی ادغام با Xbox و سایر دستگاه های ویندوز همراه است.
البته نکته منفی این است که شما ممکن است وقت خود را صرف ایجاد لیست پخش در Spotify، Google Music، Tidal یا هرجای دیگر کرده باشید؛ بنابراین ممکن است نخواهید از Groove استفاده کنید. خوشبختانه، همه این برنامه ها در ویندوز در دسترس هستند و برخی از آنها را می توانید در Windows Store پیدا کنید؛ بنابراین می توانید همیشه از سرویس مورد نظر خود در ویندوز استفاده کنید.
سرویس های پخش مبتنی بر مرورگر مانند Google Music نیز پشتیبانی شده اند البته این را به یاد بیاورید که ممکن است در مرورگر Edge به خوبی کار نکنند زیرا مرورگر ویندوز 10 در حالت کوچک فایل های چند رسانه ای را پخش نمی کند.
به هر ترتیب، برای تنظیم سرویس موسیقی پیش فرض (گزینه ای که آهنگ به صورت خودکار با آن پخش می شود)، پس از کلیک روی استارت و انتخاب تنظیمات، به بخش System بروید و در ستون سمت چپ روی Default Apps را انتخاب کنید. یک بخش Music Player را مشاهده خواهید کرد، که گزینه هایی را بر اساس پخش کننده هایی که نصب کرده اید ارائه می دهد. گزینه ای که می خواهید را انتخاب کرده و روی OK ضربه بزنید.
مایکروسافت همچنین اشتراک Groove Music Pass را که یک سرویس پخش جریانی است و برای رقابت با Spotify طراحی شده بود را قطع کرده است. این امر باعث می شود Groove کمتر مفید باشد، اگرچه مایکروسافت اسپاتیفای را در برنامه ادغام کرده است. همچنین مایکروسافت وعده داده راه حل ساده ای ارائه دهد تا بتوان لیست های پخش Groove را به Spotify انتقال داد و گفته قرار است که مشارکت خود را با Spotify گسترش دهد.
74- مشکلات جریانی Netflix و Amazon Prime
Netflix و Amazon Prime هردو در مرورگر پیش فرض ویندوز 10 یعنی Edge کار می کنند اما ممکن است نیاز به یک بروزرسانی به Silverlight باشد. Silverlight یک چهارچوب برنامه ای است که مایکروسافت آن را ایجاد کرده و از آن نگهداری می کند.
اگر رایانه شخصی خود را از ویندوز 7 ارتقا داده اید احتمال زیاد با این مشکل مواجه خواهید شد زیرا امکان دارد نسخه قدیمی Silverlight هنگامی که شما به نسخه جدید مهاجرت کرده اید رفته باشد.
به هر حال اگر با چنین مشکلی مواجه شدید، برای حل مشکل و بازگشت به تجربه سابق به سایت مایکروسافت بروید و Silverlight را دوباره نصب کنید. می توانید دستورالعمل های لازم را از همین سایت دنبال کنید.
75- استفاده از ویندوز 10 در چندین دستگاه
یک حساب مایکروسافت (که می توانید با رفتن به login.live.com و دنبال کردن دستورالعمل ها یکی تنظیم کنید) با همگام سازی تنظیمات، برنامه ها، نشانک ها و سایر موارد بین سخت افزارها همه دستگاه های شما را به طور موثر متصل می کند.
تقریبا تمام برنامه های اصلی مایکروسافت مانند آفیس، وان درایو، اج و … از حساب مایکروسافت برای دریافت اطلاعات از فضای ابری استفاده می کنند.
اگر نمی دانید چگونه سیستم عامل را بین دستگاه های مختلف خود همگام سازی کنید، روند کار ساده است: تنها کافیست با تمام دستگاه های خود وارد یک حساب مایکروسافت شوید. سپس در تنظیمات هر دستگاه مجموعه ای از گزینه های اشتراک گذاری و چگونگی آنها وجود دارد. در رایانه ویندوز 10 خود، پس از ورود به تنظیمات و انتخاب Accounts، روی گزینه Sync your settings را انتخاب کنید. ابتدا باید گزینه Sync Settings را فعال کنید و سپس می توانید آنچه را که به اشتراک گذاشته شده است تنظیم کنید.
76- حل مشکلات اتصالات بلوتوث در ویندوز 10
اگر متوجه شدید ویندوز 10 اتصال شما با یک دستگاه بلوتوث را که قبلا با آن جفت شده بودید قطع کرده است، یک راه حل آسان برای اینکار وجود دارد.
طبق گفته مایکروسافت، تمام کاری که شما باید انجام دهید این است که به Device Manager بروید (کافیست device manager را در کادر جستجو تایپ کرده و جستجو کنید)، درایور Bluetooth را انتخاب کرده و آن را به آخرین تنظیمات که با ویندوز 10 سازگار است بروزرسانی کنید.
اگر کار نکرد، دستگاه را قبل از جفت کردن مجدد، از حالت جفت شده خارج کرده یا آن را فراموش کنید.
77- حل مشکل اخطارهای صفحه سیاه
صفحه سیاه در ویندوز 10 بسته به اینکه وارد سیستم عامل شده اید یا خیر، می تواند چندین معنا داشته باشد.
اگر وارد سیستم نشده اید یا ویندوز 10 هنوز راه اندازی نشده است، اتصال اینترنت خود را بررسی کرده و رایانه را در حالت Safe Mode راه اندازی کنید. (برای دسترسی به حالت ایمن، هنگام راه اندازی رایانه کلید Shift را فشار دهید.)
اگر وارد سیستم شده اید و سپس صفحه سیاه می شود، تمام دستگاه های خارجی را از آن جدا کرده و در صورت عدم موفقیت، از طریق حالت ایمن رایانه را راه اندازی کنید.
اگر مشکلات همچنان ادامه دارد برای بررسی بیشتر مستقیما با مایکروسافت تماس بگیرید.
78- حل مشکلات صدا در ویندوز 10
کاربران ویندوز 10 از مدت ها پیش مشکلات نحوه عملکرد آن در کنترل صداها را گزارش داده اند و بیشتر مسائل مربوط به یک مشکل ساده است: درایورهای قدیمی.
شاید درایورهای مسن با نسخه های قدیمی ویندوز خوب کار کنند اما ممکن است با ویندوز 10 جدید و پر زرق و برق به خوبی عمل نکنند. برای برطرف کردن چنین مشکلاتی، به منو استارت رفته و Device Manager را پیدا کنید. روی لینکی که باعث می شود گزینه های مختلف در یک پنجره باز شوند کلیک کنید. گزینه Sound, video, and game controllers را که مجموعه ای از نتایج به همراه کارت صدا را نمایش می دهد انتخاب کنید.
کارت صدا را انتخاب کرده و سپس به زبانه Driver بروید. در آنجا گزینه ای وجود دارد برای درایورهایی که باید بروزرسانی کنید. این امر شما را به وب سایت سازنده می برد و در آنجا دستورالعمل هایی درباره نحوه بارگیری درایور جدید وجود خواهد داشت.
پس از بارگیری و نصب آن مشکلات به وجود آمده باید حل شده باشند (البته توجه داشته باشید باید درایورهای مطابق با ویندوز 10 را به دست آورید).
79- نرم افزار اشکال دار یا دارای عیب فنی
برای نرم افزارها و به خصوص برنامه های قدیمی این موضوع عادی است که با اشکال مواجه شوند یا حتی در ویندوز 10 به طور کامل اجرا نشوند. یک راه تاثیرگذار برای یافتن و نمایش اشکالات وجود دارد: روی آیکون برنامه راست کلیک کرده و Properties را انتخاب کنید و سپس به زبانه Compatibility بروید.
از اینجا روی چکباکس کنار Run this program in compatibility mode for کلیک کرده و در منو کشویی زیر آن نسخه ویندوزی که برنامه را خوب اجرا کرده است انتخاب کنید.
با گذشت زمان، بسیاری از توسعه دهندگان سعی خواهند کرد با ارائه بروزرسانی های مناسب مشکلات برنامه های خود را برطرف کنند و در نهایت چنین برنامه هایی با ویندوز 10 سازگار خواهند شد. یک راه مفید این است که در صورت بروز هرگونه مشکل آن را به توسعه دهنده برنامه گزارش دهید و اینکار از طریق وب سایت توسعه دهنده امکان پذیر است. این مهم ترین موردی است که می تواند به حل هرچه سریعتر مشکل کمک کند.
80- حل مشکل صفحه آبی مرگ
Blue Screen of Death که همچنین با نام BSOD یا اخطار stop شناخته می شود شاید بد نظر برسد اما در اکثر موارد قابل حل شدن است. هنگامی که مشکل آشکار شود، رایانه شما به طور کامل متوقف شده و از کار می افتد، یک صفحه آبی حاوی پیامی در مورد راه اندازی مجدد یا یک اخطار مهم نیز نمایش داده می شود.
برای حل این مشکل می توانید چندین گزینه را کنکاش کنید. اول از همه مطمئن شوید مقدار کافی فضای خالی روی درایو خود دارید و اگر اینگونه نیز با حذف کردن فایل ها و برنامه های بزرگ و بی استفاده اندکی فضا در درایو خود ایجاد کنید. همچنین اطمینان حاصل کنید آخرین بروزرسانی ها روی نرم افزار دستگاه شما اعمال شده است، زیرا داشتن نرم افزارهای قدیمی برخی مواقع می تواند سبب بروز اشکال شود.
در همین حال، درایورهای سخت افزاری سایر لوازم جانبی را نیز بروزرسانی کنید زیرا ممکن است این مشکل در اثر مقابله ویندوز 10 با چنین چیزی باشد. به Device Manager بروید، می توانید آن را از طریق جستجو در کادر جستجو پیدا کنید. در اینجا می توانید اطمینان حاصل کنید درایورهای لوازم جانبی مانند مانیتور، وبکم، چاپگر یا اسکنر و مانند اینها بروزرسانی شده اند. بدین منظور، روی دستگاه مورد نظر راست کلیک کرده و Update Driver Software را انتخاب کنید. سپس روی Search automatically for updated driver software کلیک کنید.
این نکته را هم در نظر داشته باشید که اگر رایانه خود را اورکلاک کرده اید در صورت مواجهه با مشکل BSOD بهتر است آن را خامو ش کنید زیرا ممکن است باعث بی ثباتی دستگاه شود. نحوه انجام اینکار در رایانه های مختلف متفاوت است، اما اگر خودتان شخصا رایانه اورکلاک کرده اید پس حتما می دانید چگونه آن را از طریق BIOS معکوس کنید. اگر شخص دیگری مانند تولید کننده رایانه اینکار را انجام داده است، برای دریافت دستورالعمل دقیق در مورد نحوه ادامه روند با فروشنده تماس بگیرید.
81- ناپایدار بودن Wi-Fi
برخی از کاربران گزارش داده اند که اتصال Wi-Fi آنها پس از نصب ویندوز 10 نامناسب شده است.
برای حل این مشکل، در اولین اقدام مودم خود را خاموش کرده و سپس آن را روشن کنید، اینکار به احتمال زیاد بخش عمده ای از مشکلات را حل خواهد کرد. این به این دلیل است که زیاد روشن نگه داشتن مودم ممکن است باعث شود مودم weird (یک اصطلاح فنی) شود، دقیقا مانند رایانه ای که ماه های زیادی مورداستفاده قرار گرفته است. گاهی اوقات یک روشن و خاموش کردن ساده کافیست.
اگر مشکلات همچنان ادامه دارند، مطمئن شوید که همه درایورهای Wi-Fi در رایانه شما صحیح و بروز شده اند. برای انجام اینکار مانند گذشته به Device Manager بروید (در منو استارت آن را جستجو کنید). بخشی به نام Network Adapters وجود دارد که می توانید برای نمایش آداپتور خود دوبار روی آن کلیک کنید.
روی آن راست کلیک کرده و Update Driver Software را انتخاب کنید و سپس روی Search automatically for updated driver software کلیک کرده و در پایان close را انتخاب کنید. اینکار باید مشکل را حل کند.
82- مشکلات وبکم در ویندوز 10
Anniversary Update اخیر ویندوز 10 با عوارض جانبی غیرمنتظره ای مانند غیرفعال کردن وبکم های برخی افراد در اسکایپ و سایر محل های مکالمه تصویری همراه بود.
بهترین راه برای حل این مشکل نصب مجدد درایور دوربین یا بررسی هرگونه بروزرسانی موجود است. برای انجام اینکار، به Device Manager بروید (آن را در منو استارت جستجو کنید) و روی بخش Imaging Devices کلیک کنید. روی دوربینی که از آن استفاده می کنید راست کلیک کنید، Drivers را انتخاب کرده و به دنبال بروزرسانی های موجود از شرکت سازنده آن باشید.
مایکروسافت از این مشکل آگاه است و سعی دارد با ارائه یک پچ آن را مستقیما از طریق ویندوز 10 حل کند. طبق شایعات این راه حل در ماه سپتامبر ارائه می شود اما از قرار معلوم چنین اتفاقی حداقل تا حالا نیفتاده است. پس امیدواریم هرچه سریعتر این پچ ارائه شود.
83- ردیابی برنامه هایی با منابع آزاردهنده
آیا رایانه شخصی شما متوقف می شود یا هارد دیسک آن مرتب دچار مشکل می شود؟ اگر این چنین است، این احتمال وجود دارد که یکی از برنامه هایی که از آن استفاده می کنید دچار مشکل شده است و در حال مصرف تمام منابع سیستم شما می باشد. خوشبختانه راهی ساده برای شناسایی اینکه کدام برنامه خراب شده و برای رایانه شما مشکل ایجاد کرده وجود دارد.
شما باید به قسمت Task Manager بروید (کلید های Alt+Shift+Delete را همزمان فشار دهید) و روی More details کلیک کنید. سپس یک لیست از Processes مشاهده خواهید کرد که تمام سرویس ها و برنامه هایی که در حال اجرا روی رایانه شما هستند را نمایش می دهد.
لیست را اسکن کنید و به دنبال برنامه هایی باشید که باعث تنش در استفاده از CPU، حافظه یا دیسک یا همه موارد با هم می شوند.
پس از کشف مقصر، آن را انتخاب کرده و گزینه End Task در گوشه پایین سمت راست را برای پایان دادن به فرایند آن انتخاب کنید. با این حال، مراقب باشید فرایندهای مهم را غیرفعال نکنید (معمولا مواردی با نام های پیچیده که برای شما مفهومی ندارند)، زیرا این امر می تواند باعث خراب شدن رایانه شما شود.
اگر در مورد اینکه برنامه یا سرویسی را خاموش کنید دو به شک هستید، در این زمان گوگل دوست شماست؛ می توانید نام آن را جستجو کرده و درباره صحت عملکرد خود اطمینان کسب کنید.
84- دوری از کلیک بی پایان برای کوچک کردن
خب باید گفت این اصلا یک مشکل جدی در ویندوز 10 نیست اما بد نیست این نکته را به یاد داشته باشید. هنگامی که تعداد زیادی باز کرده اید کوچک کردن همه آنها برای بازگشت به دسکتاپ می توانند کاری طاقت فرسا باشد زیرا مجبورید دوباره و دوباره و دوباره روی خط کوچک در گوشه بالا سمت راست کلیک کنید.
در حقیقت یک میانبر صفحه کلید وجود دارد که می توان به کمک در یک حرکت تمام برنامه ها را کوچک کرده و به دسکتاپ بازگشت. به راحتی کلیدهای Windows + D را همزمان فشار دهید و به دسکتاپ بازگردید. اینکار در طولانی مدت می تواند در زمان صرفه جویی کند.
85- مشکلات در پیوند دادن ویندوز 10 و Xbox
ویندوز 10 از نظر کنترل سیستم عامل های مختلف منحصر بفرد به شمار می رود. همچنین رایانه های شخصی از همان هسته تبلت ها، گوشی های هوشمند و Xbox استفاده می کنند. به همین دلیل می توانید رایانه شخصی خود را به کنسول مایکروسافت خود متصل کنید؛ اگر در ذهن خود این روند را پیچیده کرده اید باید گفت اینکار ساده تر از آن چیزی است که فکر می کنید.
ابتدا برنامه Xbox را در رایانه خود باز کنید (برای یافتن آن، xbox را در نوار جستجو تایپ کرده و پیدا کنید)، Connect را انتخاب کنید؛ اینکار به طور خودکار شبکه خانگی شما را برای یک دستگاه سازگار اسکن می کند. وقتی Xbox موردنظر را مشاهده کردید، آن را انتخاب کنید در این حالت روند جفت شدن آغاز می شود.
پس از انجام اینکار، پرونده ها و سایر اطلاعات بین دو دستگاه به اشتراک گذاشته می شوند. این یک کار با ارزش است البته اگر یک رایانه ویندوز 10 و یک Xbox دارید و می توانید با آن به دوستانی که PS4 دارند پز دهید.
86- ملزومات Continuum
Continuum قطعا یکی از جالب ترین ویژگی هایی است که ویندوز 10 ارائه داده است اما برخی کاربران مشکلاتی در رابطه با آن گزارش داده اند.
اگر تا بحال چیزی در رابطه با آن نشنیده اید باید گفت Continuum اساسا هنگام جفت شدن با Display Dock (یکی از لوازم جانبی اختیاری مایکروسافت)، تلفن های سازگار را به رایانه تبدیل می کند.
اگر با Continuum مشکل دارید در اولین مرحله باید بررسی کنید از گوشی صحیحی استفاده می کنید یا خیر. اگر گوشی هایی که با Continuum کار می کنند پرچمدار هستند و باید ویندوز 10 موبایل را اجرا کنند. این روزها این می تواند یک مشکل بزرگ باشد زیرا گوشی های ویندوز 10 زیاد محبوب نیستند و به سختی سازندگان اخیرا چنین گوشی هایی ارائه می کنند.
اگر گوشی هوشمند شما سازگار است، اتصال با Display Dock، ماوس و کیبورد را بررسی کنید. اگر همه موارد درست به نظر می رسند، به احتمال زیاد مشکلات مربوط به خود ویندوز 10 است.
با مراجعه به Device Manager درایورها را بررسی کنید و Display Dock را به عنوان لوازم جانبی رایانه پیدا کنید. با راست کلیک روی آن و انتخاب Properties می توانید درایورهای آن را بررسی کنید. همچنین با راست کلیک کردن و انتخاب Update Driver Software می توانید درایور آن را بروزرسانی کنید.
87- عیب یابی از طریق ویدئو
ضبط ویدئو از صفحه نمایش یک فرایند مفید برای شماست به خصوص در زمانی که رایانه شما دچار مشکل شده است و شما می خواهید مشکل را کامل و دقیق توضیح دهید تا از آنها کمک بگیرید.
خوشبختانه ویندوز 10 یک نرم افزار ضبط ویدئو از نمایشگر داخلی دارد. برای دسترسی به آن برنامه Xbox را باز کنید (می توانید نام آن را تایپ کرده و جستجو کنید). در حالی که برنامه باز شده است، به برنامه موردنظر که می خواهید از آن ویدئو ضبط کنید بروید و کلیدهای Windows + G را همزمان فشار دهید، اینکار Game Bar را باز خواهد کرد.
پس از انجام اینکار، Game Bar بارگذاری می شود و گزینه هایی برای گرفتن عکس یا ضبط ویدئو از نمایشگر را برای شما به ارمغان می آورد. وقتی در حال ضبط هستید یک جعبه کوچک قرمز در گوشه بالا سمت راست دیده می شود. همه این ویدئوها در PC، بخش Videos و Captures قابل مشاهده اند.
88- مشکلات ورود به برنامه Xbox Live
همانطور که احتمالا می دانید مایکروسافت Xbox Live را به ویندوز 10 آورده است اما وقتی صحبت از برنامه به میان می آید برخی کاربران هنگام ورود مشکلاتی را گزارش داده اند. اگر در ورود به سیستم مشکل دارید برخی اقدامات هستند که می توانید انجام دهید.
اولین کاری که باید انجام دهید این است که بررسی کنید آیا آخرین نسخه های بروزرسانی شده ویندوز در رایانه شما نصب شده اند. به سادگی windows update را در کادر جستجو تایپ کنید و روی Check for updates کلیک کنید. اینکار پنجره ای را باز می کند که به شما امکان می دهد تا بروزرسانی ها را بررسی کنید.
حال باید بررسی کنید که برنامه Xbox نیز بروزرسانی شده است. برای انجام اینکار، Windows store را در کادر جستجو تایپ کرده و روی نماد Store کلیک کنید. وقتی Windows Store باز شد روی نماد شخص در سمت راست نوار بالای منو، درست در کنار کادر جستجو، کلیک کرده و Downloads and Updates را انتخاب کنید. بعد از آن می توانید بر روی دکمه Check for updates کلیک کنید تا مطمئن شوید این برنامه جدیدترین نسخه است.
اگر همه چیز بروز شده است و هنوز هم دچار مشکل هستید، نکته بعدی که باید امتحان کنید این است که برنامه عیب یابی ویندوز را که آن را اینجا خواهید یافت، اجرا کنید.
اگر این کار هم جواب نداد، لازم است حافظه پنهان Windows Store را ریست کنید. برای انجام اینکار کلیدهای Windows + R ر فشار دهید تا کادر Run باز شود و سپس تایپ کنید:
WSReset.exe
سپس روی OK فشار دهید. اکنون Store باز شده و حافظه پنهان آن به صورت خودکار بازنشانی می شود. اکنون باید بتوانید وارد شوید.
89- عیب یابی ویندوز 10
آیا برای مشکل موردنظر در بین انبوه راه حل هایی که ارائه داده ایم، روشی پیدا نکرده اید؟ محل دیگری وجود دارد که می توانید در آن به دنبال راه حل باشید و آن عیب یاب درونی ویندوز 10 می باشد. روی کلید Start راست کلیک کنید، Control Panel را انتخاب کرده و در بخش System and Security، گزینه Find and fix problems را انتخاب کنید.
اینکار پنجره troubleshoot computer problems را باز خواهد کرد، که گزینه هایی چون حل مشکلات پیکربندی سخت افزار، مشکلات اتصال اینترنت، اجرای برنامه های قدیمی در ویندوز 10 و … را ارائه می دهد. به سادگی دسته بندی مربوطه را انتخاب کرده و دستورالعمل های ساده و صریح داده شده را دنبال کنید.
مایکروسافت همچنین برخی از ابزارهای عیب یابی را بصورت آنلاین در دسترس قرار می دهد. برای مثال اگر با بروزرسانی ویندوز مشکل دارید، این عیب یاب را بررسی کنید. به همین ترتیب برای مشکلات با برنامه هایی که از Store دانلود کرده اید این مورد را بررسی کنید.
90- تقویت امنیت سیستم در ویندوز 10
امروزه زندگی بسیاری از ما به رایانه هایمان بستگی دارند، بنابراین بسیار مهم است که خوب و امن باشند. ویندوز 10 دارای ویژگی های امنیتی گسترده ای است که شاید بخواهید آنها را بررسی کنید.
یکی از چنین ویژگی هایی که باید از آن آگاه باشید، Windows Defender است که برای شناسایی و حذف نرم افزارهای مخرب از رایانه های شخصی طراحی شده است. می توانید آن را در تنظیمات و بخش Update & Security پیدا کنید. اگر از آنتی ویروس شخص ثالثی در رایانه خود استفاده نمی کنید، پس حتما از روشن بودن این گزینه اطمینان حاصل کنید.
یکی دیگر از ویژگی های امنیتی مهم Windows Hello است که امکان شناسایی بیومتریک را برای شما فراهم می کند. پس از آن Passport ویندوز وجود دارد که تمام اعتبارات شما را در یک محل محفوظ نگه می دارد.
شما هرگز نمی توانید همه تهدیدات را از بین ببرید، اما مایکروسافت در ویندوز 10 نگاه ویژه ای به مناطق آسیب پذیر این نسخه داشته است که نکته بسیار مهمی است. بنابراین، با کمی دفاع نرم افزاری و آگاهی های لازم در هنگام وب گردی، همه چیز می تواند امن و خوب پیش برود.
91- تهیه بکآپ از رایانه ویندوز 10
هیچ چیز بدتر از این نیست که در هنگام بروز فاجعه رایانه شما دچار مشکل شده باشد و متوجه شوید از داده ها و اطلاعات گرانبهای خود بکآپ نگرفته اید. آیا می دانید چگونه اینکار را باید به سادگی انجام دهید؟ خوشبختانه، تهیه نسخه پشتیبان (بکآپ) از کارهای ساده در ویندوز 10 است.
در واقع، ویندوز 10 بسیاری از ویژگی های بکآپ که در ویندوز 7 بود را در خود دارد؛ برای دسترسی به آن پس از رفتن به تنظیمات و انتخاب Update & Security، روی Backup کلیک کنید.
گزینه هایی شامل افزودن یک درایو جدید برای پشتیبان گرفتن (adding another drive to backup to) یا دسترسی به پشتیبان قبلی در یک رایانه دیگر (accessing a previous backup on another machine) وجود دارند؛ در واقع می توانید نسخه پشتیبان که در ویندوز 7 ایجاد کرده اید را اکنون بازیابی کنید.
همچنین OneDrive گزینه ای سریع و آسان برای بکآپ گرفتن از پرونده هاست، می توانید آن را در File Explorer که در منو استارت وجود دارد پیدا کنید.
92- حفاظت از رایانه به کمک Windows Firewall
طبیعتا شما می خواهید رایانه ویندوز 10 خود را امن نگه دارید اما آیا برای دسترسی به این موضوع باید زمان طولانی را صرف یافتن یک نرم افزار امنیتی عالی کنید؟ اما اینکار لازم نیست، زیرا مایکروسافت با ارائه راه حل های امنیتی یکپارچه شده با سیستم عامل، راه حل عالی ارائه داده است.
ویندوز فایروال (Windows Firewall) نیمی از تلاشهای اساسی مایکروسافت برای محافظت از کامپیوتر شما در برابر بدافزارها و سایر حملات است. روشن کردن آن آسان است اما پیکربندی فایروال به اندکی کار بیشتر نیاز دارد.
برای روشن کردن فایروال، یا بهتر بگوییم اطمینان از اینکه طبق قانون از ابتدا به صورت پیش فرض روشن شده است، در نوار جستجو firewall را جستجو کرده و سپس روی Windows Firewall کلیک کنید. در اینجا گزینه ای برای روشن و یا خاموش کردن آن وجود دارد و همچنین می توانید قدرت نسبی فایروال را تنظیم کنید.
Windows Firewall را می توان از طریق گزینه Advanced Settings بسیار قوی تر از حد معمول کرد (یعنی همه برنامه های مشکوک را بدون پرسش مسدود می کند). همچنین برعکس آن به معنی ضعیف تر کردن نیز امکان پذیر است بدین معنی که رایانه شما بیشتر در معرض عوامل خراب کننده قرار می گیرند و فایروال نمی تواند به اندازه کافی مقابله کند.
ساده ترین راه برای اینکه مشخص کنید کدام تنظیمات برای شما مناسب تر است، این است که هر کدام را برای چند روزی امتحان کنید و در صورت لزوم آن را نگه دارید. اگر کارهایی را که در تنظیمات انجام داده اید فراموش کرده اید یا فکر می کنید مشکلاتی را ایجاد کرده اید، کافی است روی گزینه Restore Default Policy در سمت راست منوی Advanced Settings کلیک کنید تا همه چیز به حالت عادی برگردد.
93- بهره مندی از Windows Defender
در کنار فایروال که درباره آن گفته شد، Windows Defender نیمی دیگر از اقدامات دفاعی اساسی است و با شناسایی بدافزارها و پاکسازی هرگونه ایراد موجود، بر روی امن نگه داشتن رایانه از ویروس تمرکز دارد.
فعال کردن Defender ساده است: پس از رفتن به تنظیمات، روی Update & Security کلیک کرده و سپس Windows Defender را انتخاب کنید. این امر بسیار مهم است که محافظت در زمان درست روشن شود تا به ویندوز اجازه دهد مرتبا روی هر مورد مشکوکی نظارت داشته باشد و در صورت هرگونه تشخیص، اقدامات لازم را انجام دهد. گفته شده حتی اگر این مورد خاموش باشد، به دلیل اینکه این مورد یک قطعه حیاتی از پازل نرم افزاری است سیستم عامل آن را به صورت خودکار روشن خواهد کرد.
توجه داشته باشید اگر یک نرم افزار آنتی ویروس شخص ثالث دارید، Windows Defender خاموش می شود تا درگیری بین این دو ایجاد نشود. اگرچه در گذشته مورد انتقاد زیادی قرار می گرفت، اما این روزها Defender یک راه حل امنیتی بسیار خوب و روان است (بعلاوه اینکه برخلاف آنتی ویروس های رایگان با تبلیغات پاپ آپ شما را آزار نمی دهد). از سمت دیگر، باید توجه داشت با وجود انبوهی از آنتی ویروس های پر قدرت این مورد امتیاز بالایی دریافت نمی کند.
94- تنظیم رمزگذاری رایانه
پس از محافظت اساسی در برابر بدافزارها، در مورد دفاع از رایانه ویندوز 10 در برابر هکرها چه باید کرد؟ برای انجام این نوع دفاع، می توانید از رمزگذاری دستگاه استفاده کنید و خوشبختانه مایکروسافت قابلیت های رمزگذاری قوی ارائه کرده است و تنظیم آن نیز دشوار نیست. مورد احتیاطی این است که برای رمزگذاری BitLocker باید ویندوز 10 پرو را اجرا کنید.
برای فعال کردن رمزگذاری دستگاه، به منو استارت بروید و encryption را جستجو کرده و Change device encryption settings را انتخاب کنید. پس از آن Manage BitLocker را انتخاب کرده و آن را روشن کرده و دستورالعمل های بعدی را دنبال کنید. هنگامی که داده های شما رمزگذاری شده باشند، اگر هکرها به طریقی به آنها دست یابند، اطلاعات برای آنها فایده ای نخواهد داشت.
تنها نکته منفی این است که در رایانه های قدیمی این عملکرد ممکن است کمی تاثیر بگذارد، ولی اگر نگران اطلاعات خود هستید، اینکار ارزشمند است.
95- تهیه نسخه پشتیبان برای جلوگیری از از دست دادن فایل ها
از دست دادن فایل های مهم پس از یک مشکل رایانه ای به دلیل بکآپ نگرفتن از آنها یک فاجعه به تمام معناست اما خوشبختانه می توان به راحتی از این مشکل جلوگیری کرد.
برای ایجاد نسخه پشتیبان، یک هارد اکسترنال خریداری کنید(مطمئنا می دانید فضای ذخیره سازی این هارد باید بیشتر از مقدار داده های موردنظر شما برای بک آپ گرفتن باشد).
شما به راحتی می توانید به صورت دستی فایل های خود را در هارد دیسک کپی کنید، یا می توانید File History را در ویندوز تنظیم کنید. برای انجام حالت دوم، مطمئن شوید که درایو به رایانه شما متصل شده است، سپس روی منو استارت کلیک چپ کرده و تنظیمات را انتخاب کنید.
از آنجا، Update and Security را انتخاب کنید و از سمت چپ به Backup بروید. دکمه Add a Drive را در کنار نشان بزرگ بعلاوه می بینید؟ روی آن کلیک کنید.
ویندوز درایوهای موجود را برای تهیه نسخه پشتیبان اسکن می کند، و بدیهی است که از لیستی که برای شما نمایش داده می شود باید درایوهای موردنظر خود را انتخاب کنید. سیستم عامل اکنون کار خود را شروع کرده و به زودی اقدامات تکمیل می شوند؛ یک کلید on (روشن) نمایش داده می شود که نشان دهد ویژگی فعال شده است و به صورت خودکار از فایل های شما پشتیبان می گیرد (و اینکار را تا زمانی که درایو به رایانه شما متصل باشد ادامه خواهد داد).
اگر یک درایو فیزیکی برای شما مناسب نیست (مثلا نگران آتش گرفتن آن یا خراب شدن آن و از دست دادن فایل های خود هستید)، جایگزین های آنلاین زیادی وجود دارند که می توانید از آنها استفاده کنید. CrashPlan بررسی های بسیار خوبی را دریافت کرده است و به وسیله لایه های مختلف خود هم برای رایانه های شخصی و هم برای مشاغل مناسب است.
از طرف دیگر، می توانید از یک فضای ابری قفل گذاری شده مانند Dropbox یا البته OneDrive مایکروسافت استفاده کنید، و باید گفت گزینه دوم مستقیما با ویندوز 10 یکپارچه شده است.
هرکدام از گزینه های آنلاین را که انتخاب می کنید باید گفت که ارسال تمام پرونده ها از طریق اتصال اینترنت می تواند یک فرایند آهسته باشد و البته این کاملا به تعداد فایل ها و سرعت اینترنت شما بستگی دارد. همچنین مراقب حجم اینترنت مصرفی خود باشید.
ایده خوبی است که در کنار نسخه پشتیبان داخلی یک نسخه اکسترنال یا حتی آنلاین داشته باشید؛ حتی می توانید در نسخه دوم تنها فایل های مهم و حیاتی را قرار دهید.
96- تنظیم ویندوز 10 برای محافظت بچه ها
اگر فرزندانتان از رایانه استفاده می کنند، این نگرانی وجود دارند که آنها چه کاری با رایانه شما انجام می دهند یا در هنگام وب گردی با چه محتوایی مواجه می شوند. خوشبختانه، مایکروسافت برای ایمن نگه داشتن افراد خردسال، مجموعه ای قوی از ویژگی های خانواده محور از جمله حساب های Kids را در ویندوز 10 فراهم کرده است (که دسترسی به وب سایت ها یا برنامه های خاصی را محدود می کنند و همچنین از سرگرمی های زمان بندی شده برخوردار هستند).
ویندوز 10 همچنین اولین نسخه سیستم عامل دسکتاپ مایکروسافت است که کارت های گزارش را درباره فعالیت کودکان معرفی کرده که می توانند به صورت هفتگی به والدین ارسال شوند. این گزارش ها شامل وب سایت های جستجو شده و جزئیات مشابهی می شود. این کارت ها می توانند برای نظارت نحوه استفاده کودک از رایانه بدون اینکه حتما کارهای او را مشاهده کرد، مفید باشند.
همه این ویژگی ها رایگان هستند و در رایانه ها، تبلت ها و گوشی های هوشمند (البته در گستره ای محدودتر) ویندوز 10 وجود دارند و از قبل نصب شده اند. برای دسترسی به آنها به کادر جستجو/کورتانا بروید و کلمه family را تایپ و جستجو کنید. سپس روی Allow family members to use this PC کلیک کنید، اینکار شما را به بخش مربوطه در منو تنظیمات منتقل می کند.
می توانید برای هریک از اعضای خانواده ورود جداگانه تعیین کرده و به همگی ویژگی های کنترل والدین دسترسی پیدا کنید. تنها باید روی sign in with your Microsoft account کلیک کنید.
97- بازگشت به نسخه های قدیمی فایل ها در ویندوز 10
اگر اشتباه کرده اید یا به هر دلیل دیگری می خواهید به نسخه قبلی فایل خود دسترسی پیدا کنید؛ خوشبختانه انجام اینکار با استفاده از File History در ویندوز 10 آسان است (با فرض اینکه اینکه آن را روشن کرده اید).
برای انجام اینکار، روی منو استارت راست کلیک کنید و پس از انتخاب Control Panel، وارد بخش System and Security شده و File History را انتخاب کنید. سپس روی Restore Personal files در پنل سمت چپ کلیک کنید. در اینجا تمام فایل هایی که توسط File History ذخیره شده اند برای شما ارائه می شود و تمام نسخه های در دسترس از آن تا جایی که ممکن باشد برای شما نمایش داده می شود (اگر File History روشن نشده باشد، ویندوز به شما خواهد گفت و یک لینک را برای تنظیم آن به شما ارائه می دهد و از آن پس می توانید از این ویژگی استفاده کنید).
به عنوان روش دیگر برای بازگردان پرونده های خاص، روی فایل موردنظر راست کلیک کنید و پس از انتخاب Properties، به زبانه Old Versions بروید. لیستی از تمام نسخه های در دسترس برای شما نمایش داده می شود، بنابراین می توانید نسخه صحیح را پیدا کرده و آن را انتخاب کنید.
98- جلوگیری از از دست دادن داده ها به کمک Windows Backup
در ویندوز 10، مایکروسافت مجموعه ای از ابزارهایی را ارائه داده است که می توانند در جلوگیری از از دست دادن داده ها برای شما مفید باشد: Windows Backup and Restore. این ویژگی در ویندوز 7 وجود داشت و در ویندوز 8.1 حذف شد، فقط برای اینکه در ویندوز 10 بازیابی شود.
این ویژگی مانند File History و فقط در بخش کلان تری کار می کند، در واقع برای کپی کردن کامل یک هارد درایو درون یک درایو اکسترنال.
برای دسترسی به این ابزارها، روی کلید استارت راست کلیک کرده و پس از انتخاب Control Panel، در جعبه جستجو در سمت راست بالا، کلمه backup را جستجو کنید. روی گزینه Backup and Restore کلیک کنید. در اینجا، می توانید فقط با کلیک بر روی آن یک نسخه پشتیبان تهیه کنید و انتخاب کنید از کدام فایل ها (از کوچک به بزرگ، از جمله تقریبا کل سیستم) پشتیبان گرفته شود و بکآپ در کجا قرار بگیرد.
99- حفظ حریم خصوصی در ویندوز 10
ویندوز 10 از زمانی که معرفی شده است مشکلات بسیاری را در زمینه عدم حفظ حریم خصوصی شناسایی و حل کرده است.
با توجه به این نکته، اگر در حال بروزرسانی به ویندوز 10 هستید، بهتر است به جای نصب اکپرس، نصب سفارشی را انتخاب کنید زیرا این مورد به شما اجازه تغییر تنظیمات حریم خصوصی را می دهد. حالت اکسپرس شما را در برخی تنظیمات پیش فرض ناخواسته رها می کند.
خبر خوب این است که حتی اگر در مسیر نصب روش اکسپرس را انتخاب کرده باشید، به راحتی می توانید تنظیمات را به مواردی تغییر دهید که سطح بهتری را حفظ کنند.
برای انجام اینکار پس از کلیک چپ روی استارت و انتخاب تنظیمات، روی Privacy کلیک کنید. در اینجا گزینه های مختلف حفظ حریم خصوصی را مشاهده خواهید کرد که می توانید آنها را خاموش کنید. به طور خاص اطمینان حاصل کنید بالاترین گزینه (let apps use my advertising ID) و همچنین اسلایدر سوم (send Microsoft info about how I write) خاموش هستند.