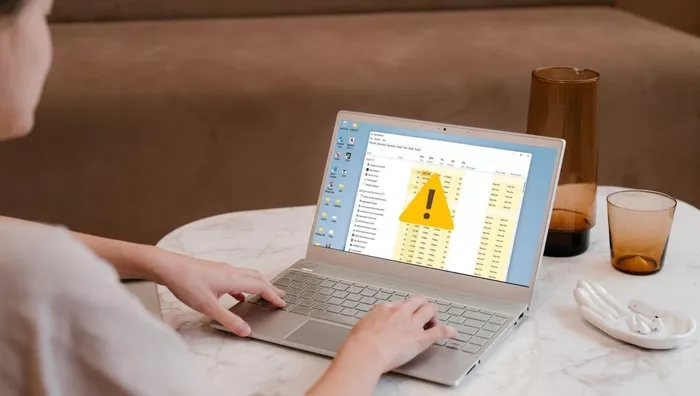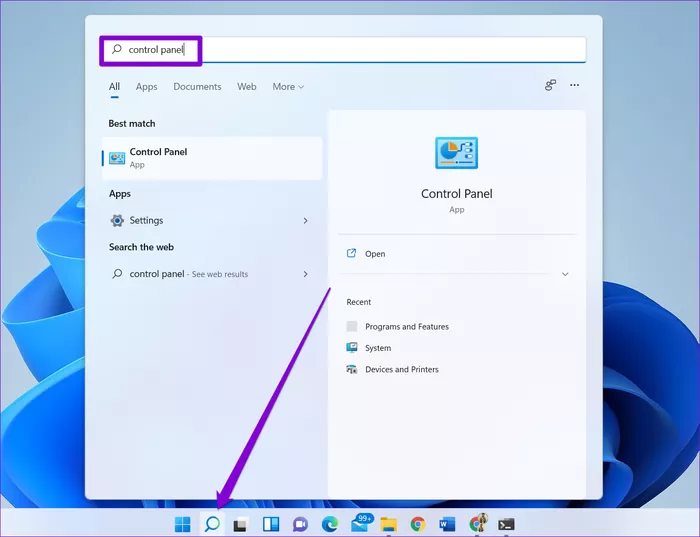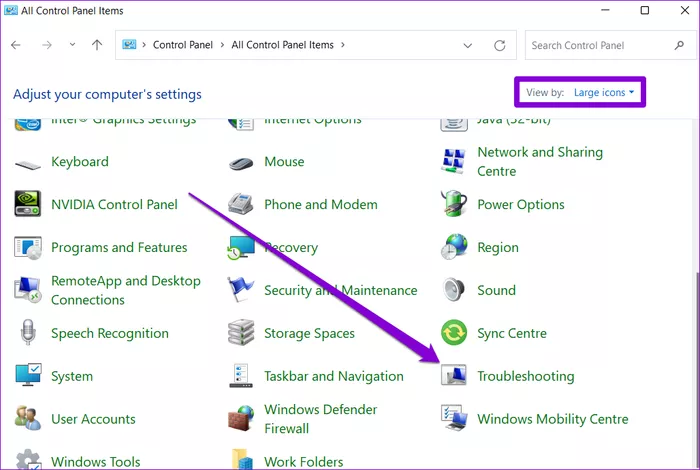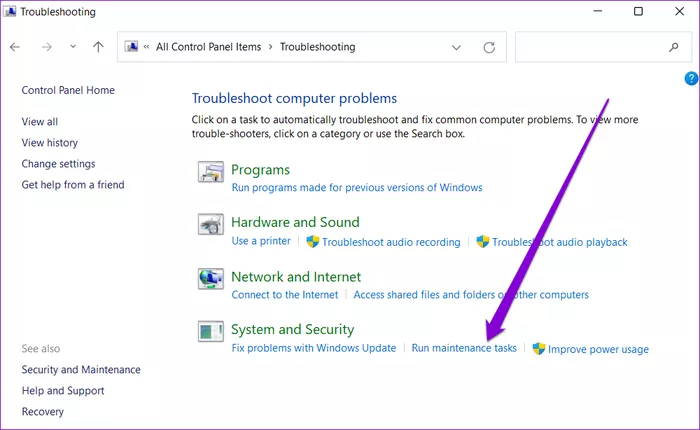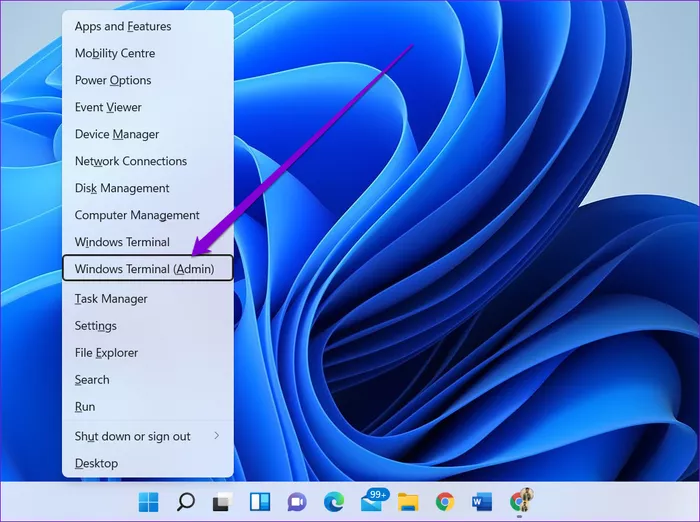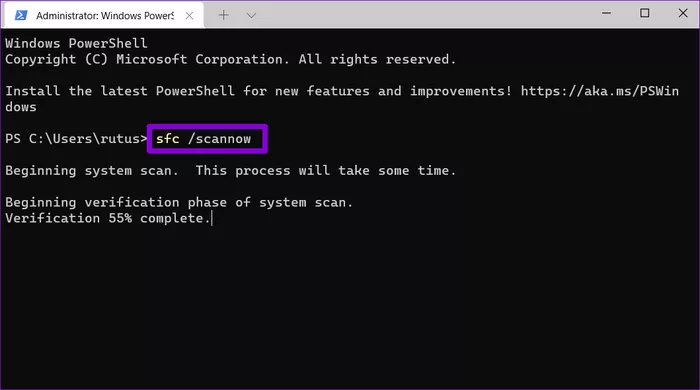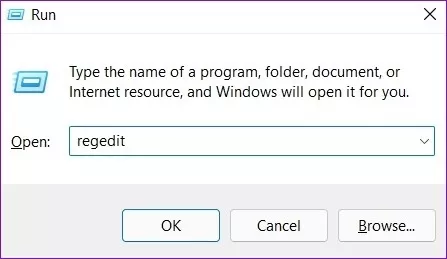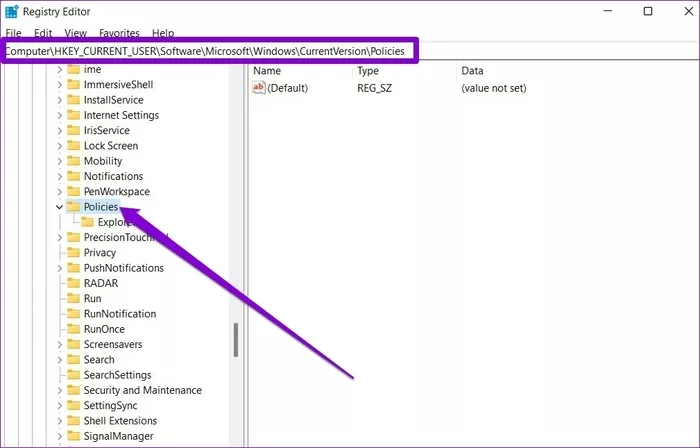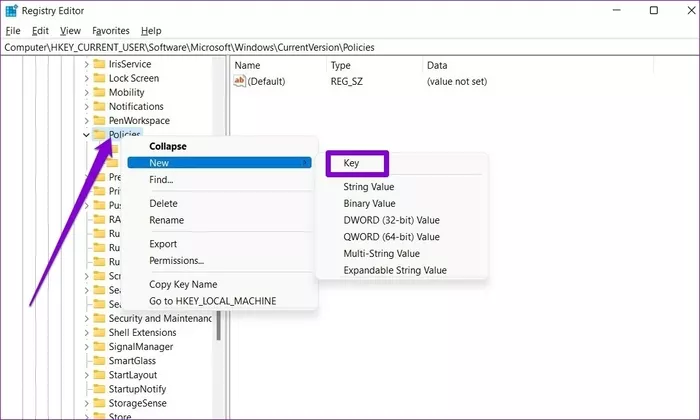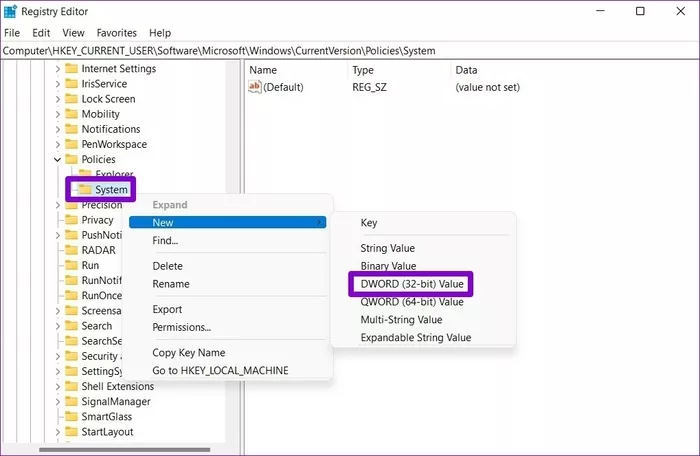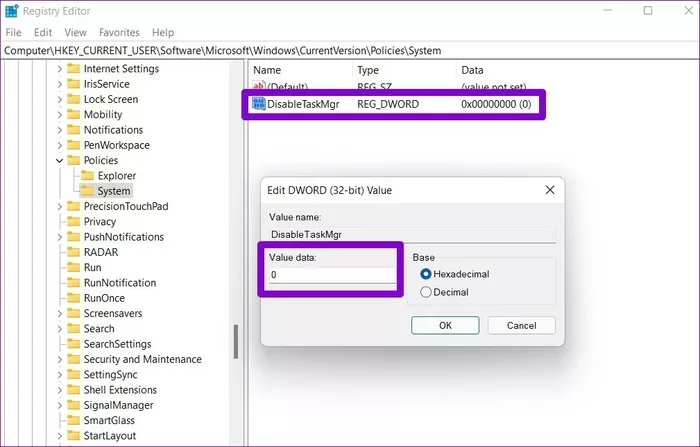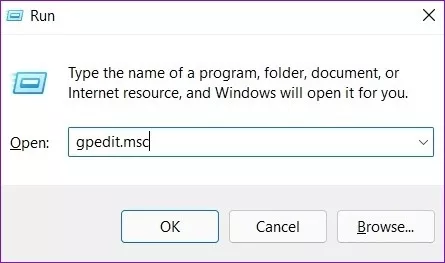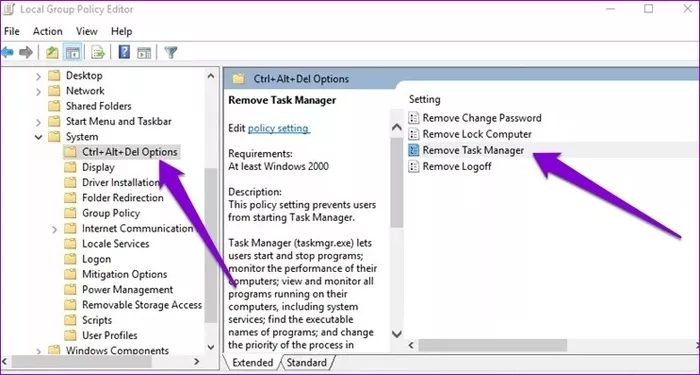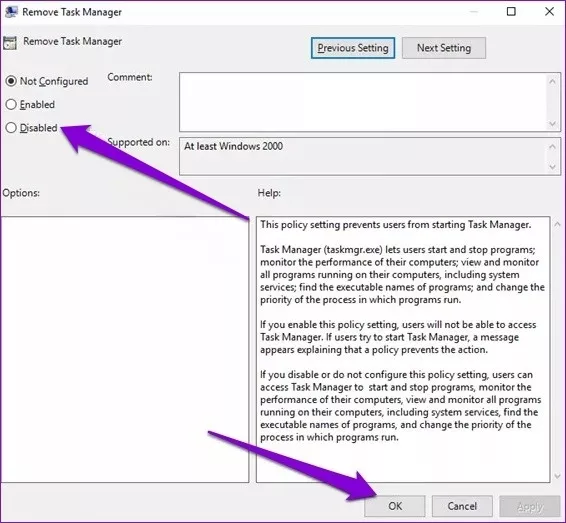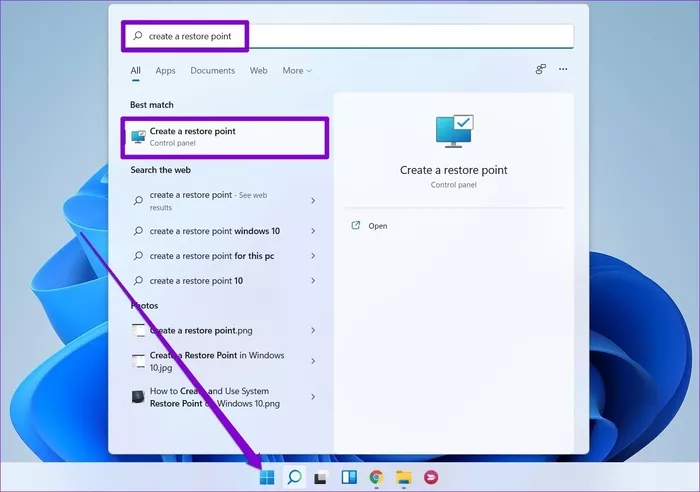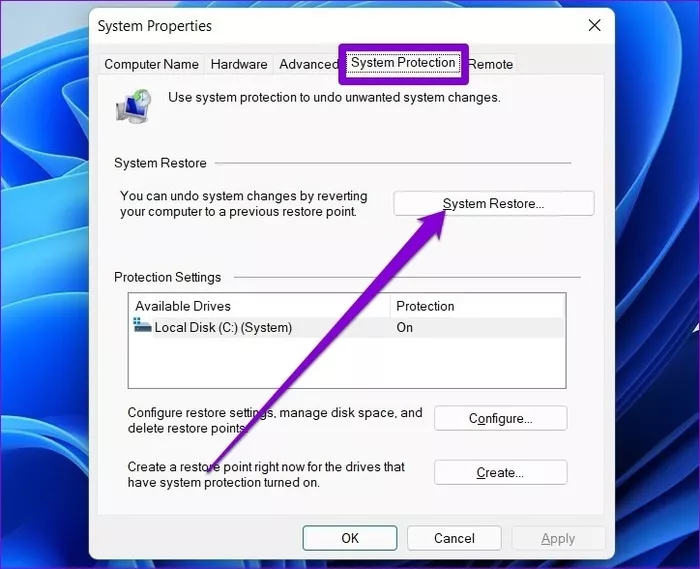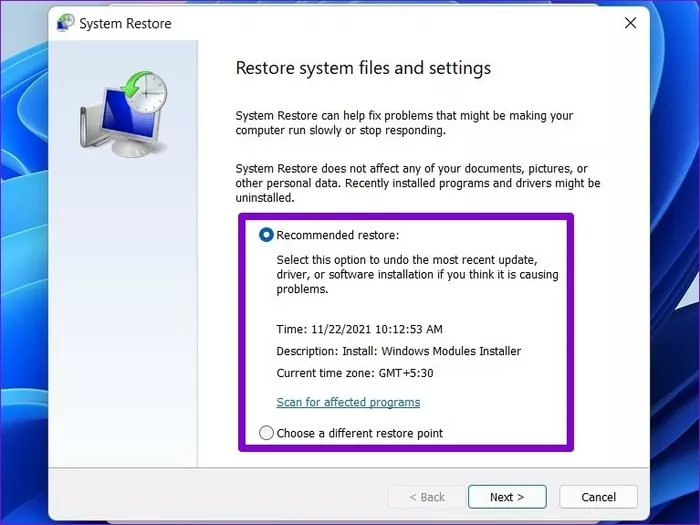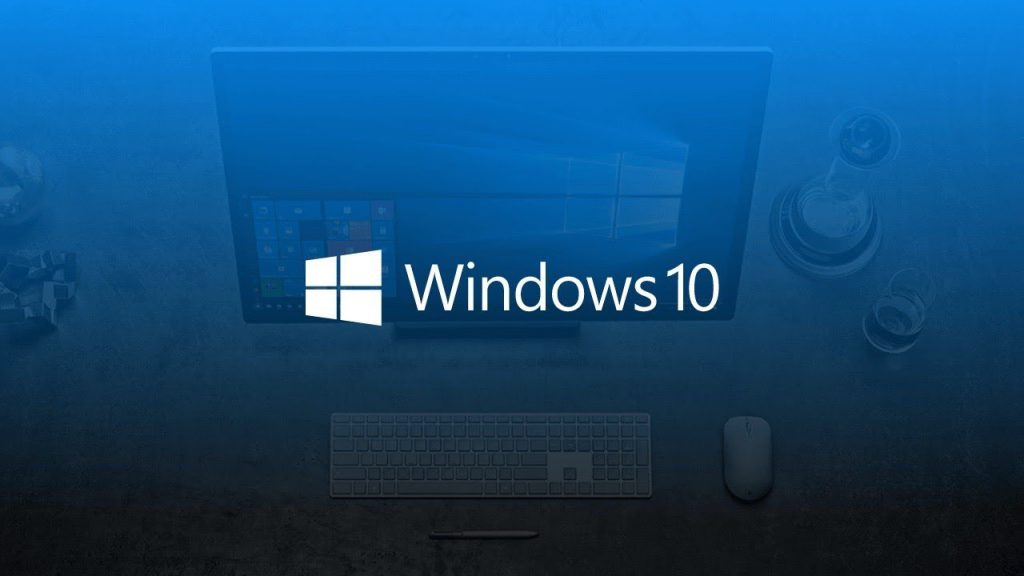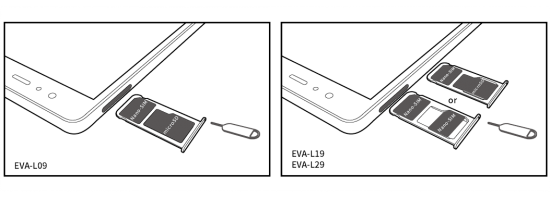Task Manager یک ابزار مهم در ویندوز 11 است که جزئیات ضروری در مورد مصرف حافظه رایانه شخصی شما، فرایندهای پسزمینه، برنامههای اجرا شده و غیره را نشان میدهد. همچنین یکی از کاربردهای مهم Task Manager در زمان هنگ کردن برنامهها است. Task Manager میتواند برنامههای هنگ کرده که قابل بستهشدن نیستند را بهراحتی ببندد.
اگر Task Manager شما ازکارافتاده و باز نمیشود، در این مقاله از سامسونگ یار با ما همراه باشید. در این مقاله برای شما بهترین روشها برای رفع باز نشدن Task Manager در ویندوز 11 را گردآوری کردهایم.
فهرست موضوعات مقاله
بهترین روشها برای رفع باز نشدن Task Manager در ویندوز 11
-
کامپیوتر خود را مجدداً راهاندازی کنید
اگر نمیتوانید Task Manager در ویندوز 11 باز کنید یا به آن دسترسی پیدا کنید، بهتر است که در اولین قدم مجدداً کامپیوتر خود را راهاندازی کنید. اگر مشکل باز نشدن Task Manager شما جزئی باشد یا به دلیل انجماد فرایند ایجاد شده باشد، راهاندازی مجدد کامپیوتر میتواند همه چیز را به حالت عادی برگرداند.
-
عیبیابی سیستم را اجرا کنید (Troubleshooting)
ویندوز 11 شما مجهز به عیبیاب تعمیر و نگهداری سیستم است که میتواند هرگونه بینظمی در میانبرهای دسکتاپ، حجم دیسک، مسیرهای فایل و غیره را شناسایی و برطرف کند؛ بنابراین اگر در دسترسی به Task Manager در ویندوز 11 مشکل داریدَ، قدم دوم استفاده از عیبیاب تعمیر و نگهداری سیستم است. در ادامه روش اجرا کردن آن را بررسی میکنیم.
مرحله 1: کلید Windows + S را فشار دهید تا جستجوی ویندوز باز شود، سپس عبارت Control Panel را جستجو کنید و کلید اینتر را بزنید.
مرحله 2: در پنجره کنترل پنل نوع نمایش آیکونها را به نمادهای بزرگ تغییر دهید و به Troubleshooting بروید.
مرحله 3: در قسمت System and Security روی گزینه Run maintenance tasks کلیک کنید.
پس از پایان عیبیابی کامپیوتر خود را مجدداً راهاندازی کنید. بعد از بالا آمدن ویندوز Task Manager را اجرا کنید تا ببینید بهخوبی کار میکند یا خیر.
-
اسکن SFC و DISM را اجرا کنید
اسکن SFC یا System File Checker یک ابزار مفید در ویندوز است که میتواند کامپیوتر شما را اسکن کند و فایلهای خراب را پس از تشخیص دادن بازیابی کند؛ بنابراین اگر Task Manager شما به دلیل خرابشدن یکی از فایلها دچار مشکل شده باشد، پس از اسکن دوباره شروع به کار خواهد کرد. در ادامه روش اسکن SFc را باهم بررسی میکنیم.
مرحله 1: روی نماد استارت منو کلیک راست کرده و از منوی ایجاد شده گزینه Windows Terminal را انتخاب کنید.
مرحله 2: دستور زیر را در پنجره باز شده تایپ کرده و اینتر را فشار دهید.
sfc/scannow
اگر پس از اسکن مشکل همچنان ادامه داشت، میتوانید از اسکن DISM یا Deployment Image Service and Managment را انجام دهید. اسکن DISM نیز مشابه همان اسکن SFC است و میتواند تصاویر و فایلهای خراب ویندوز شما را تشخیص و بازیابی کند. در ادامه نحوه انجام آن را بررسی میکنیم.
Command Prompt را با حقوق مدیریت اجرا کنید و دستورات زیر را یکییکی وارد کنید.
DISM /Online /Cleanup-Image /CheckHealth
DISM /Online /Cleanup-Image /ScanHealth
DISM /Online /Cleanup-Image /RestoreHealth
پس از اتمام کار مجدداً کامپیوتر خود را راهاندازی کنید و Task Manager را اجرا کنید تا ببینید که آیا بهخوبی کار میکند یا خیر.
-
اسکن کردن بدافزارها
یکی دیگر از دلایل ازکارافتادن Task Manager و سایر برنامههای ویندوز مانند فایل اکسپلور ویروسی شدن کامپیوتر شما است. برای اطمینان از اینکه کامپیوتر شما ویروسی شده است یا خیر، میتوانید یک اسکن سریع انجام دهید و کامپیوتر خود را برای بدافزارها و ویروسها اسکن کنید.
-
Task Manager را از طریق ویرایشگر رجیستری فعال کنید
اگر هنوز نمیتوانید به Task Manager دسترسی پیدا کنید، میتوانید از طریق ویرایشگر رجیستری ویندوز آن را بررسی کنید. برای این کار کلیدهای رجیستری ویندوز را جستجو کنید تا مطمئن شوید که Task Manager از آنجا غیرفعال نشده است. ویرایشگر رجیستری ویندوز فقط در ویندوز 11 پرو و نسخههای بالاتر در دسترس است.
نکته: کلمه رجیستری ویندوز یک ابزار قدرتمند در ویندوز است. ایجاد تغییرات در آن بدون آگاهی میتواند منجر به عواقب جدی شود؛ بنابراین مطمئن شوید که مراحل را بهدقت دنبال کرده و از فایلهای رجیستری خود نسخه پشتیبان تهیه کنید.
مرحله 1: کلید Windows + R را فشار دهید تا دستور Run اجرا شود. عبارت Regedit را در کادر جستجو تایپ کرده و اینتر را بزنید.
مرحله 2: از نوار آدرس بالا برای رفتن به کلید زیر استفاده کنید.
DISM /Online /HKEY_CURRENT_USER\Software\Microsoft\Windows\Current Version\Policies
مرحله 3: سیاستها را برای جستجوی سیستم گسترش دهید. اگر نتوانستید آن را پیدا کنید، روی Policies کلیک راست کرده گزینه New را انتخاب کنید. در آخر نام آن را System بگذارید.
مرحله 4: روی ورودی سیستم کلیک راست کنید و به New بروید. در آن قسمت گزینه DWORD (32-Bit) Value را انتخاب کنید. ورودی جدید را Disable TaskMgr نامگذاری کنید.
مرحله 5: روی کلید Disable TaskMgr دو بار کلیک کنید، سپس مقدار آن را به 0 تغییر دهید و OK را بزنید.
برای اعمال تغییرات کامپیوتر خود را مجدداً راهاندازی کنید. پس از راهاندازی مجدد سعی کنید Task Manager را اجرا کنید تا ببینید که مشکل آن برطرف شده است یا خیر.
-
فعالکردن Task Manager از طریق Group Policy
Group Policy یک ابزار مدیریتی مشابه با ویرایشگر رجیستری است که برای ایجاد تغییرات در سطح سیستم استفاده میشود. اگر شخصی Task Manager را در کامپیوتر شخصی شما غیرفعال کرده است، میتوانید از ویرایشگر Group Policy نیز برای فعالکردن آن استفاده کنید.
مرحله 1: کلید Windows + R را فشار دهید تا Run اجرا شود. سپس عبارت gpedit.msc را در کادر تایپ کنید و اینتر را بزنید.
مرحله 2: در ویرایشگر Group Policy از پنجره سمت چپ برای پیمایش به تنظیمات کاربر> الگوهای اداری > سیستم > Ctrl+Alt+Del Option استفاده کنید.
مرحله 3: روی گزینه Remove Task Manager در سمت راست خود دو بار کلیک کنید.
مرحله 4: در پنجره Remove Task Manager که باز میشود، گزینه Disabled را انتخاب کرده و روی گزینه OK کلیک کنید.
Task Manager را با استفاده از ویرایشگر Group Policy فعال کنید. کامپیوتر خود را مجدداً راهاندازی کنید و ببینید که آیا میتوانید به Task Manager دسترسی داشته باشید یا خیر.
-
بازیابی سیستم را انجام دهید System Restore
است که به طور دورهای از کل سیستم نسخه پشتیبان تهیه میکند. این ویژگی هر زمان که تغییرات عمدهای در سیستم شما را تشخیص دهد به طور خودکار یک نقطه بازیابی ایجاد میکند. میتوانید از آن برای بازگشت به نقطهای که Task Manager شما هنوز در دسترس بوده است استفاده کنید. در ادامه نحوه انجام این کار را بررسی میکنیم.
مرحله 1: استارت منو را باز کنید و عبارت create a restore point را تایپ کنید و روی اولین نتیجه کلیک کنید.
مرحله 2: در تب System Protection روی دکمه System Restore کلیک کنید.
مرحله 3: در اینجا میتوانید نقطه بازیابی توصیه شده را انتخاب کنید یا خودتان با انتخاب گزینه دوم یکی را انتخاب کنید.
یک نقطه بازیابی را در زمانی که Task Manager بهخوبی کار میکرد انتخاب کنید و گزینه Next را انتخاب کنید. دستورالعملهای روی صفحه را برای انجام بازیابی سیستم دنبال کنید.
Task Manager یک ابزار حیاتی برای نگهداری سیستم در ویندوز است. اما گاهی اوقات ممکن است خود نیاز به کمی تغییر و نگهداری داشته باشد. امیدواریم که راهحلهای بالا به شما در رفع مشکل باز نشدن Task Manager در ویندوز 11 کمک کرده باشد.