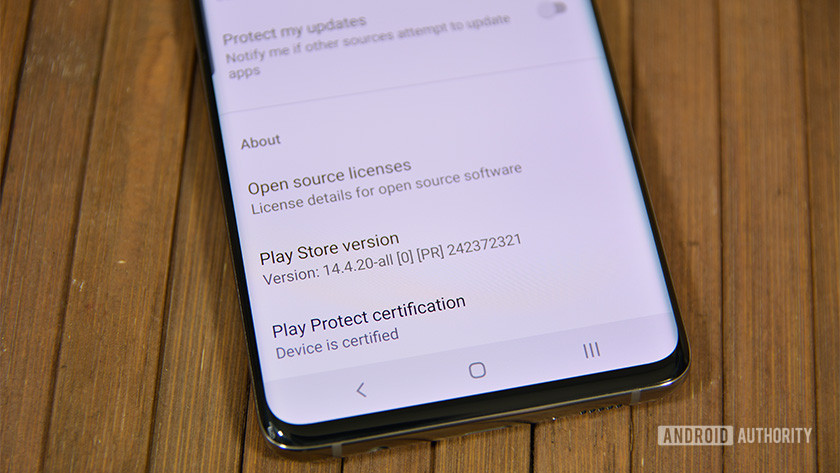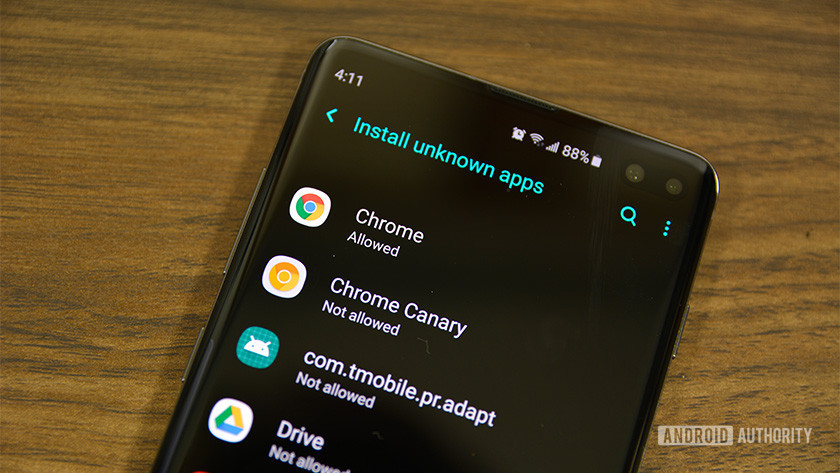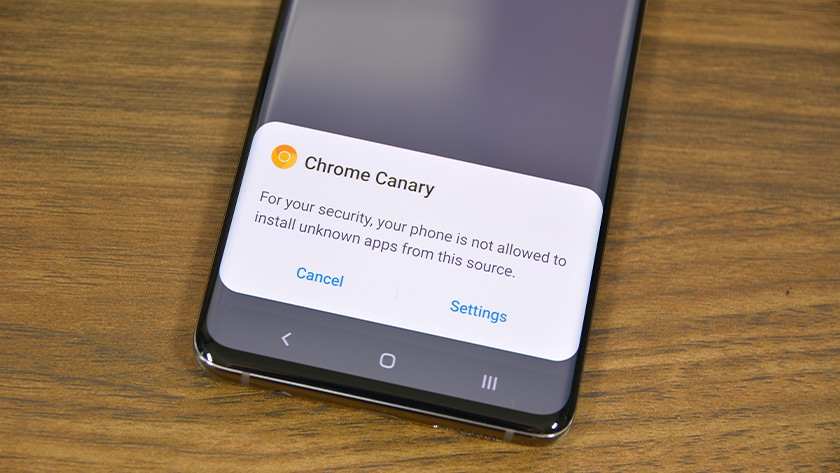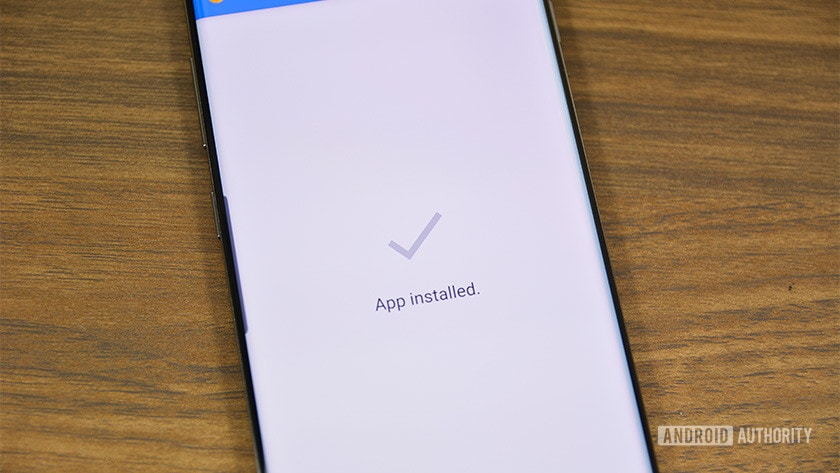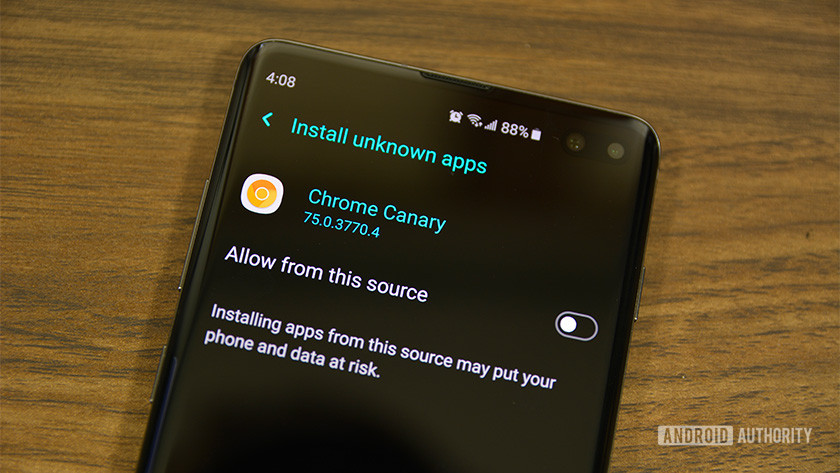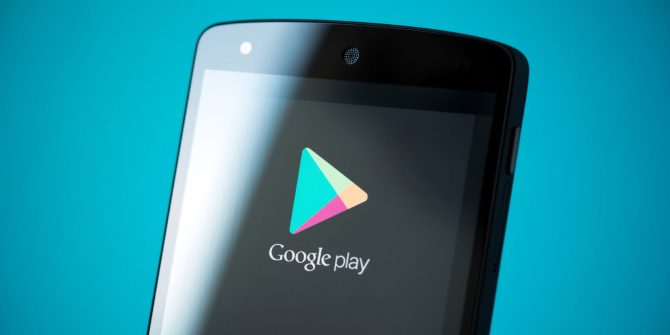Google Play Store بروزرسانیهای زیادی دریافت میکند، که البته خبر خوبی است. خبر ناخوب این است که دریافت این بروزرسانی برای بعضی افراد ممکن است هفتهها و برای بعضی دیگر حتی ممکن است از این هم بیشتر زمان ببرد. از آنجایی که عملکرد پایه برنامه طی بروزرسانیها تغییری نمیکند، در نسخههای قدیمی برنامه ماندن آنقدرها هم چیز بدی نیست. منتهی این نیاز ضروری داشتن جدیدترین و بهترین نسخهی یک برنامه روی گوشی را درک میکنیم.
در این مطلب نحوه بروزرسانی Google Play Store را میخوانید.
فهرست موضوعات مقاله
قدم 1- ببینید نسخه فعلی Play Store چند است
اولین چیزی که باید انجام دهید این است که ببینید کدام نسخه برنامه را دارید. تا مطمئن شوید که آخرین نسخه Google Play Store را دانلود خواهید کرد.
این کار را به صورت پیش رو میتوان انجام داد:
- برنامه Google Play Store را باز کنید.
- تنظیمات (Settings) برنامه را باز کنید.
- صفحه را تا انتها پایین بکشید. آنجا گزینه «Play Store Version» را پیدا خواهید کرد.
این کار به این خاطر مهم است که اشتباهاً نسخه قدیمیتری از Play Store را نصب نکنید. ضمناً بهتر است اطمینان حاصل کنید نسخهای را دانلود میکنید که با گوشیتان سازگار باشد. البته این قضیه مشکل خاصی نخواهد بود مگر اینکه اندرویدتان یک نسخه عتیقه مثل اندروید 2.3 باشد. که اگر چنین است، احتمالا دیگر وقت آن رسیده که گوشیتان را عوض کنید!
قدم 2- دانلود Google Play Store به صورت فایل APK
از اسم این مرحله پیداست چه کار باید کرد. برنامه Google Play Store هم مثل هر برنامه اندرویدی دیگری، در فرمت APK موجود است. میتوانید فایلهای APK را از وبسایتهایی مثل tech blogs و از افراد مطمئنی که در انجمنهای اینترنتی و جاهای دیگر پیدا میشوند دریافت کنید. البته فعلاً سایت APKMirror احتمالاً بهترین گزینهتان برای دریافت فایلهای APK مطمئن باشد. در ادامه یک راهنمای کوتاه برای دانلود برنامه Play Store از APKMirror را میبینید:
- با کلیک کردن روی این لینک به سایت مورد نظر بروید.
-
آن نسخهای از Play Store را که میخواهید پیدا کنید. اگر دنبال یک نسخهی جدیدتر میگردید، شماره نسخه فعلی را در ذهن داشته باشید و ببینید آیا نسخه جدیدتری موجود است یا خیر.
- با دنبال کردن دستورالعملهای خود وبسایت، برنامه را دانلود کنید.
یک سری جاهای دیگر هم هستند که فایلهای APK نسخههای اخیر Play Store را به صورت آپلودشده دارند. منتهی APKMirror سادهترین روش است و سایتی است که مردم عموماً به آن اعتماد دارند. در دانلود برنامه از آنجا به مشکلی بر نخواهید خورد.
قدم 3- سر و کله زدن با مجوزهای امنیتی برنامه
سالهاست که تنظیمات Unknown Sources یا منابع ناشناخته بخشی از سیستمعامل اندروید بوده است. وقتی این گزینه غیرفعال باشد، جلوی کاربران (و سایر برنامهها) را از دانلود اپلیکیشنها از هر جایی به غیر Google Play Store میگیرد. اندروید 8.0 این گزینه را به جای یک تنظیمات سیستمی به یک مجوز برای هر برنامه تغییر داده است. در نتیجه، این مرحله دو قسمت دارد.
قبل از اندروید 8.0:
- وارد تنظیمات گوشی شوید.
- به بخش «Security» بروید.
-
گزینه Unknown Sources را پیدا کرده و آن را تیک بزنید. پیامی ظاهر خواهد شد که حتما مطالعهاش کنید. وقتی خواندید، «OK» را بزنید و این کار شما را قادر خواهد کرد فایلهای APK را از منابع ناشناخته نصب کنید.
اگر Unknown Sources در بخش Security نبود، بخش Privacy یا بخش Apps را امتحان کنید.
بعد از اندروید 8.0:
- در مرورگر وب یا مرورگر فایل خود شروع به نصب برنامه کنید.
-
اندروید به شما خواهد گفت که این برنامه مجوز نصب فایلهای APK را ندارد. روی دکمه Settings که در همان پیغام موجود است کلیک کنید.
-
در منوی بعدی، آن خانهای که به برنامه مورد نظر اجازه نصب فایلهای APK میدهد را تیک بزنید.
- روی دکمه برگشت کلیک کنید تا به قسمت نصب برگردید.
این مورد کمی پیچیدهتر است اما در عوض، امنیت بیشتری دارد؛ چون تنها برنامهای که میتواند فایلهای APK شخص ثالث را نصب کند، همانی است که چندی پیش مجوز مربوطه را برایش صادر کردید که برعکس تنظیمات سیستمشمول در نسخههای قبلی سیستمعامل اندروید است.
قدم 4- استفاده از یک برنامه مدیریت فایل و بالاخره نصب Google Play Store
حالا که آماده ادامه کار هستیم، موقع آن رسیده که برنامه را نصب کنیم.
-
مرورگر فایلتان را باز کرده و به محلی بروید که فایل APK برنامه Google Play Store را دانلود کردهاید. اگر روی گوشی دانلودش کرده باشید، در پوشه Downloads در کارت SD خواهد بود.
-
وقتی فایل APK را پیدا کردید، روی آن کلیک کنید. بسته به برنامههایی که روی دستگاهتان نصب کردهاید ممکن است کادری ظاهر شود که میپرسد از کدام برنامه میخواهید استفاده کنید. اگر همینطور بود، روی «Package Installer» کلیک کنید.
-
در صفحه بعد، تغییرات مجوزها را مرور کرده (که البته معمولاً تغییری نیست) و سپس روی install کلیک کنید. وقتی تمام شد، جدیدترین نسخه Google Play Store روی دستگاهتان نصب خواهد بود.
تمام شد؛ اما هنوز یک قدم دیگر مانده است.
قدم 5- برداشتن تیک Unknown Sources
فعال باقی گذاشتن گزینه Unknown Sources یک چاله امنیتی بزرگ است که میتواند بعداً مسبب مشکلاتی شود. بهترین راه برای ایمن نگه داشتن گوشی خاموش کردن آن است. اگر اندروید 8.0 یا جدیدتر از آن دارید، شما دیگر کارتان تمام است و میتوانید این مرحله را رد کنید چون که این تنظیمات دیگر در گوشیتان وجود ندارند.
- به تنظیمات دستگاه برگردید.
-
به بخش Security، Privacy یا Applications (هر جایی که دفعه قبلی گزینه مربوطه را پیدا کردید) بروید.
-
تیک گزینه را بردارید. این کار جلوی هر چیزی (به جز Play Store) را از نصب برنامهها خواهد گرفت. اگر بعداً نیاز داشتید دوباره چنین کاری بکنید، همیشه میتوانید این گزینه را دوباره فعال کنید.
احتمالا یک دلیلی دارد که این تنظیمات را در اندروید 8.0 عوض کردهاند و دلیلش هم احتمالا همین است.
حالا میدانید چطور باید مطمئن شوید که آخرین نسخه Google Play Store را دارید. این روش تقریباً روی تمام دستگاههای اندروید کار میکند اما بسته به نسخه سیستمعامل و شرکت تولیدکننده دستگاهتان، ممکن است تفاوتهای جزئیای وجود داشته باشند. به خاطر داشته باشید که این روش روی دستگاههای Amazon Kindle Fire کار نخواهد کرد. در آن دستگاهها یک فرآیند کاملاً متفاوت وجود دارد که حتی ممکن است نیازمند روت کردن دستگاه باشد.