وقتی درایورهای واحد پردازنده گرافیکی(GPU) مدل Nvidia را نصب میکنید، چند نرمافزار سنگین نیز روی سیستم نصب میشوند: Nvidia GeForce Experience و Nvidia Control Panel. به طور کلی، بخش GeForce Experience بیشتر به خاطر دسترسی ساده و اختیارات بهینهسازی خودکار بازی ها، مورد توجه قرار میگیرد. اما این بخش وصف ناپذیر و عالی Nvidia Control Panel است که حقیقتا امکان تنظیم کردن دقیق گرافیک درونی بازیها را فراهم میکند.
در این مطلب میخواهیم نگاهی به بخش 3D Settings (تنظیمات سه بعدی) نرم افزار Nvidia Control Panel بیاندازیم. قصد ما غربال کردن ترفندهای گرافیکی فراوانی است که در این بخش گنجانده شده، تا در نتیجه بتوانیم آن دسته از ترفندهایی که به طور قطع توانایی شگفتانگیز کردن بازی را دارند، بیرون بکشیم.
ضمنا به یاد داشته باشید که گاهی اوقات آنتی ویروس ها برای بازی ها مشکل ساز می شوند، در این مطلب بهترین آنتی ویروس های ویندوز 10 را ببینید.
فهرست موضوعات مقاله
پایه و اساس کار
برای شروع، Nvidia Control Panel را باز کنید، سپس در بخش 3D Settings که در بخش navigation pane (صفحه هدایت) قرار دارد، گزینه «Adjust image settings with preview» را انتخاب کنید. در صفحه باز شده، گزینه «use the advanced 3D image settings» را انتخاب کنید. این کار باعث میشود تغییراتی که ایجاد میکنید، عملی شوند.
از بخش سمت چپ، گزینه «Manage 3D settings» را انتخاب کنید و سپس 3D Settings را باز کنید. اینجا بخشی است که در آن تنظیمات گرافیکی مورد نظر را اعمال میکنید.
اکثر تنظیمات تحت بخش «Global Settings» بهتر است همانطور که هستند، باقی بمانند. برای مثال، Shader cache، بهتر است بدون تغییر باقی بماند، چراکه وظیفه آن ذخیره Shaders(سایهسازهای) بازی روی هارد درایو، تغییر زبان برنامهنویسی سایهسازها، کاهش مقدار زمان مورد نیاز برای بارگذاری و همچنین تقویت عملکرد بازی میباشد (مخصوصا در بازیهای جهان باز).
ممکن است تحریک شوید «Power management mode» را روی بالاترین حالت یعنی «maximum performance» بگذارید، اما این کار GPU کامپیوتر را وارد می کند که هنگام اجرای بازی ها پر سر و صدا کار کند و بسیار داغ شود. این کار استفاده بیش از حد است و برای طول عمر کارت گرافیکتان مضر می باشد. گزینه «Optimal power» توازن را میان توان و عملکرد سیستم تقسیم می کنند.
بسیاری از تنظیمات 3D در NVCP عموماً کار خاصی نمی کنند و تأثیر قابل لمسی ندارند که به شما پیشنهاد کنیم از آن ها استفاده کنید. بنابراین اگر در این مطلب از گزینه به خصوصی بدون توضیح عبور کردیم، آن را با تنظیمات پیش فرضش رها کنید.
Anisotropic Filtering یا AF
در بازی های اول شخص و سوم شخص، زمان زیادی از وقت بازی باز صرف نگاه کردن به دیوارها و زمین از زاوایای غیر مستقیم می شود. ضمن اینکه نمای قابل مشاهده، تا جایی که در تصویر موجود است، ادامه پیدا می کند.
هر چه فیلترگذاری بافتی (texture) کمتر باشد، فاصله بافتی که تار می شود، کم تر خواهد بود. این مسئله تقریبا مشابه دید کوتاه برد است، با این تفاوت که مخصوص نماهای موجود در زوایای مختلف می باشد.
این کار ظاهرا برای بهبود عملکرد سیستم انجام می شود، اما جدیدا GPU معمولی هر کامپیوتری می تواند بدون بر هم خوردن زیاد توازن، فیلترگذاری 16x anisotropic را انجام دهد.
در دو تصویر زیر به جاده نگاه کنید. با خاموش بودن AF (anisotropic filtering یا فیلترگذاری ناهمسان) فقط چند قدم جلوتر از شما، بافت جاده شروع به تار شدن می کند. اما در حالت 16x AF، جاده بافت خود را تا فاصله بسیار زیادی حفظ می کند.
ممکن است در فهرست تنظیمات 3D گزینه «Texture filtering – Anisotropic Sample Optimization» را مشاهده کنید. این گزینه مواقعی که AF را روشن کرده اید و مقدار آن را روی کیفیت بالایی نگذاشته اید، باعث بهبود عملکرد بازی می شود. از این گزینه تنها زمانی استفاده کنید که مطمئن هستید AF تأثیری منفی روی عملکرد بازی می گذارد.
فیلترگذاری ناهمسان Nvidia، می تواند از تنظیمات AF درون خود تنظیمات بازی نتیجه بهتری اعمال کند، اما این نتیجه همیشه تضمین شده نیست و گاهی اوقات نیز کیفیت یکسانی حاصل می شود. بنابراین بهترین کار این است که عملکرد هر دو تنظیمات را برای هر بازی به خصوص مقایسه کنید و همانی که بهتر است را انتخاب کنید.
DSR
Dynamic Super Resolution یکی از مبتکرانه ترین بخش هایی است که طی سال های اخیر به Nvidia’s Control Panel اضافه شده است. با علامت زدن خانه های موجود در بخش «DSR – Factors» امکان برقراری رزولوشن های بالاتر را برای بازی ها ایجاد می کنید (1.75x و 4x در کیفیت 1080p به ترتیب کیفیت های 1440p و 4k را قابل دسترس می کنند.)
تحت بخش «Global Settings»، گزینه DSR-Factors را فعال کنید. حالا اگر منوی رزولوشن درون بازی را باز کنید با رزولوشن های بالاتری مواجه می شوید.
DSR از بازی مورد نظر با رزولوشنی بالاتر از رزولوشن مانیتور، رندر می گیرد. سپس دوباره آن را متناسب با کامپیوتر شما فشرده می کند و رندر می گیرد. در نتیجه کار، حاشیه های ناهموار در فاصله دورتری ایجاد و بافت ها واضح تر می شوند. نکته از این قرار است که DSR آنچنان از GPU شما کار می کشد، گویی بازی واقعا دارد با رزولوشن بالایی اجرا می شود، بنابراین انتظار مشکلات اجرایی را در اکثر بازی های با کیفیت داشته باشید.
اگر بازی ای دارید که با وجود تنظیمات بالا، بدون مشکل اجرا می شود، استفاده از این تنظیمات ارزش امتحان کردن دارد. همچنین برای بازی های قدیمی که قابلیت پشتیبانی از anti-aliasing (هموار کردن ناصافی ها) ندارند نیز این تنظیمات عملی می شوند. منتهی دقت کنید که در DSR های با کیفیت بالا، رابط های کاربری (UI) بسیار کوچک می شوند.
این دو تصویر از بازی DisHonored 2، تفاوت واضح بین نمایش بافت در کیفیت نمایش 1080p را نشان می دهند. یکی از آن ها فاقد DSR و دیگری دارای 4x DSR می باشد. در دومی، هر آنچه در تصویر موجود است – از نقاشی گوریل گرفته تا گل های جلوی نقاشی – بیش تر به چشم می آیند. البته در این شرایط مشکلات عملکردی ایجاد شده قابل چشم پوشی نبودند؛ سرعت فریم برداری (framerate) از 75 به 30 کاهش پیدا کرد.
گزینه «DSR-Smoothness» روی مقدار تارنمایی بر روی تصاویر تاثیر می گذارد و کیفیت هر چیزی را که ممکن است به خاطر پایین آوردن اجباری رزولوشن خراب شده باشد، متعادل تر می کند. مقدار این بخش را روی مقدار پیش فرض یعنی همان 33% باقی می گذاریم. می توانید بر اساس بازی مورد نظر، این مقدار را تغییر دهید. پایین آوردن آن باعث سخت شدن لبه ها، و بالا بردن آن باعث تار شدن تصویر می شود.
Antialiasing یا AA
در بخش 3D گزینه های بسیار زیادی مرتبط با AA وجود دارد، که در حقیقت زیادی آن ها می تواند اعصاب خرد کن باشد. تاثیرگذار بودن اختیارات بخش AA در بازی های مختلف، متفاوت است. بنابراین بهترین روش این است که خودتان آن ها را برای هر بازی امتحان کنید. البته ما می توانیم در شروع کار به شما کمک کنیم.
Antialiasing – FXAA: یک لایه هموار کننده روی سایر تنظیمات بخش AA می کشد. با این کار مقدار در دیدرس بودن ناهمواری ها را با ایجاد تارنمایی، کاهش می دهد. تاثیر کمی روی عملکرد می گذارد.
در بازی مدرن به ندرت کارآمد است. در بازی های قدیمی، مخصوصا هنگام ترکیب شدن با DSR نتیجه خوبی دارد. بعضی بازی بازها شکایت می کنند که FXAA تصویر را بیش از حد تار می کند، این به خاطر نوع بازی(جدید/قدیمی) است.
Antialiasing – Gamma correction: به شدت منسوخ شده است. به اشیاء نازک کمک می کند در در مقابل پس زمینه های دارای رنگ مخالفشان، ترکیب خوبی به نمایش بگذارند. فقط روی بازی های قدیمی با MSAA و CSAA تاثیر می گذارد. روشن گذاشتن آن ضرری ندارد، گاهی اوقات ممکن است به طور شانسی مفید باشد.
Antialiasing – Mode/Setting: تقریبا در تمام شرایط بهتر است خاموش باقی بماند. اگر بازی ای اختیارات AA مخصوص به خود را داشته باشد، اطمینان می دهیم آن ها قطعا بهتر از گزینه های موجود در NVCP نتیجه خواهند داد. می توانید گزینه «Enhance application setting» را امتحان کنید، اما انتظار معجزه نداشته باشید. استفاده از تنظیمات AA بخش 3D تنها زمانی پیشنهاد می شود که بازی فاقد تنظیمات AA مخصوص به خود باشد. حتی در چنین شرایطی نیز اثربخش بودن این قابلیت تضمین شده نیست. عمومی ترین مدل AA (هموار کردن ناصافی ها) همان DSR است، بنابراین بهتر است بخش های DSR را امتحان کنید.
Antialiasing – Transparency: حاشیه های شناخته شده با عنوان alpha texture را هموار می کند. Alpha texture به بافت های دارای افکت های شفافیت مانند فنس ها و حجم های انبوه برگ درختان گفته می شود. فقط در بازی هایی که گمان می کنید می شود در آن ها بعضی از عملکردها را فدای این مورد کرد، قابل استفاده است؛ ضمناً در اکثر بازی های مدرن به احتمال زیاد جوابگو نیست.
در تصاویر زیر از بازی F.E.A.R، می توانید ببینید که AA transparency چگونه توانسته مغایرت بین پیکسل های فنس را هموار کند. چیزی که در تصویر مورد توجه قرار نمی گیرد این است که بدون اعمال transparency، پیکسل های فنس، جا به جا شده و سوسو می زنند. با اعمال transparency، فنس زیبا و ثابت به تصویر کشیده می شود. برای بازی های قدیمی، این افکت قطعا ارزش اجرا دارد.
Multi-Frame Sampled AA (MFAA): افکتی تازه منتشر شده و مرتبط با DX10 و بیشتر بازیهای مدرن می باشد. MFAA روی تنظیمات MSAA اعمال می شود و افکت های آن را با تاثیر بسیار کمی روی عملکرد بازی، بهبود می بخشد.
ارتباط این دو مورد در این است که اگر 2x MSAAرا فعال کنید، MFAA آن را به 4x افزایش می دهد، یا اگر 4x MSAA را فعال کنید، MFAA آن را تا 8x تقویت می کند. روی اکثر بازی ها کارکردی ندارد، اما بهتر است آن را روشن بگذارید، ممکن است گاهی اوقات گرافیک بازی را تقویت کند.


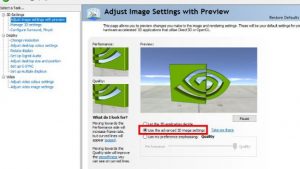
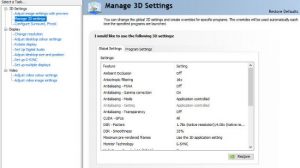


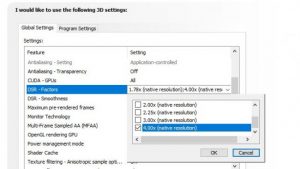





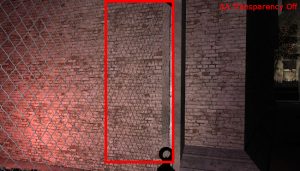
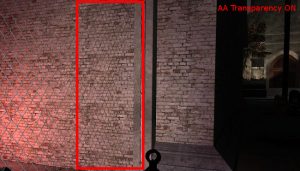

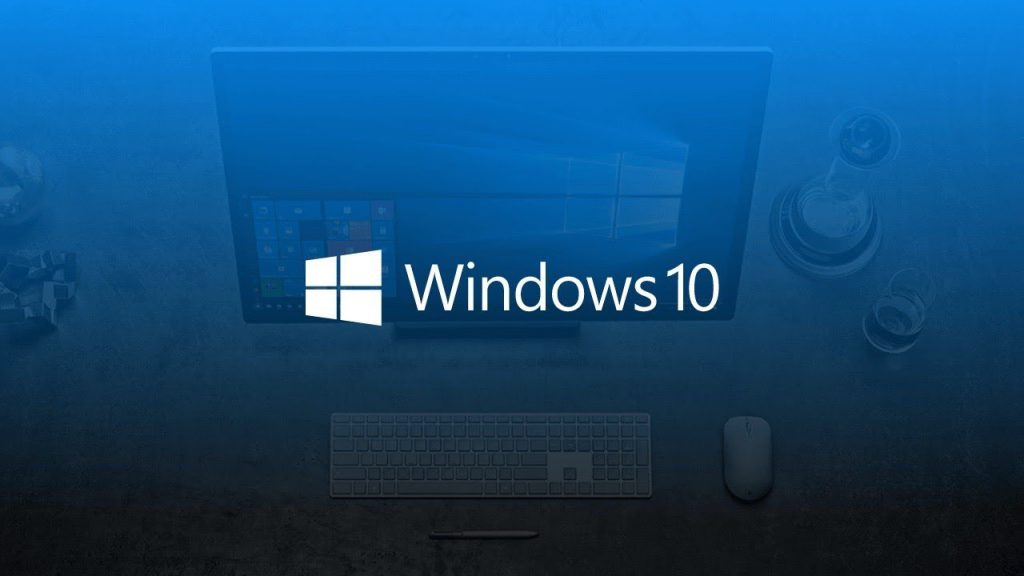
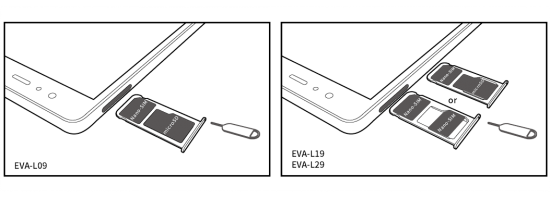
کف کردم داداش دمت گرم😎