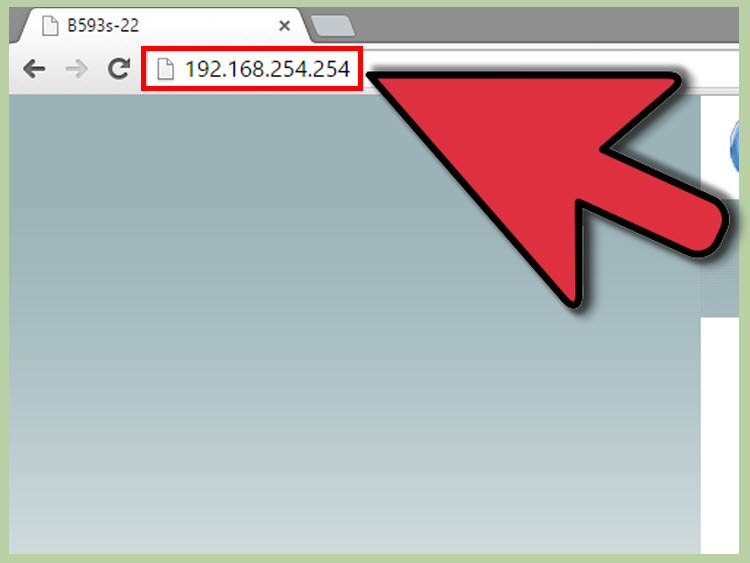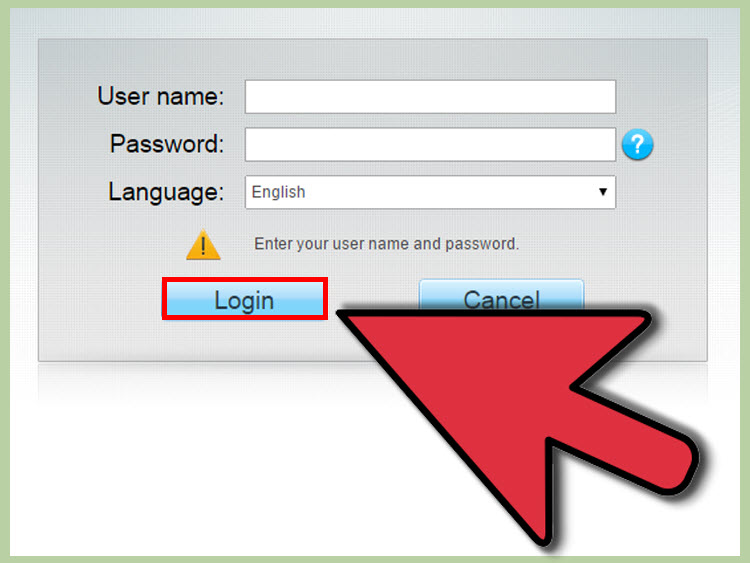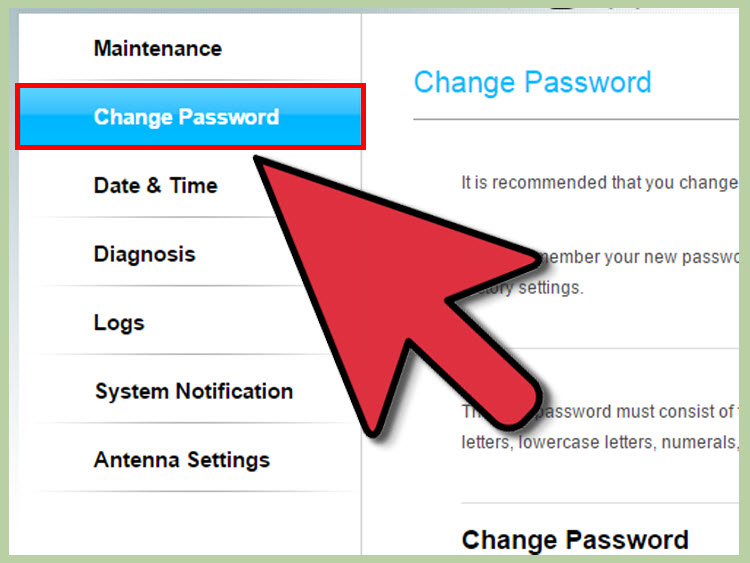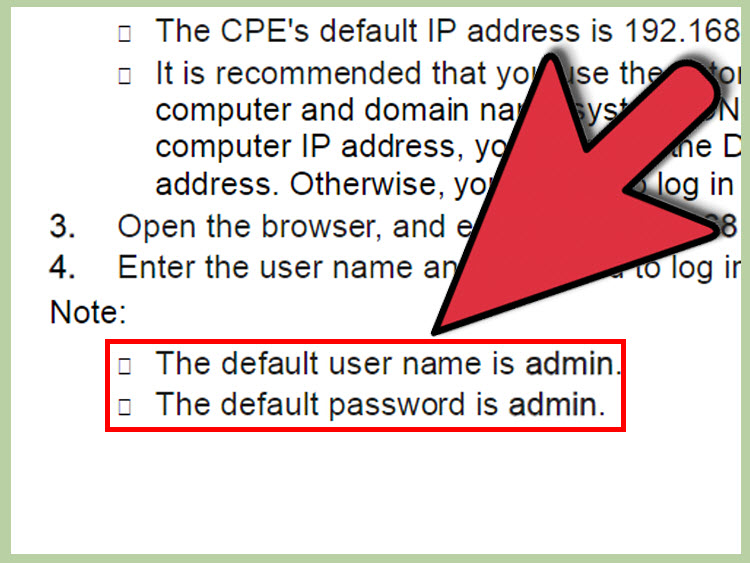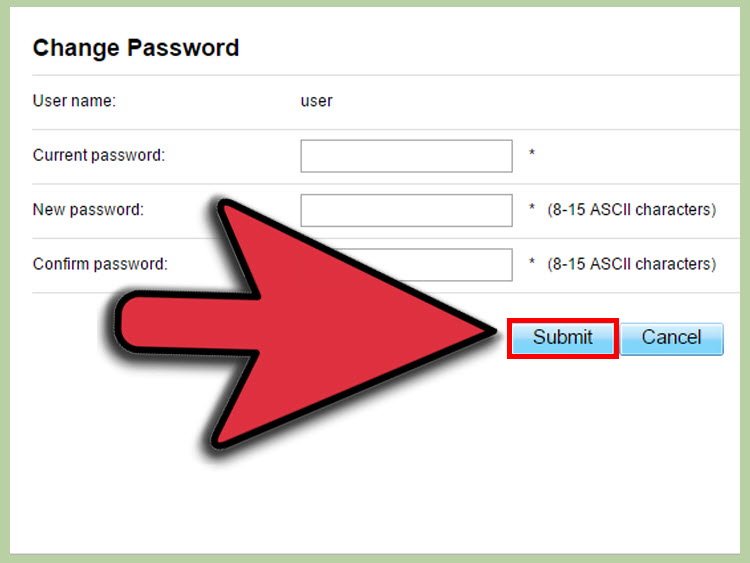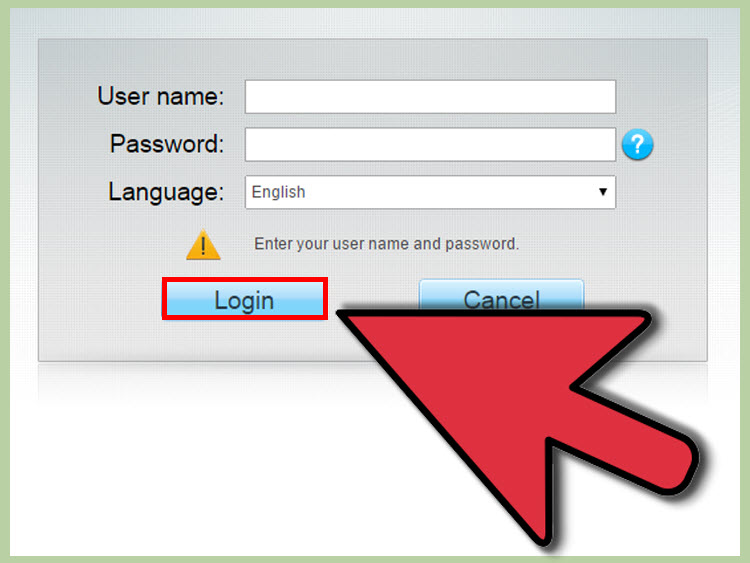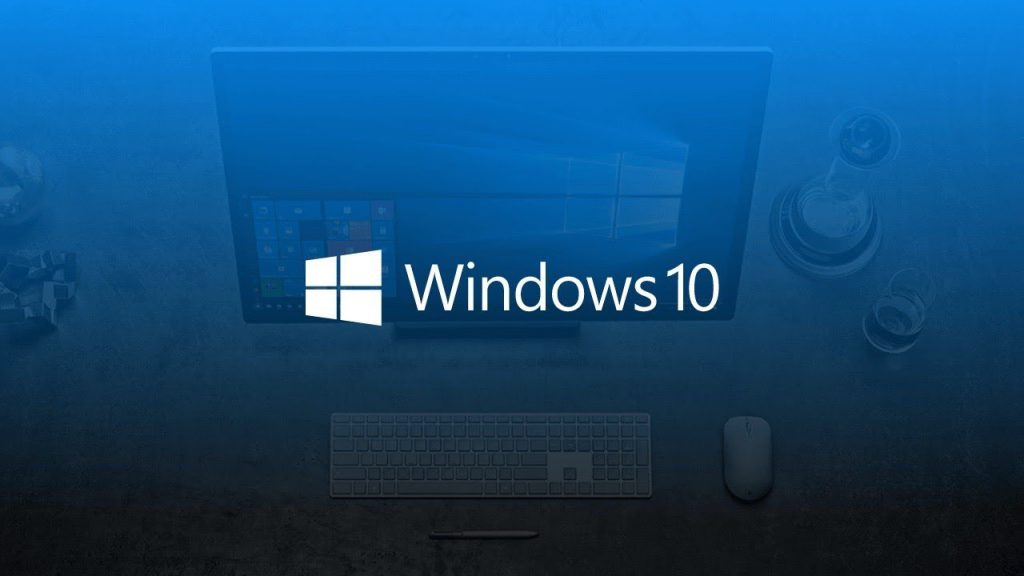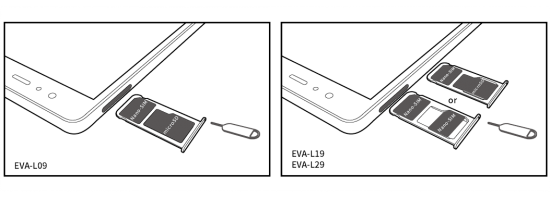عوض کردن پسورد مودم : فکر خوبی است هر چند وقت یک بار پسورد روتر خود را عوض کنید تا اطمینان حاصل کنید کامپیوتر و اطلاعات شخصیتان امنیت بیشتری دارند. البته عملکرد هر روتر کمی متفاوت است و سازهها و مدلهای روتر خیلی زیادی وجود دارند که به همین خاطر پوشش دادن ریزهکاریهای هر یک از آنها غیر ممکن خواهد بود. خوشبختانه اکثر مراحل کار برای عمده گستردهی مرورگرها یکجور هستند، حتی اگر چیدمان و پیکربندیها تفاوتهای ریزی داشته باشند. اینها مراحل پایهای هستند که اگر قصد عوض کردن پسورد رورترتان را دارید، باید از آنها اطلاع داشته باشید.
فهرست موضوعات مقاله
بخش 1 – پیدا کردن اطلاعات ورود
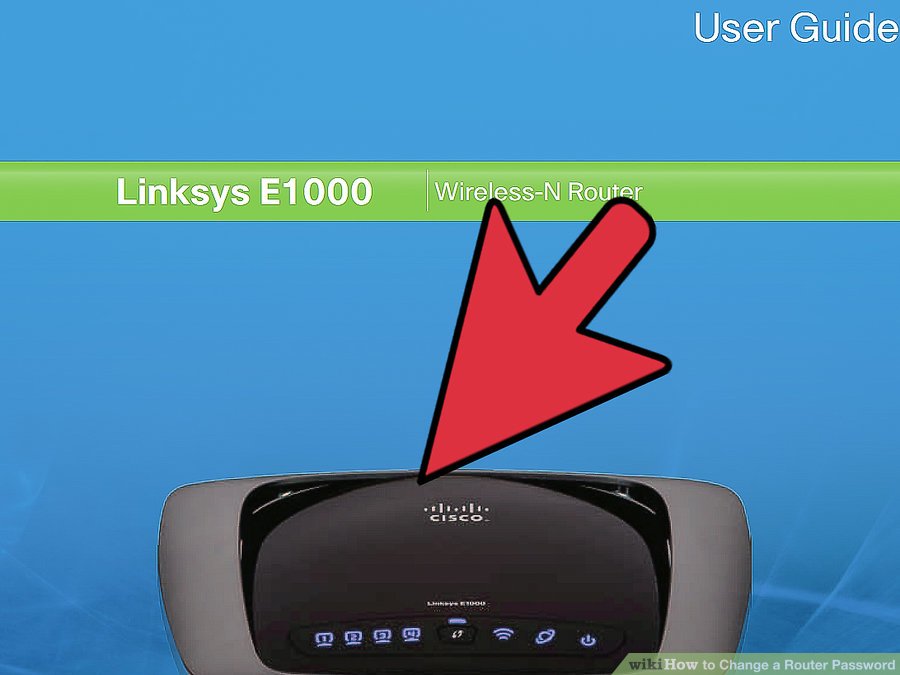
مرحله 1- وارسی روتر یا دفترچه راهنمای کاربری
اگر قبلاً هیچوقت اطلاعات ورودی خود را عوض نکرده باشید، آن اطلاعات احتمالاً هنوز هم روی همان حالت پیشفرض تنظیماند. معمولاً میتوان آدرس IP، نام کاربری (یوزرنیم) و پسورد پیشفرض را روی یکی از طرفین روتر یا جایی در دفترچه راهنمای کاربری پیدا کرد.
- توجه داشته باشید که دفترچه راهنمای ممکن است فقط آدرس IP پیشفرض را داشته باشد. این دفترچه همیشه پسورد پیشفرض را هم در خود ندارد. اما از طرف دیگر، در کنارههای روتر تقریباً همیشه میتوان تمام اطلاعات مورد نیاز را پیدا کرد.
- آدرس IP پیشفرض برای اکثر روترها «168.1.» است. این امر برای روترهای Linksys، Actiontec، VersaLink و بسیاری دیگر صادق است.
- البته آدرس IP پیشفرض ممکن است با این آدرس متفاوت باشد. برای روترهای AT&T آدرسIP پیشفرض معمولاً «168.1.254» و برای روترهای WRP400، آدرس پیشفرض معمولاً «192.168.15.1» است.
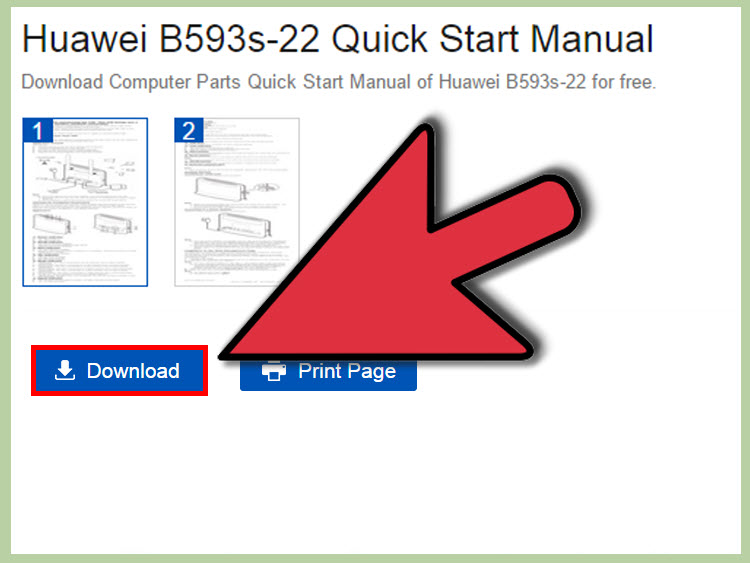
مرحله 2- دانلود نسخه الکترونیک دفترچه راهنما
اگر نتوانستید دفترچه راهنمای روترتان را پیدا کنید، معمولاً میتوانید یک نسخه الکترونیک از دفترچه را از وبسایت کمپانی مربوطه هم دانلود کنید.
- دفترچه راهنمای الکترونیک فقط آدرس IP پیشفرض را به شما خواهد داد. اگر قبلاً آدرس IP روتر خود را عوض کرده باشید، این آدرس کار نخواهد کرد.
- برای پیدا کردن نسخه الکترونیک راهنمای کاربری روتر، ابتدا باید در اینترنت به دنبال وبسایت تولیدکننده بگردید. بعد، از جستوجوگر خود وبسایت یا ابزارهای مرور صفحه برای مراجعه به دفترچه راهنماهای تمام روترهایی که آن شرکت میسازد استفاده کنید. نتایج جستوجو را بگردید تا دفترچه راهنمایی که با شماره مدل روتر شما مطابقت دارد را پیدا کنید.
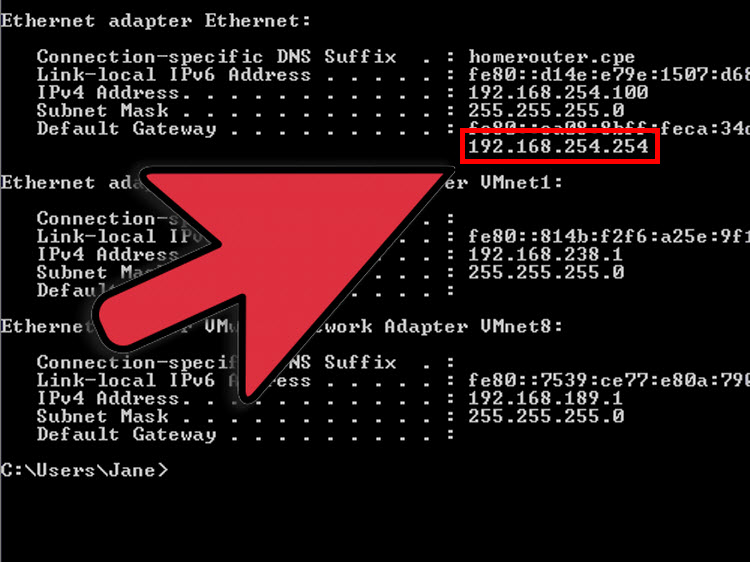
مرحله 3- تعیین موقعیت آدرس IP با استفاده از نرمافزار TCP/IP
این نرمافزار را میتوانید با باز کردن یک پنجره پرامپت و تایپ کردن دستور «ipconfig» اجرا کنید. آدرس IP روترتان در دستهبندی «Default Gateway» خواهد بود.
- در ویندوز، دکمه ویندوز بهعلاوه دکمه «R» را همزمان فشار دهید تا کادر محاورهای «Run» باز شود. «cmd» را تایپ کنید تا صفحه کامند (پرامپت) باز شود. «ipconfig» را تایپ کرده و به دنبال آن روی دکمه اینتر بزنید تا آدرس IP روتر نمایش داده شود.
- اگر از مک استفاده میکنید، به منوی «Application» رفته و روی بخش «Utilities» کلیک کنید. حالا روی «» کلیک کرده، «ipconfig» را تایپ کنید و به دنبال آن روی دکمه «Return» کلیک کنید تا اطلاعات مختلف IP نمایش داده شوند.
- برای لینوکس، با فشردن کلیدهای «Ctrl» + «Alt» + «I» از صفحهکلید به صورت همزمان، ترمینال را باز کنید. در ترمینال دستور «sudo ifconfig» را تایپ کنید تا اطلاعات مورد نیازتان بالا بیایند.
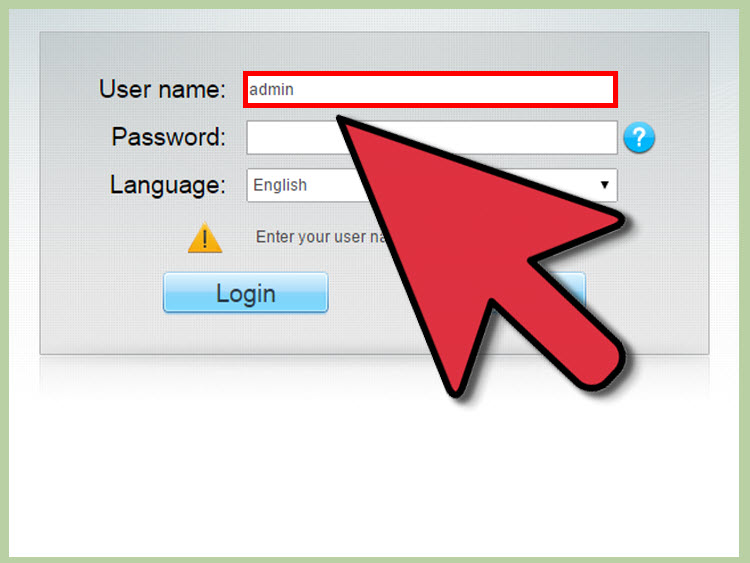
مرحله 4- اطلاع پیدا کردن از پسورد و نام کاربری پیشفرض روتر
اگر قبلا هیچوقت پسوردتان را عوض نکرده باشید، احتمالا هنوز روی همان پیشفرض شرکت تنظیم باشد. این پسورد پیشفرض بسته به برند روتر متفاوت است.
- با مراجعه به صفحه http://www.routerpasswords.com/ میتوانید به صورت آنلاین دنبال پسورد پیشفرض روتر بگردید.
- از فهرست بازشونده مربوطه، سازهی روتر خود را انتخاب کرده و روی دکمه «Find Password» کلیک کنید.
- تحت نام آن تولیدکننده، فهرستی از مدلها در اختیارتان قرار داده خواهد شد. مال خودتان را پیدا کرده و نگاهی به بخش پسورد و یوزرنیم جدول بیاندازید تا مشخص شود اطلاعات پیشفرض روترتان چه هستند.
- برای روترهای NetGear، LinkSys، Actiontec و VersaLink نام کاربری پیشفرض معمولاً admin است.
- توجه داشته باشید که بعضی روترها مثل روترهای Belkin نام کاربری ندارند.
- برای روترهای LinkSys، Belkin و بعضی روترهای Actiontec جای پسورد را خالی بگذارید.
- برای روترهای NetGear، VersaLink و باقی روترهای Actiontec پسورد پیشفرض «password» را امتحان کنید.
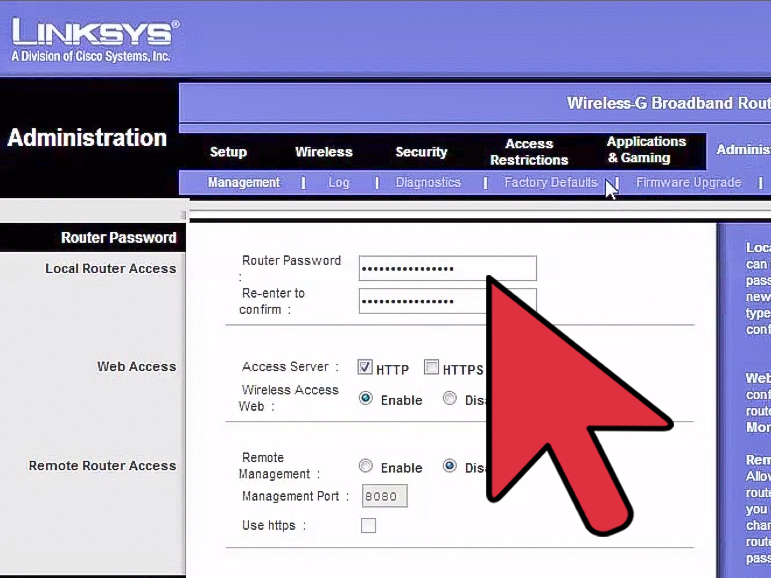
مرحله 5- ریست کردن روتر به پیشفرض کارخانه
اگر اطلاعات ورود روترتان را عوض کردهاید اما نمیتوانید پیدایشان کنید، تنها کار بدردبخوری که میتوان انجام داد ریست کردن روتر است تا اطلاعات آن به اطلاعات پیشفرض بازگردانده شوند.
- در اکثر روترها، میتوانید با فشردن دکمه «Reset» پشت جعبه روتر به مدت 30 ثانیه، آدرس IP را ریست کنید. معمولاً برای دسترسی به این دکمه و فشردن آن به یک خلالدندان کوچک، سنجاق کاغذ بازشده یا یک شیء کوچک نوکدار نیاز خواهید داشت.
- ریستکردن روتر تمام تنظیمات خاصی که ایجاد کردهاید را پاک خواهد کرد. پسورد و نام کاربریتان نیز ریست خواهند شد.
بخش 2 – رفتن به صفحه مودم در اینترنت
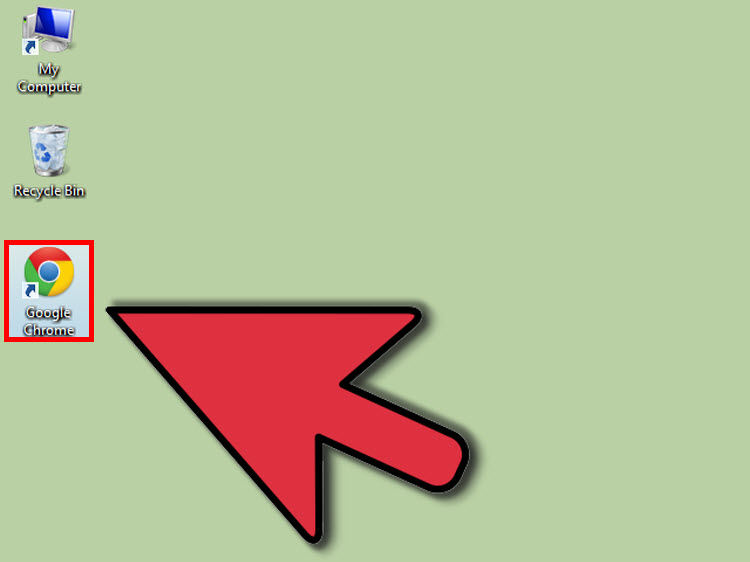
مرحله 2-
یک مرورگر وب باز کنید. هر مرورگری که باشد خوب است؛ چه اینترنت اکسپلورر، چه فایرفاکس، چه سافاری و چه کروم.
مرحله 2-
آدرس IP روترتان تایپ کنید. این اطلاعات را باید مستقیما در نوار آدرس مرورگر تایپ کرد. روی دکمه اینتر یا ریترن صفحهکلید یا روی دکمه Go کنار نوار آدرس کلیک کنید تا به صفحه روتر بروید.
- بعد از این که آدرس IP روترتان را تایپ کردید، باید به صفحهای برده شوید که به طور خاص تنظیمات روترتان را کنترل میکند. از اینجا به بعد مراحل کار بسته به سازه و مدل روترتان فرق خواهند داشت اما با این وجود هنوز هم چندتایی مراحل پایهای وجود دارند که میتوان از قبل انتظار مواجهشدن با آنها را داشت.
مرحله 3- ورود
در اکثر موارد، از شما خواسته خواهد شد نام کاربری و پسوردی که کمی پیش پیدا کردید را تایپ کنید. وقتی این اطلاعات را نوشتید، روی دکمه «OK» یا «Submit» کلیک کنید.
- توجه داشته باشید که در بعضی موارد تا وقتی که اقدام به ایجاد تغییر در یکی از تنظیمات نکنید، نام کاربری یا پسورد از شما خواسته نخواهد شد.
بخش 3 – عوض کردن پسورد مودم
مرحله 1- پیدا کردن سربرگ مورد نظر
وقتی وارد صفحه وب روترتان شدید، یک مدتی باید در آن بگردید تا بخشی که از آنجا میتوانید پسورد را عوض کنید در صفحه پیدا کنید.
- در اکثر موارد، این بخشِ از صفحه تحت سربرگ «Administrative» یا «Security» قرار خواهد داشت.
- برای روترهای LinkSys، روی سربرگ «Administrative» کلیک کنید. البته اگر روترتان قدیمی است، ممکن است لازم باشد روی سربرگ «Password» کلیک کنید.
- برای بعضی روترهای VersaLink، باید به منوی «Maintenance» نگاه کنید.
- در روترهای NetGear، بخش مورد نظر تحت سربرگ «Advanced» عنوانگذاری شده است. از آنجا باید به «Setup» و بعد به «Wireless Setup» بروید.
- برای روترهای AT&T، باید روی لینک «System Password» کلیک کنید. توجه داشته باشید تا وقتی که به این صفحه نرسیدهاید، تایپ پسورد فعلی سیستمتان از شما درخواست نخواهد شد. حالا به صفحه «Edit System Password» بروید، اینجاست که از شما درخواست خواهد شد یک پسورد جدید و یک سؤال کمکی وارد کنید.
مرحله 2- یا این دستورالعملها را در دفترچه راهنمای خود پیدا کنید
اگر یک نسخه پیدیاف از دفترچه راهنمای کاربری روترتان دارید، شاید بتوانید یک جستوجویی برای کلمه «Password» کرده و اطلاعات مربوط به مکان عوض کردن پسوردتان را در نتایج جستوجو پیدا کنید.
- بخش سخت جستوجو کردن کلمه «password» در دفترچه راهنمای پیدیاف آن است که پسوردهای زیادی در آن دفترچه وجود دارند و ممکن است خیلی از نتایجی که به دست میآورید ربطی به آن پسوردی که دنبالش میگردید نداشته باشند. برای نمونه، پسورد ورود (لاگین) همان پسورد PPoE، پسورد PPTP یا پسورد L2TP نیست؛ و همان پسورد اینترنت بیسیمتان هم نیست.
مرحله 3- نوشتن پسورد جدید
هر روتر کمی متفاوت عمل میکند، اما در عمده موارد به سادگی باید پسورد جدید را در مشخصه «Password» و بازنوشت آن را در مشخصه «Re-enter Password» وارد کرد. برای تأیید تغییرات روی دکمه «Apply» یا «Submit» کلیک کنید.
مرحله 4- ورود به شبکه با استفاده از پسورد جدید
اکثر روترها شما را از تنظیمات کاربریتان بیرون انداخته و مجبورتان میکنند با استفاده از پسورد جدیدتان وارد شوید. برای اطمینان از درست کار کردن پسورد جدید، همین کار را انجام دهید.
- بعد از این که تأیید کردید پسورد جدید کار میکند، آن را یادداشت کرده و در جایی که بتوانید پیدایش کنید نگهش دارید. یک فکر خوب هم این است که پسورد را روی یک برچسب نوشته و به کناره روتر بچسبانید. علاوه بر پسوردتان، یادداشت کردن نام کاربری و آدرس IP را هم در نظر داشته باشید تا بعدا لازم نباشد دوباره دنبال این اطلاعات بگردید.