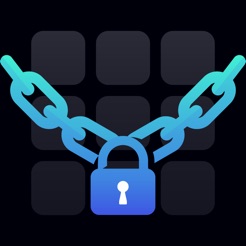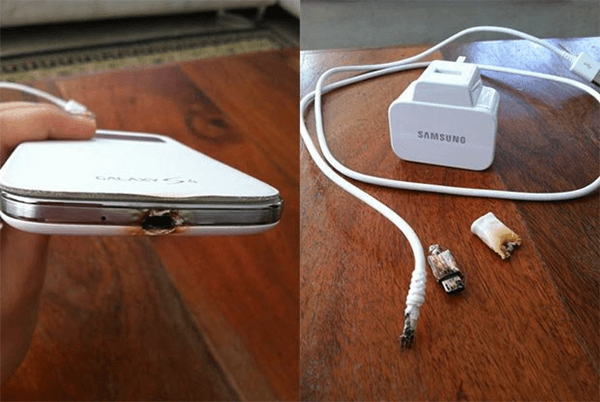اسکرین شات A51 : شرکت سامسونگ هر سال نسل جدیدی از گوشی های هوشمند میان رده سری گلکسی A خود را معرفی می کند. اما در سال 2019 مدل هایی متنوع را در بازار عرضه داشت که هر یک مشخصه های بزرگی داشته و مدل های برجسته هستند. در این بین باید به مدل تازه معرفی شده Galaxy A51 اوایل 2020 اشاره کرد که یک میان رده ای با طراحی خیره کننده و مشخصات برجسته است. مشخصه هایی که نظر هر فردی را به خود جلب کرده و باید آن را نمونه هایی بی نظیر در میان گوشی های رده میانی تلقی کرد.سامسونگ گلکسی A51 با اندروید 10 با OneUI 2.0 اجرا می شود. روش گرفتن اسکرین شات در مقایسه با تلفن های گلکسی سال گذشته کمی تغییر کرده است. بنابراین در این پست چگونگی گرفتن اسکرین شات از Samsung Galaxy A51 را بررسی خواهیم کرد.
اسکرین شات گرفتن یکی از نکات اساسی در استفاده از تلفن همراه می باشد که ما باید به خاطر داشته باشیم . گرفتن اسکرین شات در گوشی سامسونگ A51 راحت تر از ان چیزی است که شما فکرش را می کنید . و به راحتی و بدون حرکت اضافه ای می توانید طریقه اسکرین شات a51 را یاد بگیرید .
ریست گوشی سامسونگ : آموزش ریست کردن گوشی های سامسونگ با روش های مختلف
کلید پاور Galaxy A51 به عنوان کلید جانبی تغییر پیدا کرده است. فشار طولانی بر روی کلید جانبی، بیکسبی را فعال می کند. سامسونگ برای فراهم کردن این ویژگی، روش سخت افزاری گرفتن اسکرین شات را بهینه کرده است.

فهرست موضوعات مقاله
نحوه گرفتن اسکرین شات در گوشی Galaxy A51
روش سخت افزاری برای گرفتن اسکرین شات سامسونگ A51
روش سخت افازی سریع ترین روش برای گرفتن اسکرین شات می باشد .با این روش شما قادر خواهید بود با سرعت بالا از صفحه گوشی A51 عکس بگیرید، البته این قابلیت برای همه نیم تواند راحت باشد زیرا هماهنگ کردن دکمه ها برای گرفتن اسکرین شات می تواند کمی مشکل باشد، اگر نتوانستید در اولین امتحان از صفحه گوشی عکس بگیرید نا امید نشوید . چند بار امتحان کنید تا راحت بتوانید این کار را انجام دهید.
- به صفحهای بروید که در آن می خواهید یک اسکرین شات بگیرید.
- اکنون به سرعت همزمان کلیدهای Power (پاور) و Volume down (ولوم پایین) را فشار داده و رها کنید.
- این تصویر را ذخیره می کند.
روش کشیدن کف دست برای گرفتن اسکرین شات A51
این روش یکی از بهترین روش های اسکرین شات a51 می باشد . البته این روش از روش فیزیکی آن سخت تر است اما اگر بتوانید به خوبی آن را انجام دهید برای شما بهترین روش خواهد بود .
- به صفحهای بروید که در آن می خواهید یک اسکرین شات بگیرید.
- کف دست خود را از یک طرف به طرف دیگر بکشید تا لبه کف دست را روی صفحه لمس کنید.
- این امر موجب گرفتن اسکرین شات در نمایشگر گوشی هوشمند خواهد شد.
توجه: برای فعال کردن اسکرین شات A51 با کشیدن کف دست باید به مراحل زیر توجه داشته باشید.
- به Settings->Advanced Features->Motions and gestures مراجعه کنید.
- قابلیت Palm swipe to capture را فعال کنید
روش Assistive Touch برای گرفتن اسکرین شات در Galaxy A51
با فعال کردن این قابلیت، همیشه یک گوی بر روی صفحه ی شما قرار خواهد گرفت که به عنوان دستیار شما خواهد بود و می توانید در همه حال از آن استفاده نمایید . یکی از قابلیت های این ویژگی گرفتن اسکرین شات می باشد . اگر میخواهید با استفاده از منوی Assistant از صفحه گوشی A51 اسکرین شات بگیرید این قابلیت را از روش زیر فعال نمایید.
- به Settings->Accessibility->Interaction and dexterity بروید. منوی Assistant را فعال کنید.
- نماد شناور کوچک در صفحه نمایش آشکار می شود.
- حالا به صفحه ای بروید که می خواهید از آن اسکرین شات بگیرید.
- بر روی نماد Assistant ضربه بزنید.
- دکمه Screenshot را انتخاب کنید.
- این امر موجب گرفتن اسکرین شات از صفحه موردنظر شما خواهد شد
تصویر بلند یا حرکت روی صفحه اسکرین شات سامسونگ A51
- با استفاده از هر یک از سه روش فوق تصویر را بگیرید.
- در پایین پیش نمایش تصویر منو قرار خواهید گرفت.
- بر روی نماد پیکان پایین کلیک کنید. تصویر حرکت را شروع می کند.
توجه: اگر در حال یافتن نوار ابزار فهرست عکس پیمایش نیستید ، به Settings->Advanced Features مراجعه کنید. در اینجا نوار ابزار گزینه Screenshots و Enable Screenshot را انتخاب کنید.
چگونه به تصاویر ثبت شده دسترسی پیدا کرد؟
برای دسترسی به تصاویر گرفته شده، به گالری بروید. در اینجا آلبوم ها و سپس به پوشه Screenshot بروید. تمام تصاویر گرفته شده را خواهید یافت.
نکته آخر در رابطه با اسکرین شات A51
با روش های فوق شما به سادگی می توانید از گوشی هوشمند Galaxy A51 خود در صفحه اسکرین شات تهیه کنید. این ویژگی کمک خواهد کرد تا اطلاعات مهمی را به ثبت برسانید. در هر صورت اگر به دنبال چنین قابلیتی روی گلکسی ای 51 خود بودید، روش های فوق کاربردی است.