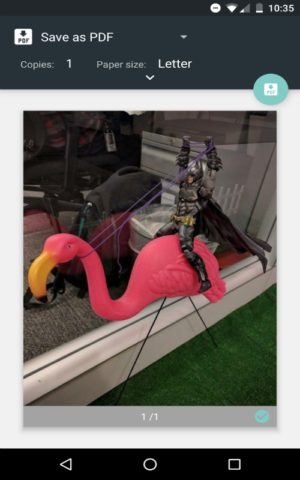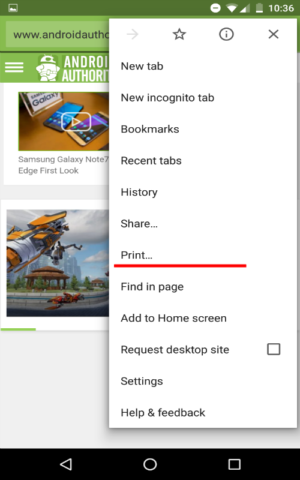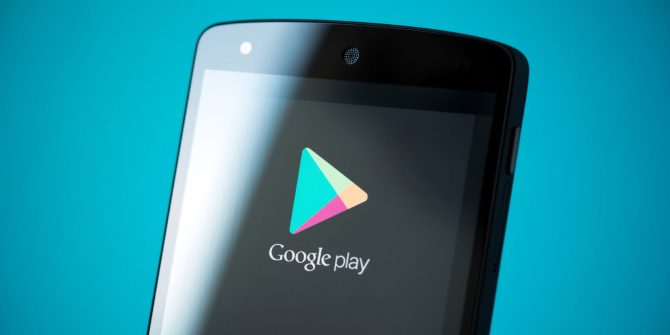امروزه گوشی های اندروید تقریبا قادر به انجام هر کاری هستند از ذخیره ی موزیک گرفته تا اداره ی حجم زیادی از فایل های ورد .یکی از دیگر ویژگی های فوق العاده ی دستگاه های اندروید قابلیت پرینت گرفتن از گوشی یا تبلت می باشد.
آیا از مودمی که قابلیت اتصال به پرینتر را دارد برخوردار نیست؟ این بدان معنا نیست که نمی توانید بدون سیم پرینت بگیرید. در واقع گوگل امکانی را فراهم کرده است که پرینتر می تواند با اکانت Chrome و گوشی شما در جهت انتقال و تسهیل پرینت گرفتن متصل شود. راه اندازی این مورد می تواند اندکی گیج کننده باشد بنابراین ما یک راهنمای مفید را که به شما کمک می کند در ظرف چند دقیقه این فرآیند پرینت گیری را اجرا کنید برای شما فراهم کرده ایم.
فهرست موضوعات مقاله
اتصال به Google Cloud Print
اگرچه بیشتر پرینترها قادر به پرینت گیری از طریق بلوتوث،وای فای یا سایر روش های سریع هستند اما باز هم همه از پرینترهایی با این قابلیت ها برخودار نیستند. برخی افراد تمایل دارند تمامی این قابلیت ها را تنها با استفاده از Cloud عملی کنند. در این جا Google Cloud وارد صحنه می شود. با ثبت پرینتر خود می توانید آن را به اینترنت وصل کنید. مادامی که از یک اتصال اینترنتی قوی برخوردار باشید از هرجایی می توانید پرینتر خود را راه اندازی کرده و از گوشی یا تبلت خود پرینت بگیرید.
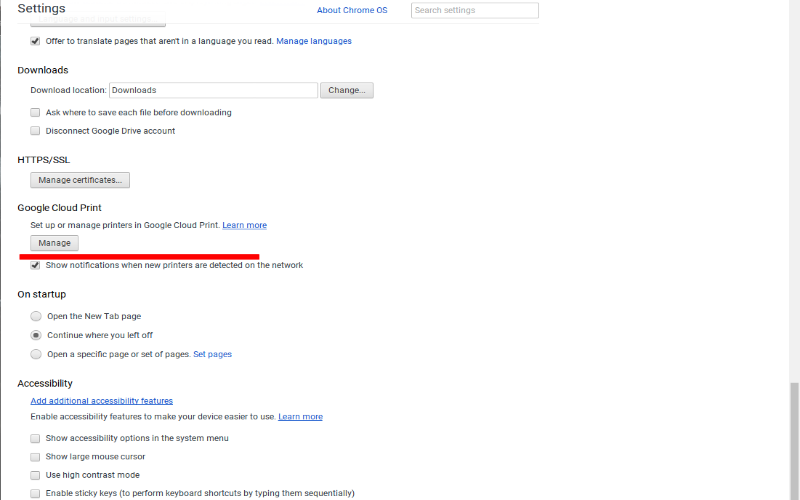
به یاد داشته باشید اگرچه بیشتر پرینترها می توانند با استفاده از Google Cloud Print کار کنند برخی از پرینترها نیز این قابلیت را ندارند. برای پیشگیری از بروز هرگونه مشکلی گوگل فهرستی از پرینترهایی را که از طریق Cloud Print کار می کنند جمع آوری کرده است.
1.Google Chrome را روی کامپیوتر خود اجرا کنید.
2.درصورتی که به طور خودکار وارد نشده اید وارد Google Chrome شوید.
3.روی دکمه ی Menu (به صورت یک آیکون که سه خط افقی را نشان می دهد یا سه نقطه کوچک درصورتی که یک Chromeback را اجرا کرده باشید ارائه می شود)در سمت راست گوشه ی بالایی پنجره کلیک کنید.
4.Settings را انتخاب کنید.
5.روی Show advanced settings کلیک کنید.
6.پایین رفته و بخش Google Cloud Print را پیدا کرده و روی Manage کلیک کنید.
7.روی Add Printers کلیک کنید.
8.یک فهرست کوتاه از تمامی پرینترهای موجود برای شما به نمایش در می آید. فقط پرینتری را که می خواهید اضافه کنید بررسی کنید. روی گزینه ی Add Printers کلیک کنید و بدین طریق پرینتر شما و کاری که باید انجام شود تشخیص داده می شود.
پرینت گرفتن از گوشی:نحوه انجام آن در اندروید
برخی گوشی ها همراه با Google Print به صورت نرم افزار طراحی شده اند(عمدتا گوشی هایی که از اندروید Stock و یا Near-Stock استفاده می کنند) . در صورتی که گوشی شما چنین قابلیتی دارد دیگر نباید نگرانی از بابت دانلود وجود داشته باشد اگر گوشی شما این برنامه را شامل نمی شود می توانید آن را از این جا دریافت کنید. برنامه را دانلود کرده و دستورالعمل های نصب آن را دنبال کنید.پس از نصب Google Cloud Print نیازی به اجرای خود برنامه برای پرینت گرفتن ندارید. تصور کنید یکی از ضمائم نرم افزار گوشی است.مطمئن شوید گوگل اکانتی که به گوشی شما متصل شده همانی است که بر روی Google Chrome در مرحله ی قبلی استفاده کرده اید.
1.سندی را که می خواهید از آن پرینت بگیرید باز کنید(می تواند هرچیزی از اسناد Google drive گرفته تا تصاویر ذخیره شده در گوشی باشد).
2.دکمه ی Menu را انتخاب کنید(سه نقطه در گوشه بالای سمت راست).
3.روی Print کلیک کنید. صفحه ی جدیدی برای شما باز می شود.
4.روی پیکان رو به پایین که درست در سمت راست Save as PDF قرار دارد کلیک کنید.
5.پرینتری را که می خواهید از آن پرینت بگیرید انتخاب کنید. درصورتی که نمی توانید آن را پیدا کنید روی All Printers برای دریافت فهرستی از هر پرینتری که به آن متصل شده اید کلیک کنید.
6.هنگامی که تمامی این مراحل را انجام دادید روی دکمه ی Print کلیک کنید(دایره ی آبی روشنی که شبیه یک پرینتر است)
پرینت گرفتن از صفحات وب و پیغام های جی میل
حتی می توانید با استفاده از Google Cloud Print از صفحات وب و پیغام های جی میل نیز پرینت بگیرید. فرآیند انجام این کار مشابه روش های قبلی است بنابراین برای انجام آن با مشکل مواجه نمی شوید.
1.جی میل یا Google Chrome را باز کنید.
2.هنگامی که صفحه ای را که می خواهید از آن پرینت بگیرید یافتید دکمه ی Menu را انتخاب کنید(سه نقطه).
3.فرستی از گزینه ها را مشاهده خواهید کرد.Print را انتخاب کنید.
4.بدین طریق شما مستقیما به صفحه ی پرینت، جایی که می توانید Printer درست را انتخاب کنید هدایت می شوید.
5.پس از انجام این مراحل روی Print کلیک کنید.