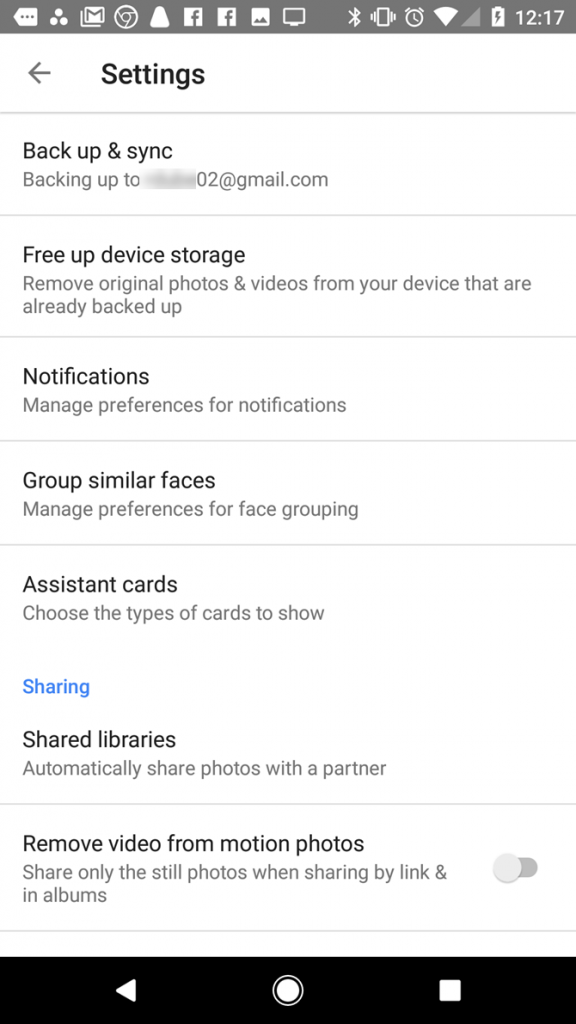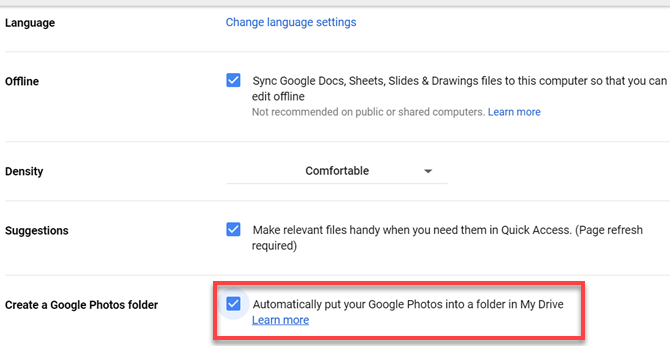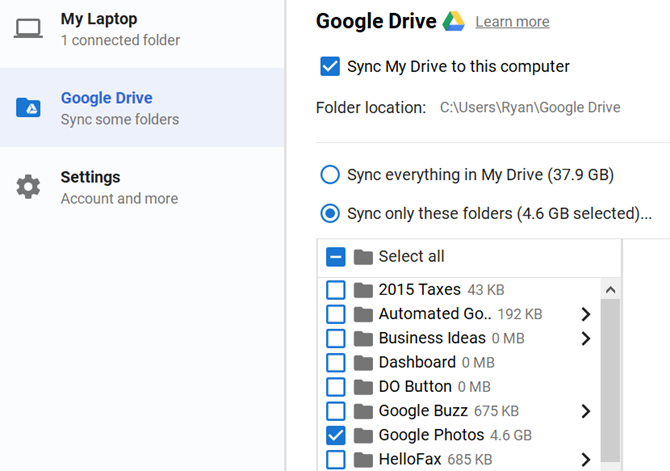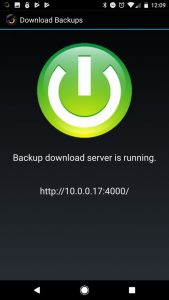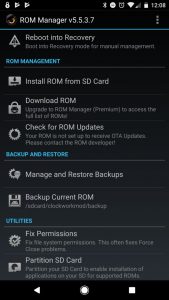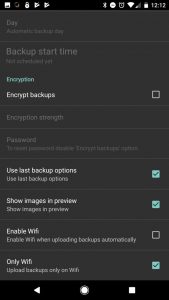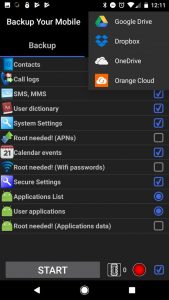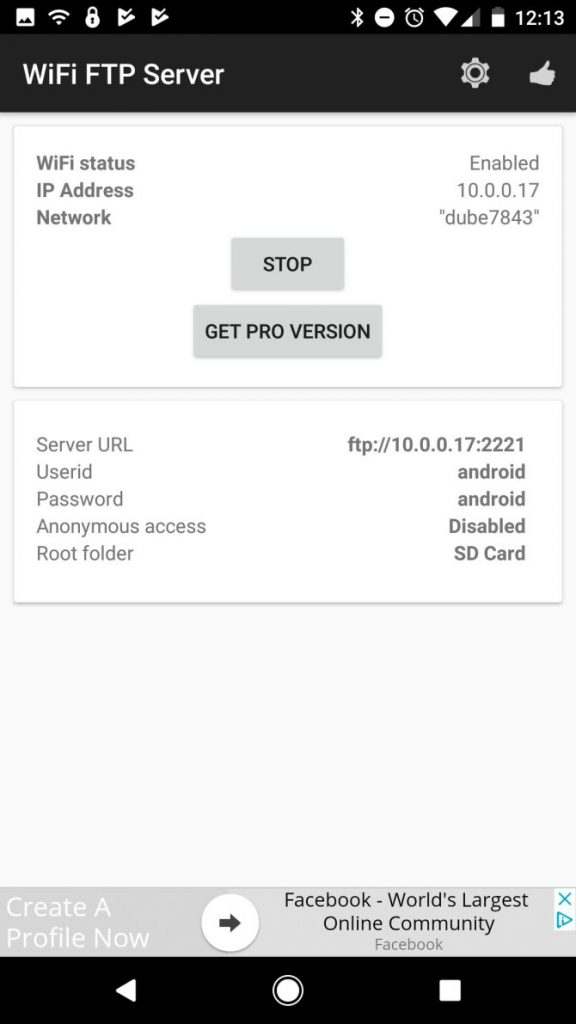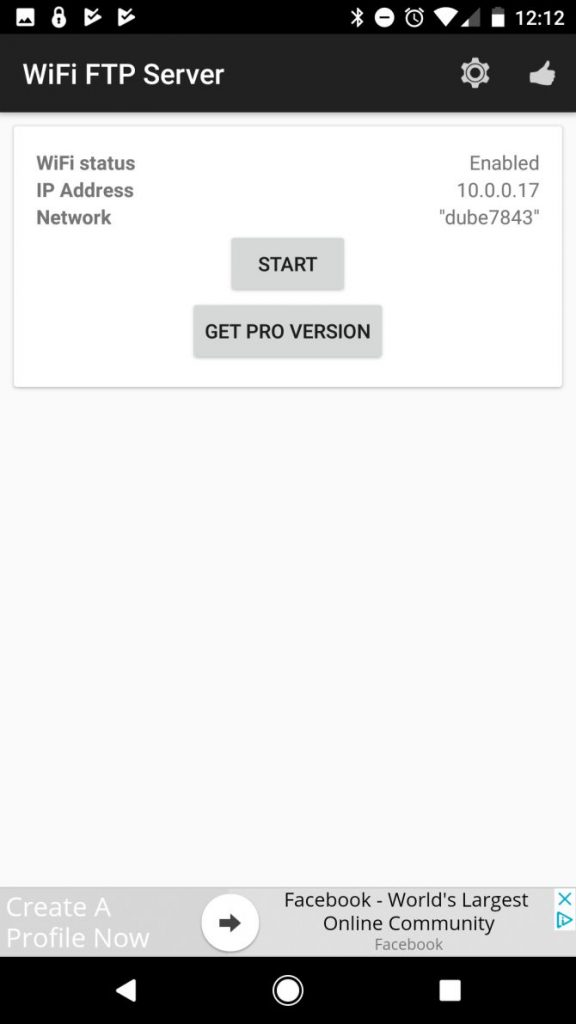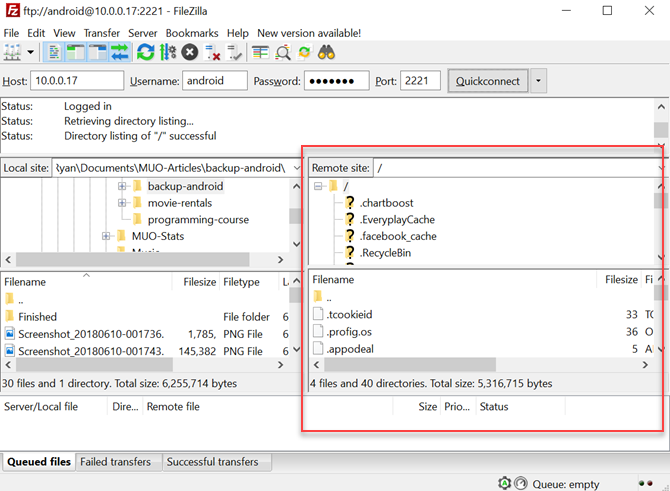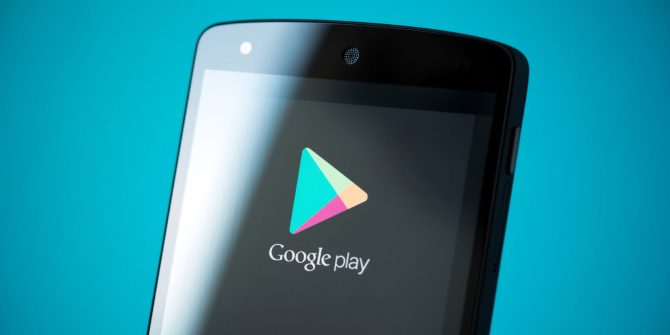تصور کنید گوشی تلفن تان از دستتان افتاده و دیگر قابل استفاده نیست. چه کار می کنید اگر تمام اطلاعاتی که بر روی گوشی تان دارید را از دست بدهید؟ با گرفتن پشتیبان از گوشی بر روی کامپیوتر می توانید از این کابوس جلوگیری کنید.
با توجه به نوع اطلاعاتی که می خواهید از آن ها نسخه پشتیبان تهیه کنید، راه های بسیار زیادی برای گرفتن پشتیبان از گوشی های اندرویدی وجود دارد. در این مقاله روش هایی را بررسی می کنیم تا به کمک آن ها بتوانید از عکس هایتان نسخه پشتیبان تهیه کنید، در این جا تنها بر روی عکس ها تمرکز خواهیم کرد.
-
فهرست موضوعات مقاله
Google Photos: پشتیبان گیری آسان از تصاویر
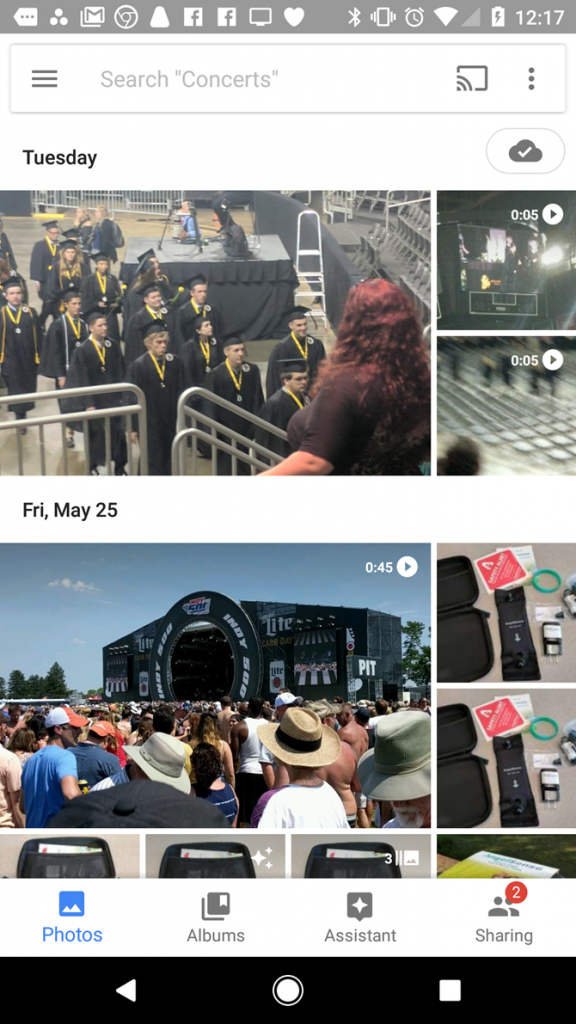
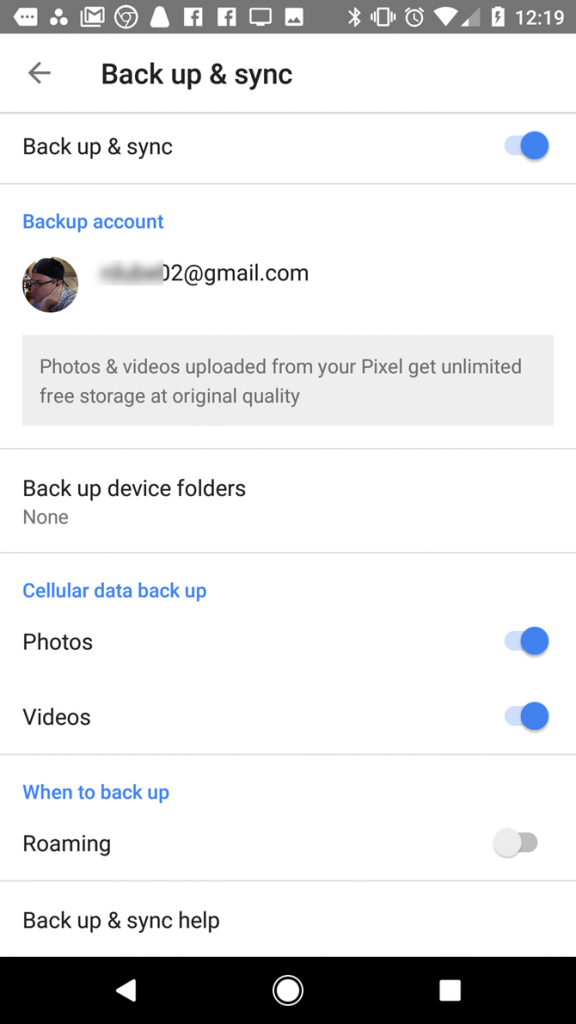
بسیاری از افراد اغلب از تلفن همراه برای گرفتن تصاویر استفاده می کنند. در بسیاری از موارد، عکس ها تنها اطلاعاتی هستند که به از دست دادنشان اهمیت می دهید.
اگر این طور است، راه ساده ای وجود دارد که می توانید با استفاده از آن می توانید اطمینان حاصل کنید که از عکس هایتان در فضای ابری پشتیبان بگیرید: با استفاده از Google Photos.
به لطف قابلیت پشتیبان گیری و همگام سازی خودکار برنامه، گوگل تمام عکس های موجود در گالری گوشی تان را در حساب گوگل فوتوز ذخیره می کند. راه اندازی و استفاده از برنامه Google Photos ساده است:
- برنامه Google Photos را اجرا کنید و اگر هنوز این برنامه را نصب نکرده اید آن را نصب کنید.
- بر روی منوی سمت چپ و بالای صفحه ضربه بزنید و Settings را انتخاب کنید.
- در تنظیمات بر روی backup & sync ضربه بزنید.
- نوار لغزنده روبرو گزینه Backup & sync را به حالت فعال قرار دهید.
همچنین در پایین Cellular data backup گزینه های Photos و Videos را می بینید و می توانید آن ها را فعال کنید. اگر این گزینه ها را فعال کنید، زمانی که به اینترنت وای فای متصل نیستید، عکس ها و ویدئو ها نیز ذخیره می شوند. اگر اینترنت موبایل محدودی داشته باشید احتمالا نیاز باشد این گزینه را غیرفعال کنید.
برای اطمینان حاصل کردن از پشتیان گیری خودکار این عکس ها بر روی کامپیوتر، باید Google Drive را بر روی کامپیوتر نصب کرده و با حساب گوگل تان وارد برنامه شوید.
بعد از این که برنامه را نصب و به حساب تان وارد شدید، به صفحه ی گوگل درایوGoogle Drive بروید. در صورت نیاز حساب گوگل تان را وارد کرده وبا ضربه زدن بر روی آیکون چرخ دنده، Settings را انتخاب کنید، سپس تیک کنار گزینه ی Create a Google Photos folder را بزنید.
در قدم بعد، بر روی آیکون گوگل درایو در قسمت System Tray کامپیورتان کلیک راست کنید. بر روی منوی سه نقطه کلیک کرده و گزینه ی Preferences را انتخاب کنید. در سربرگ گوگل درایو اگر همه اطلاعاتتان را همگام سازی تکرده اید، مطمئن شوید که پوشه های گوگل فوتوز انتخاب شده اند.
زمانی که همگام سازی به اتمام رسید، پوشه های گوگل فوتوز که در موبایل ذخیره کرده اید، در کامپیوتر نمایش داده می شوند.
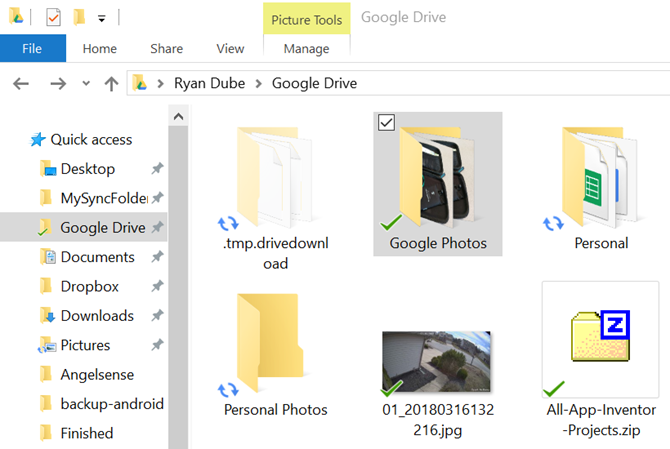
قابلیت همگام سازی گوگل درایو روشی بسیار عالی برای پشتیبان گیری خودکار هر(یا همه) پوشه ای که در گوشی تان وجود دارد است. همانطور که این فایل ها در فضای ابری ذخیره می شوند، به صورت خودکار با پوشه های روی کامپیوترتان همگام می شوند.
دانلود: Google Photos (رایگان)
-
مدیریت ROM: پشتیبان گیری از همه چیز برای کاربران روت
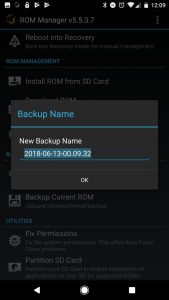
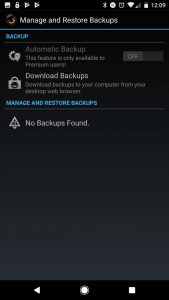
اگر نگران از دست دادن تمام تنظیمات شخصی سازی شده تلفن و لیست برنامه هایی که نصب کرده اید هستید، ROM Manager برای شما است.
با استفاده از برنامه ROM Manager از تمام گوشی اندرویدی تان می توانید پشتیبان تهیه کنید. اگر چیزی درست پیش نرفت، با استفاده از رام پشتیبان گیری شده می توانید گوشی تان را فلش کنید.
نیازی به گفتن مواردی که این برنامه می توانید از آن ها نسخه پشتیبان تهیه کند نیست. چذا که این برنامه از هر چیزی پشتیبان تهیه می کند. این برنامه همچنین به شما اجازه می دهد تا فایل پشتیبان را بر روی کارت SD ذخیره کنید و همینطور سروری برای میزبانی فایل برای شما فراهم می کند تا فایل پشتیبان را بر روی کامپیوتر دانلود کنید.
این یکی از بهترین روش های پشتیبان گیری از دستگاه اندرویدی است، اما یک مورد وجود دارد و آن این است که باید تلفن تان را روت کنید. اگر با انجام دادن این کار راحت نیستید، پس می توانید از روش دیگر استفاده کنید.
دانلود: ROM Manager (رایگان، نیازمند روت)
-
Backup Your Mobile: برای تنظیمات و برنامه
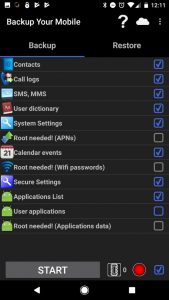
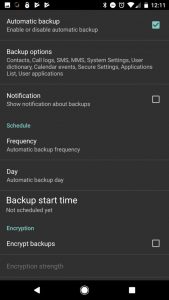
اگر به دنبال برنامه ای بدون نیاز به روت هستید تا اطلاعات گوشی اندرویدتان را بر روی کامپیوتر دریافت کنید، پس برنامه Backup Your Mobile گزینه ای بسیار مناسب است. رابط کاربری این برنامه بسیار ساده است و به راحتی می توانید از همه چیز پشتیبان تهیه کنید.
مهم ترین آیتم ها عبارت اند از:
. مخاطبین
. تنظیمات سیستم
. تنظیمات امنیتی
. فهرست برنامه ها
. برنامه های کاربر
. پیام ها و گزارشات تماس
ایتم های دیگری مانند دیتای برنامه ها و نام ها نقاط دستیابی(APN) هستند که نمی توانید از آن ها نسخه پشتیبان تهیه کنید.
این برنامه از چند فضای ابری برای ذخیره سازی نسخه پشتیان، پشتیبانی می کند:
. Google Drive
. Dropbox
. OneDrive
. Orange Cloud
زمانی که اطلاعاتتان بر روی یکی از این سرویس های ابری ذخیره شد، به راحتی می توانید آن ها را با کامپیوترتان همگام سازی کنید.
دانلود: Backup Your Mobile (رایگان)
-
Wi-Fi FTP Server: کپی هر فایل به صورت بی سیم
همیشه می توانید از روش کلاسیک استفاده کنید و برای پشتیبان گیری از تلفن اندرویدی تان کابل USB به کار بگیرید. این روش برای پشتیبان گیری تلفن بر روی کامپیوتر بسیار توصیه می شود.
اما چرا باید در دنیایی که بر روی تکنولوژی بی سیم ساخته شده از کابل USB استفاده کنیم؟ با نصب برنامه WiFi FTP server به راحتی می توانید از تلفن اندرویدی تان پشتیبان بگیرید و تلفن را به یک سرور FTP بی سیم تبدیل کنید.
استفاده از این برنامه به شدت ساده است. تنها بر روی دکمه Start کلیک کنید، سپس برنامه آدرس IP برای اتصال به وسیله FTP به شما نشان می دهد. همچنین برنامه شماره پورت و ID و پسورد را هم دارد.
سپس، کلاینت FTP مورد نظرتان مثل FileZilla را بر روی کامپیوتر باز کنید و به صورت بی سیم به تلفن اندرویدی تان وصل شوید.
زمانی که به تلفن تان وصل شدید، تمام محتویات تلفن در پنل های پایین سمت راست نمایش داده می شوند، این اطلاعات را در هر مکانی از کامپیوتر که دوست دارید اطلاعات تلفن تان را در آن جا ذخیره کنید، دانلود کنید.
این روش نه تنها آسان ترین روش برای پشتیبان گیری است، بلکه روشی بسیار راحت برای انتقال اطلاعاتتان به کامپیوتر است.
دانلود: Wi-Fi FTP Server (رایگان)
برای راحتی فکرتان از دستگاه اندرویدی تان نسخه پشتیبان تهیه کنید
بسیار ساده و راحت است که طی اتفاقی مثلا افتادن تلفن از دستتان در هنگام پیاده روی یا گذاشتن آن نزدیک سینک ظرفشویی اطلاعاتتن برای همیشه از دست برود. این اتفاق باعث می شود تا ساعت ها وقتتان را برای راه اندازی تلفن جدیدتان تلف کنید.
اما پشضتیبان گیری از تلفن به این معنی است ،زمانی که تلفن جدیدی در دست گرفتید به آسانی بتوانید اطلاعاتتان را بازیابی کنید. درست مثل اینکه هیچ اتفاقی نیفتاده.