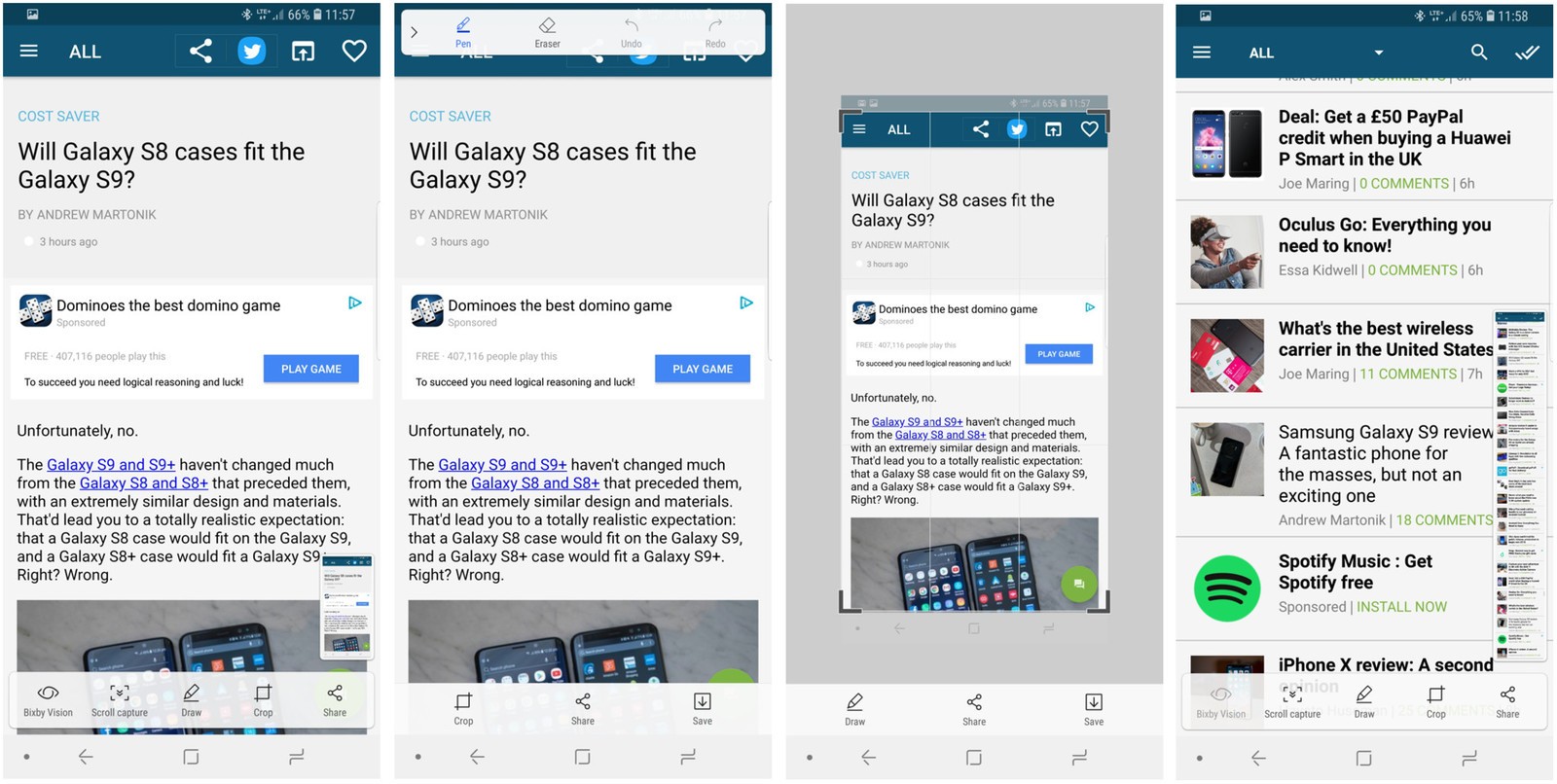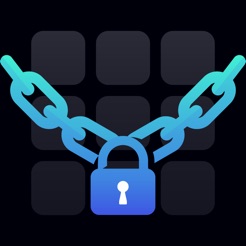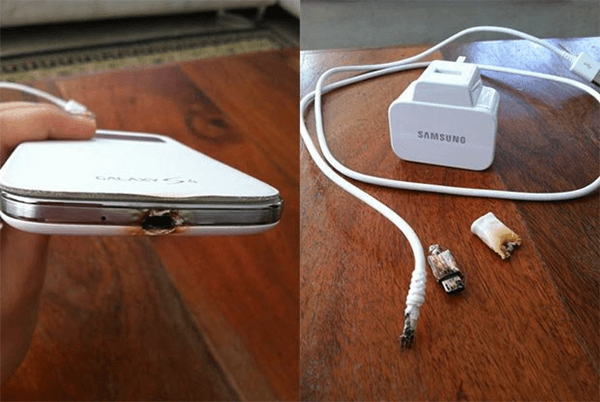اسکرین شات گرفتن یکی از ویژگی های ساده ی هر گوشی هوشمند است.اصل این عملکرد در هر گوشی یافت می شود اما هر کمپانی روش های نسبتا متفاوتی را برای اسکرین شات گرفتن ارائه می دهد.در گوشی های گلکسی S9 و S9+ چند روش برای گرفتن اسکرین شات همراه با امکان دسترسی به اسکرین شات های ثبت شده و ادیت کردن سریع آن ها بلافاصله پس از گرفتن وجود دارد.
فهرست موضوعات مقاله
گرفتن اسکرین شات با استفاده از دکمه های ترکیبی
یکی از ساده ترین روش های اسکرین شات گرفتن که بیشتر افراد از آن استفاده می کنند اسکرین شات گرفتن با دکمه های ترکیبی است.
1.محتوایی از صفحه را که می خواهید از آن اسکرین شات بگیرید باز کنید.
2.دکمه ی ولوم پایین و پاور را همراه با یکدیگر تقریبا به مدت 2 ثانیه فشرده و نگه دارید.
○سپس خواهید دید که صفحه کوچک می شود و گزینه های ادیت بر روی صفحه ظاهر می شوند.
3.اگر می خواهید بلافاصله پس از گرفتن اسکرین شات آن را ادیت کنید می توانید روی گزینه های draw(طراحی کردن)یا crop(برش) ضربه بزنید یا آن را به اشتراک بگذارید.
4.اگر این گزینه ها را از دست دادید نگران نباشید زیرا اسکرین شات در نوار نوتیفیکیشن جایی که می توانید روی گزینه های ادیت،اشتراک گذاری یا حذف اسکرین شات ضربه بزنید ذخیره شده است.
5.اگر نوتیفیکیشن ها را رد کردید می توانید اسکرین شات را در بخش گالری یا سایر برنامه هایی که برای مدیریت تصاویر مورد استفاده قرار می گیرند مانند Google Photos نیز پیدا کنید.
اسکرین شات گرفتن با حرکت دست
سامسونگ روش دیگری را نیز که از همان گزینه های قبلی برخوردار است برای اسکرین شات گرفتن عرضه کرده است.در این روش باید کناره دست را از روی صفحه عبور دهید.
1.به بخش تنظیمات،Advanced Features بروید و مطمئن شوید گزینه ی Palm swipe to capture فعال است.
2.محتوایی از صفحه را که می خواهید از آن اسکرین شات بگیرید باز کنید.
3.کناره دست خود را روی لبه ی صفحه بگذارید و با یک حرکت جارو مانند آن را از روی صفحه عبور دهید.
4.اسکرین شات به همان روش قبلی گرفته می شود و همان گزینه های ادیت و اشتراک گذاری در پایین صفحه ظاهر می شوند.
گزینه ی Scrolling Capture
فرقی نمی کند که با استفاده از دکمه ی ترکیبی اسکرین شات بگیرید یا حرکت دست،در هر صورت در قسمت ادیت گزینه ای به نام Scroll Capture را مشاهده می کنید.Scroll Capture این امکان را برای شما فراهم می کند که به صورت خودکار اسکرول کنید(در برنامه هایی که به صورت عمودی می توان در آن ها اسکرول کرد)و چندین اسکرین شات را همراه با یکدیگر بگیرید.
1.محتوایی از صفحه را که می خواهید از آن اسکرین شات بگیرید باز کنید(برنامه هایی را باز کنید که بتوان در آن ها به صورت عمودی اسکرول کرد به یاد داشته باشید در این روش برای گرفتن اسکرین شات از هر محتوایی باید از بالای آن شروع کنید زیرا در این روش تنها می توان رو به پایین اسکرول کرد)
2.از دکمه های ترکیبی یا حرکت دست برای گرفتن اسکرین شات استفاده کنید.
3.روی گزینه ی Scroll Capture در پایین منوی ادیت اسکرین شات ضربه بزنید.
4.تا زمانی که از هر چیزی که می خواهید اسکرین شات گرفته نشده است همچنان روی Scroll Capture ضربه بزنید.
5.اسکرین شات هایی که گرفته شده اند به همان روش های قبلی ذخیره می شوند و می توانید آن ها را ادیت کرده یا به اشتراک بگذارید.
اسکرین شات گرفتن با استفاده از Bixby Voice
اگر در شرایطی هستید که نمی تواتید برای برای گرفتن اسکرین شات از طریق دکمه های ترکیبی یا حرکت دست گوشی را در دست بگیرید،Bixby Voice بسیار کارساز خواهد بود.
1.محتوایی از صفحه را که می خواهید از آن اسکرین شات بگیرید باز کنید.
2.دکمه ی Bixby را فشار داده و نگه دارید یا بگویید Hey Bixby.
3.زمانی که اینترفیس فعال شد بگویید take a screenshot.
4.اسکرین شات به صورت خودکار در گالری ذخیره می شود و می توانید آن را ادیت کرده یا به اشتراک بگذارید.
به یاد داشته باشید که با استفاده از روش Bixby شانس استفاده از قابلیت های ادیت سریع را که در سایر روش ها وجود دارند از دست می دهید با این حال می توانید برای ایجاد یک تصویر با جزئیات فراوان اسکرین شاتی را که گرفته اید برای مثال در توئیتر به اشتراک بگذارید.