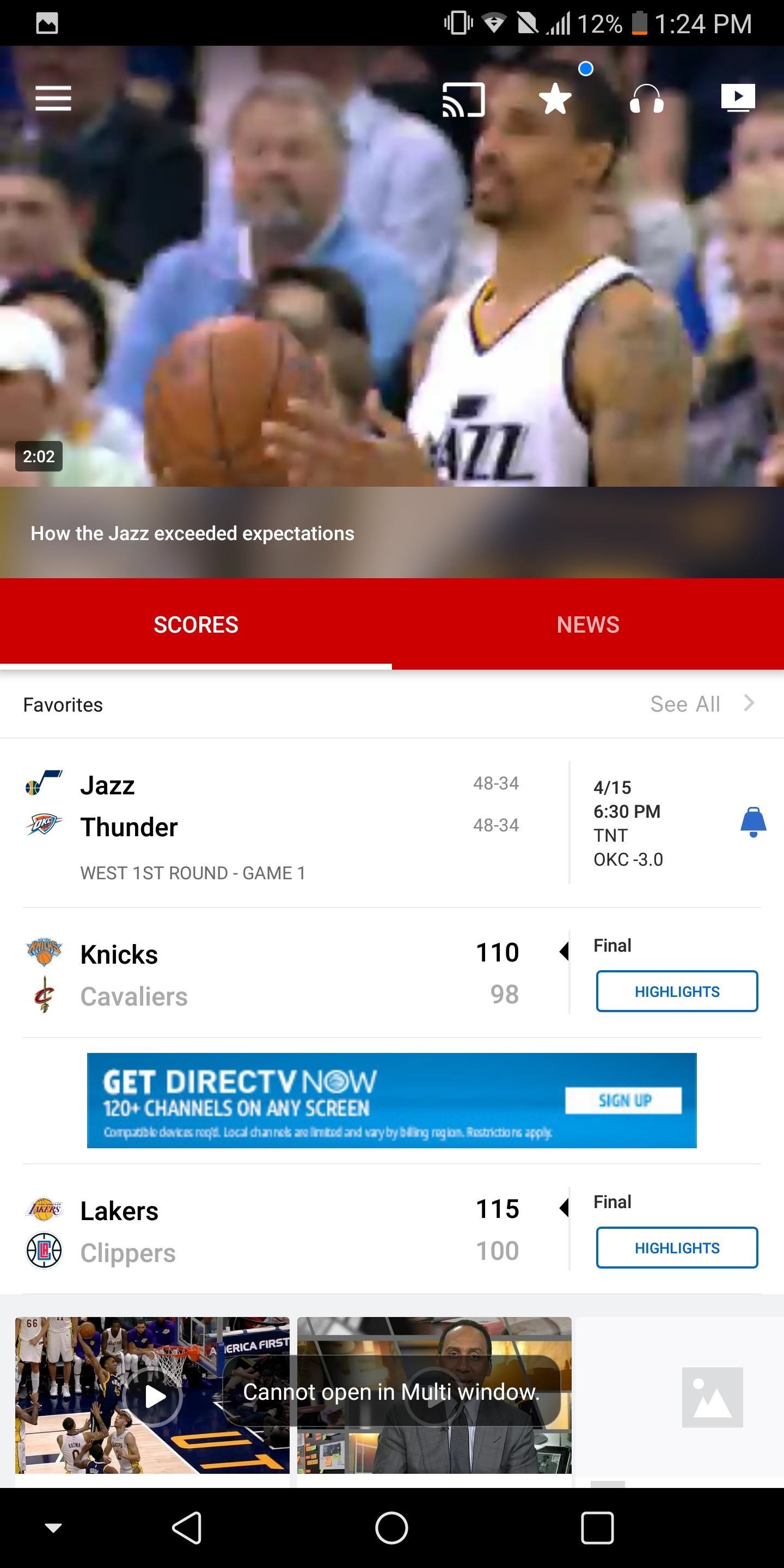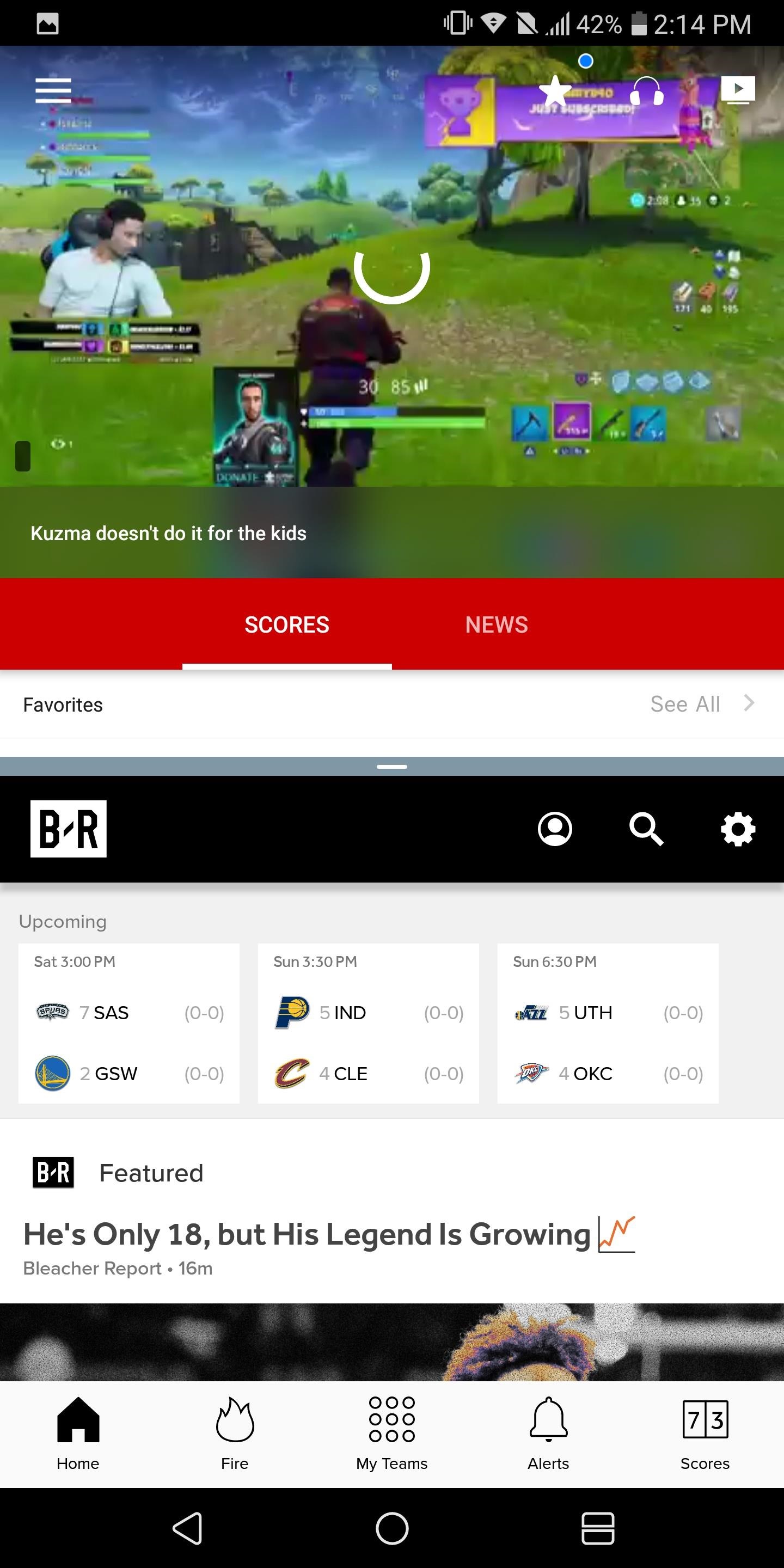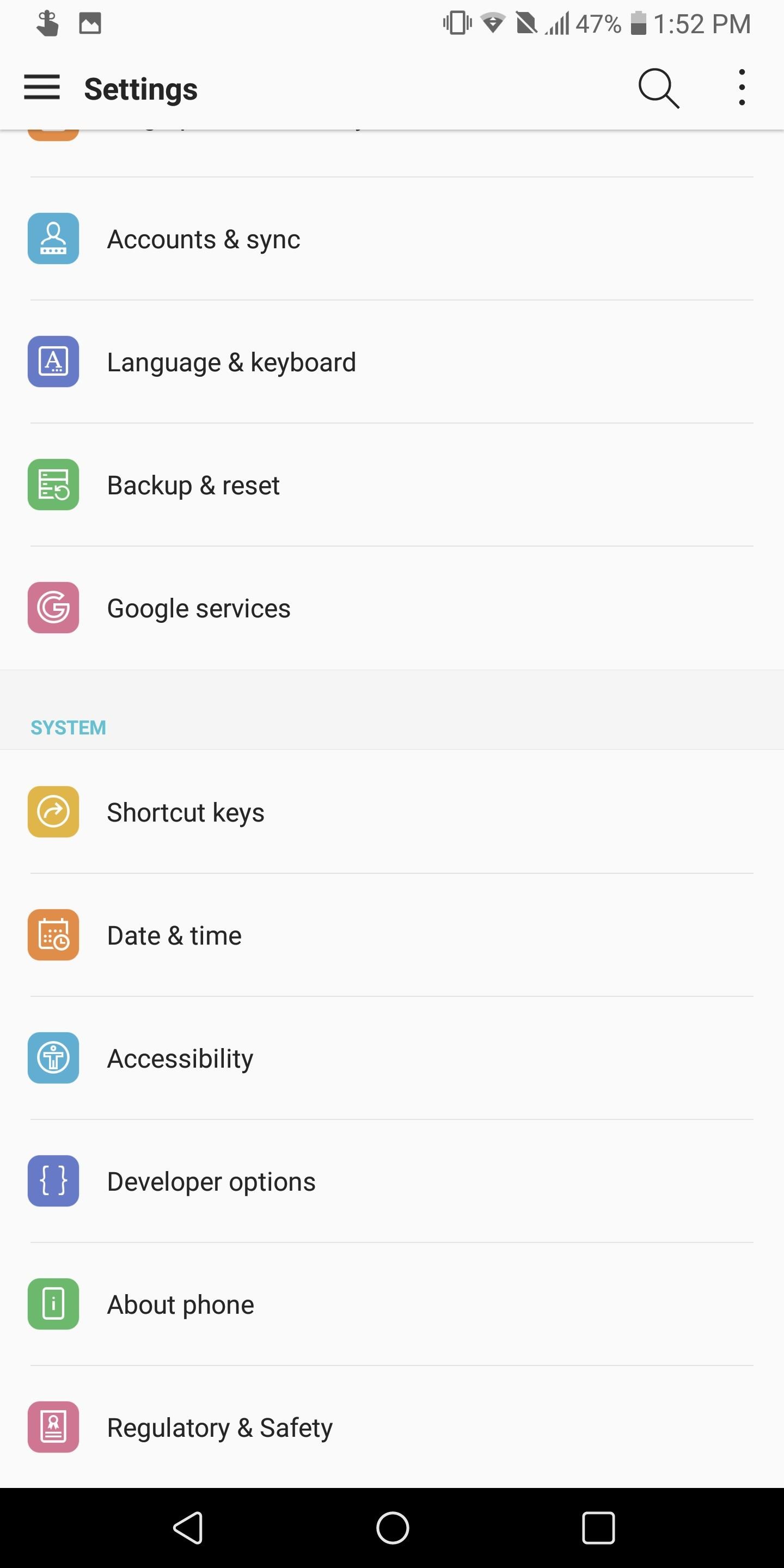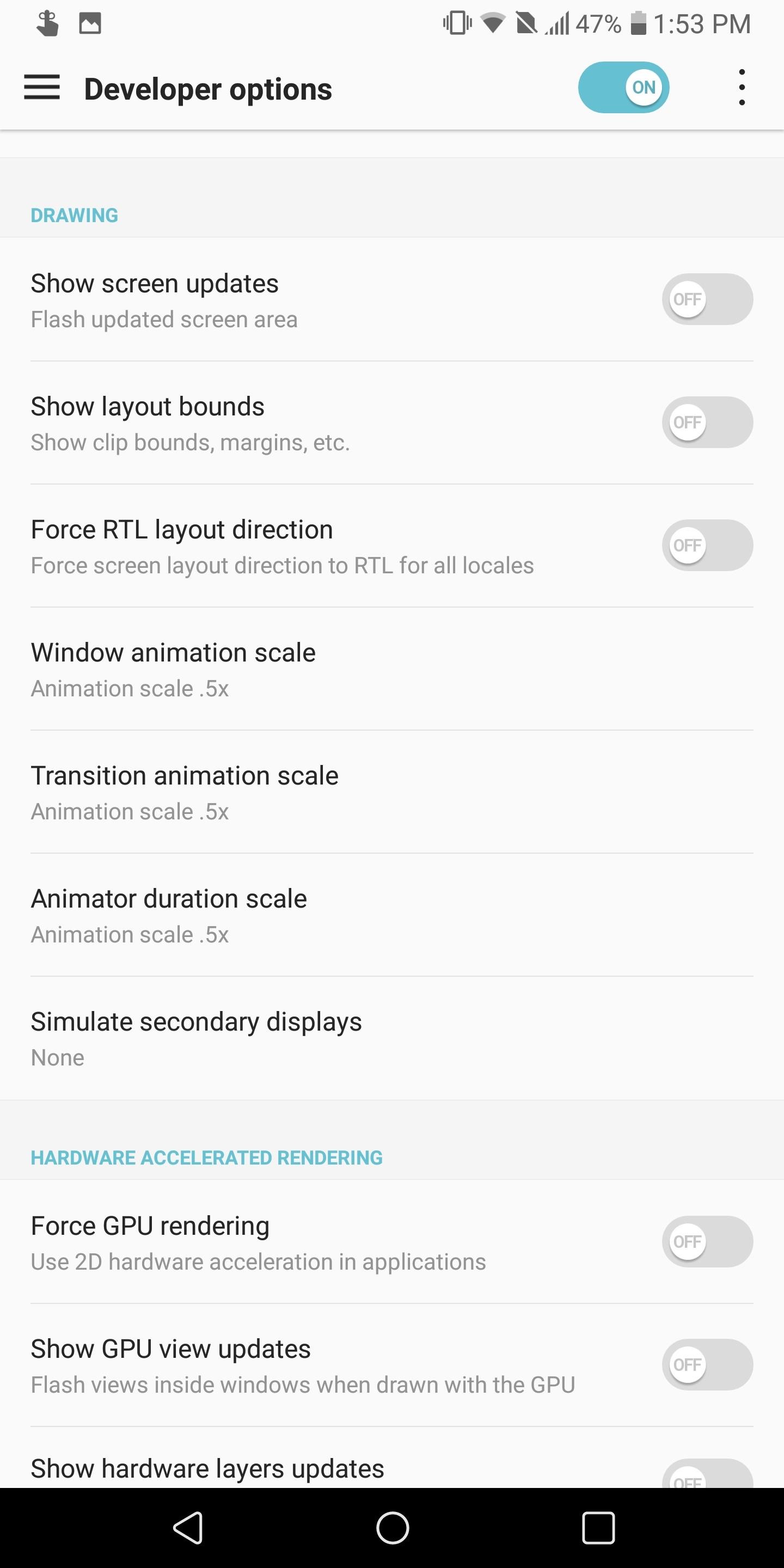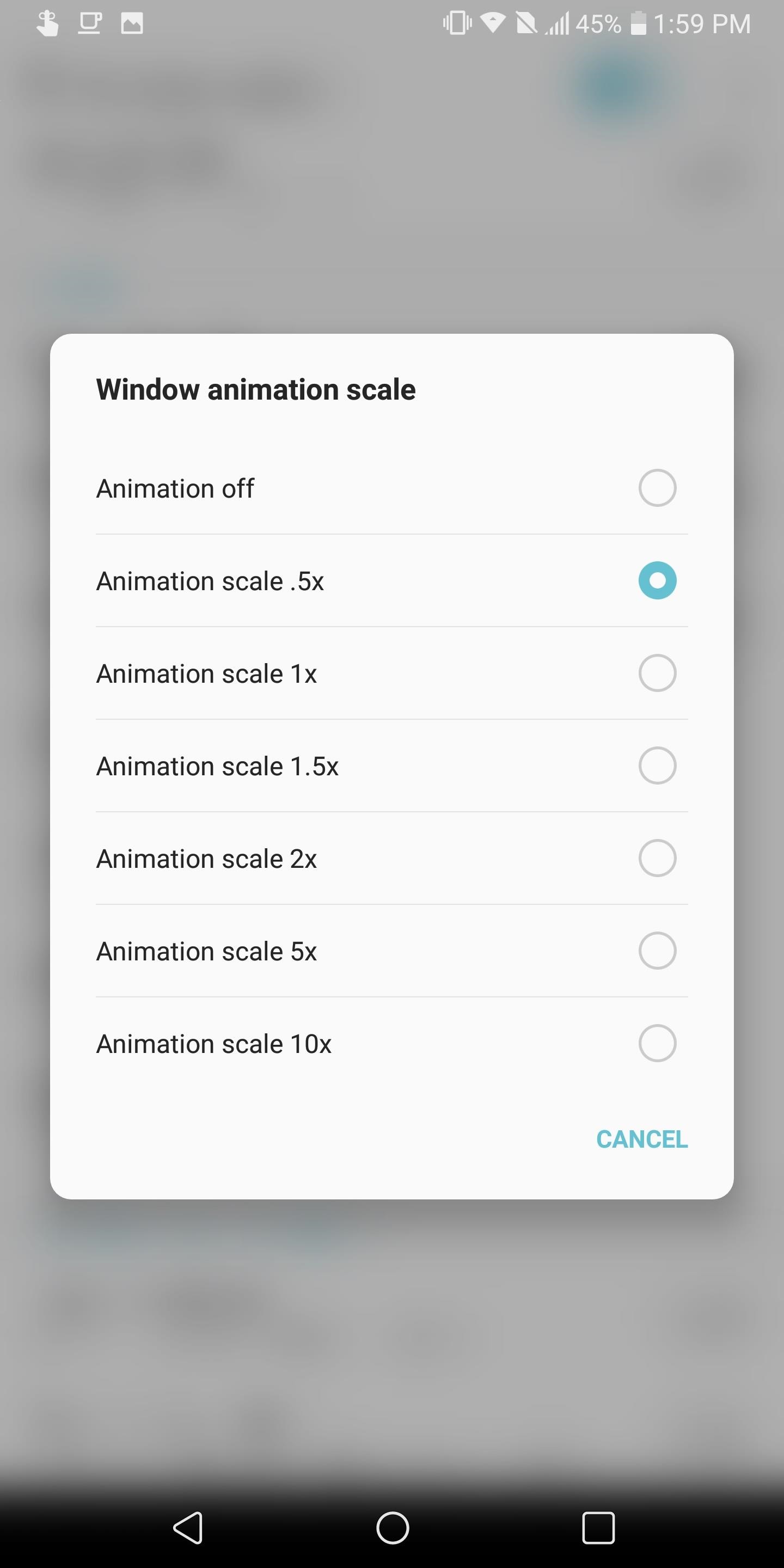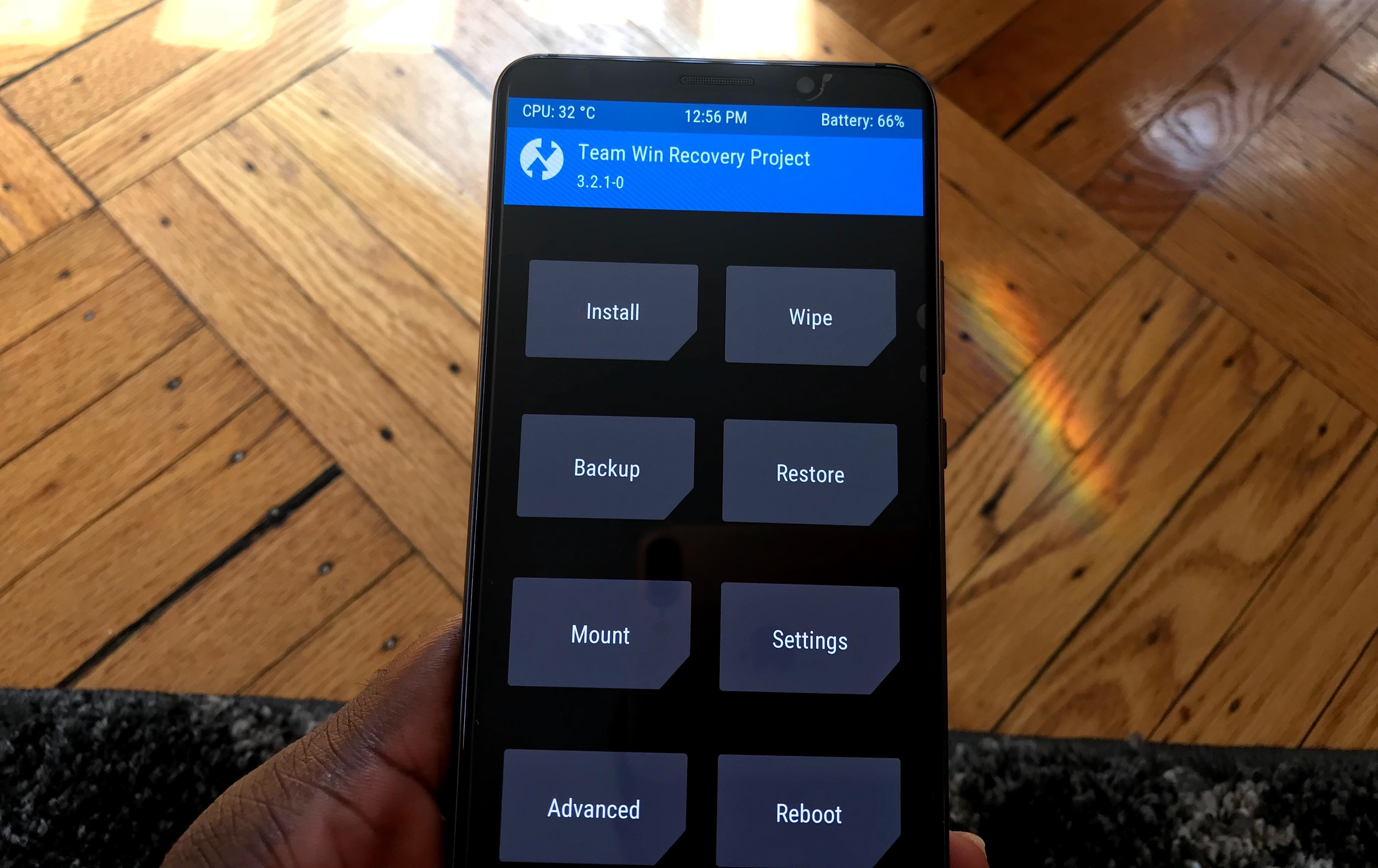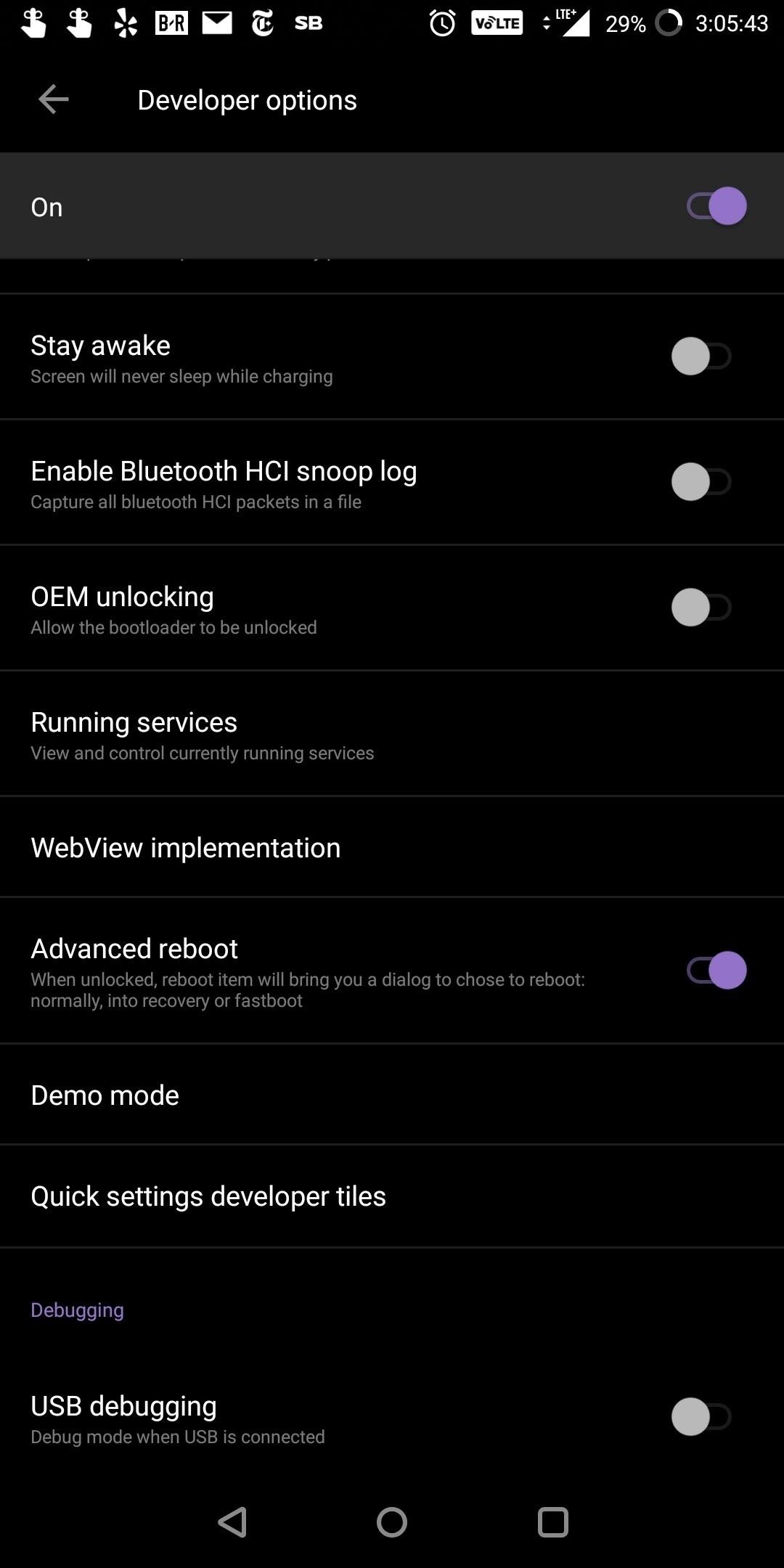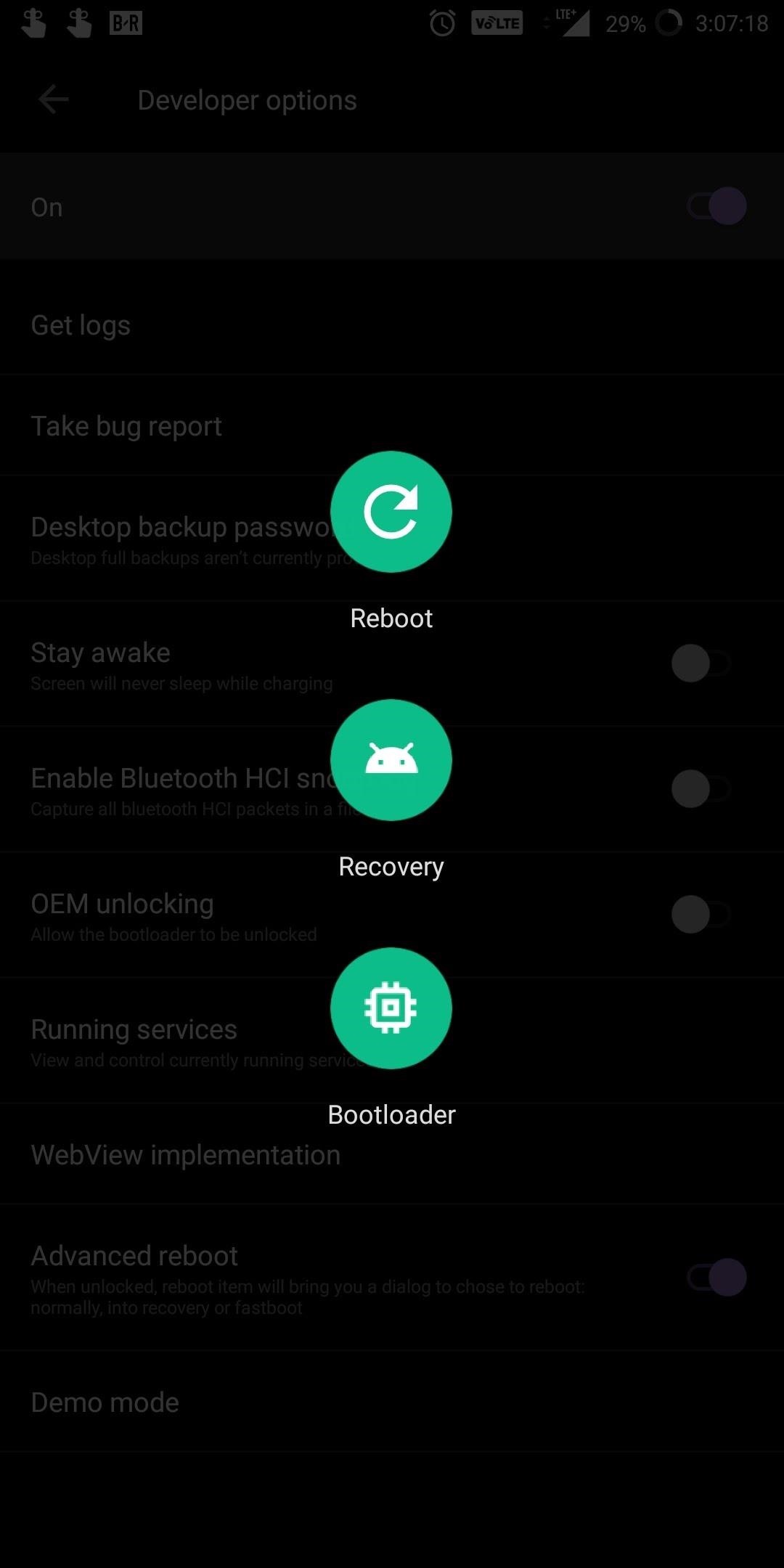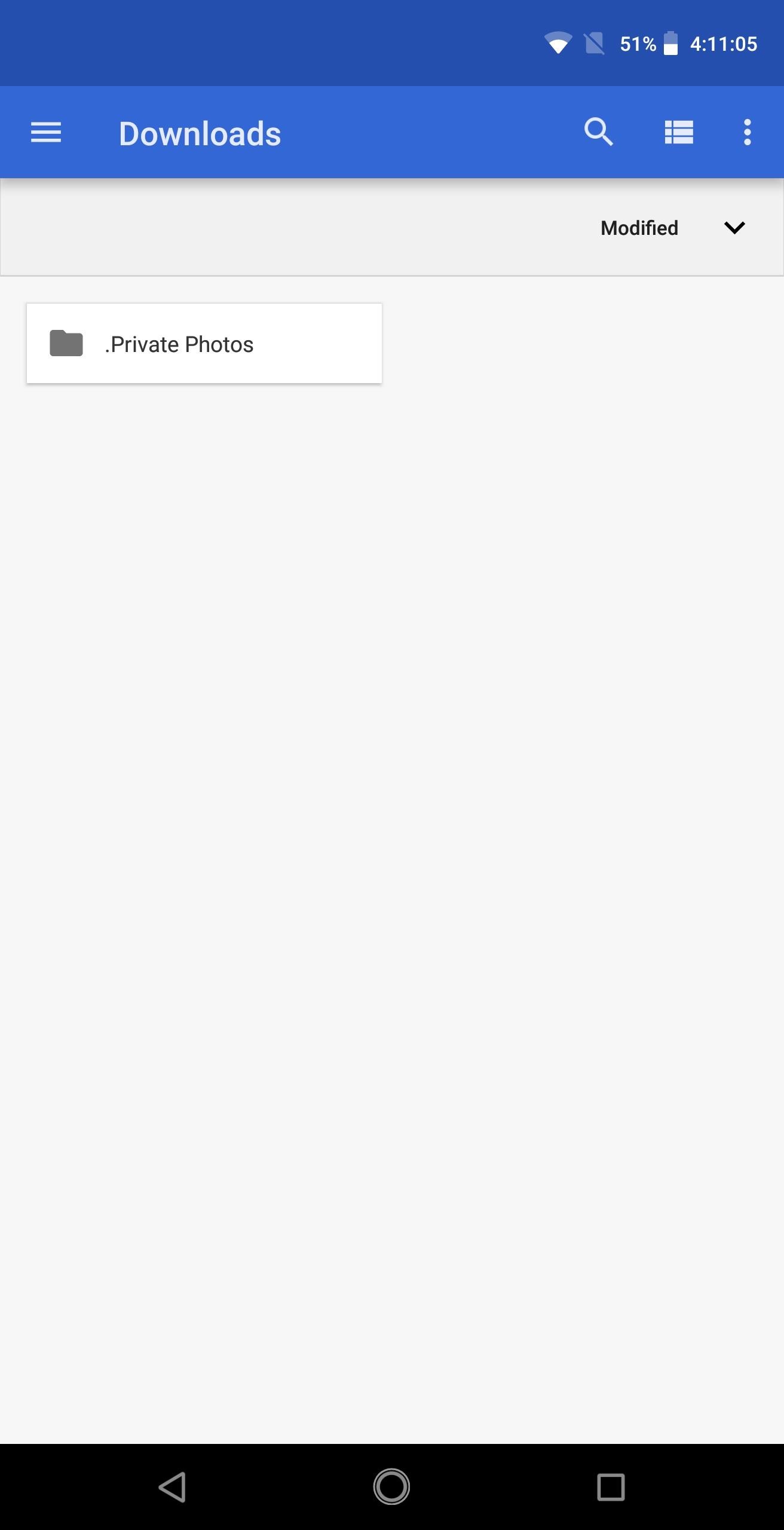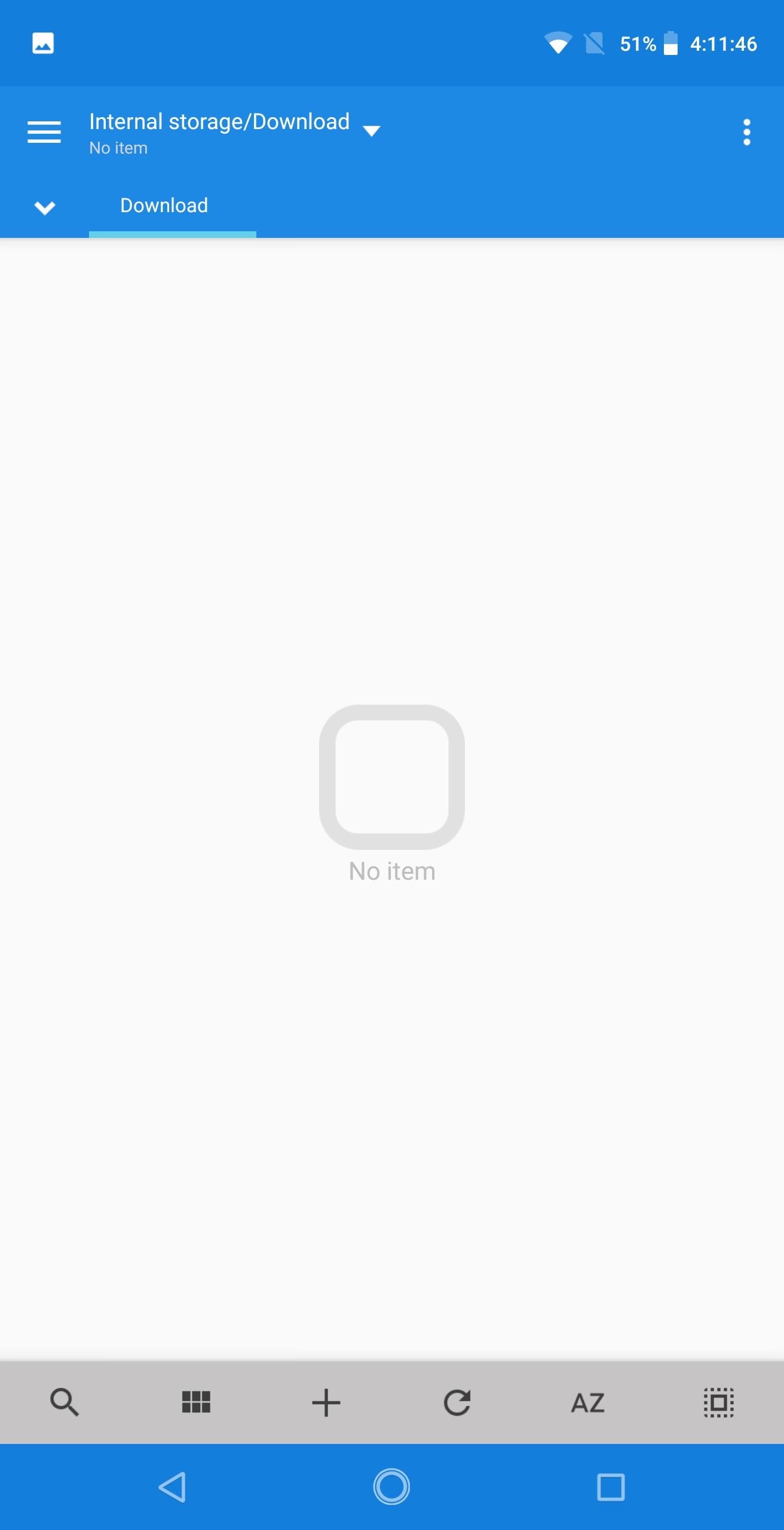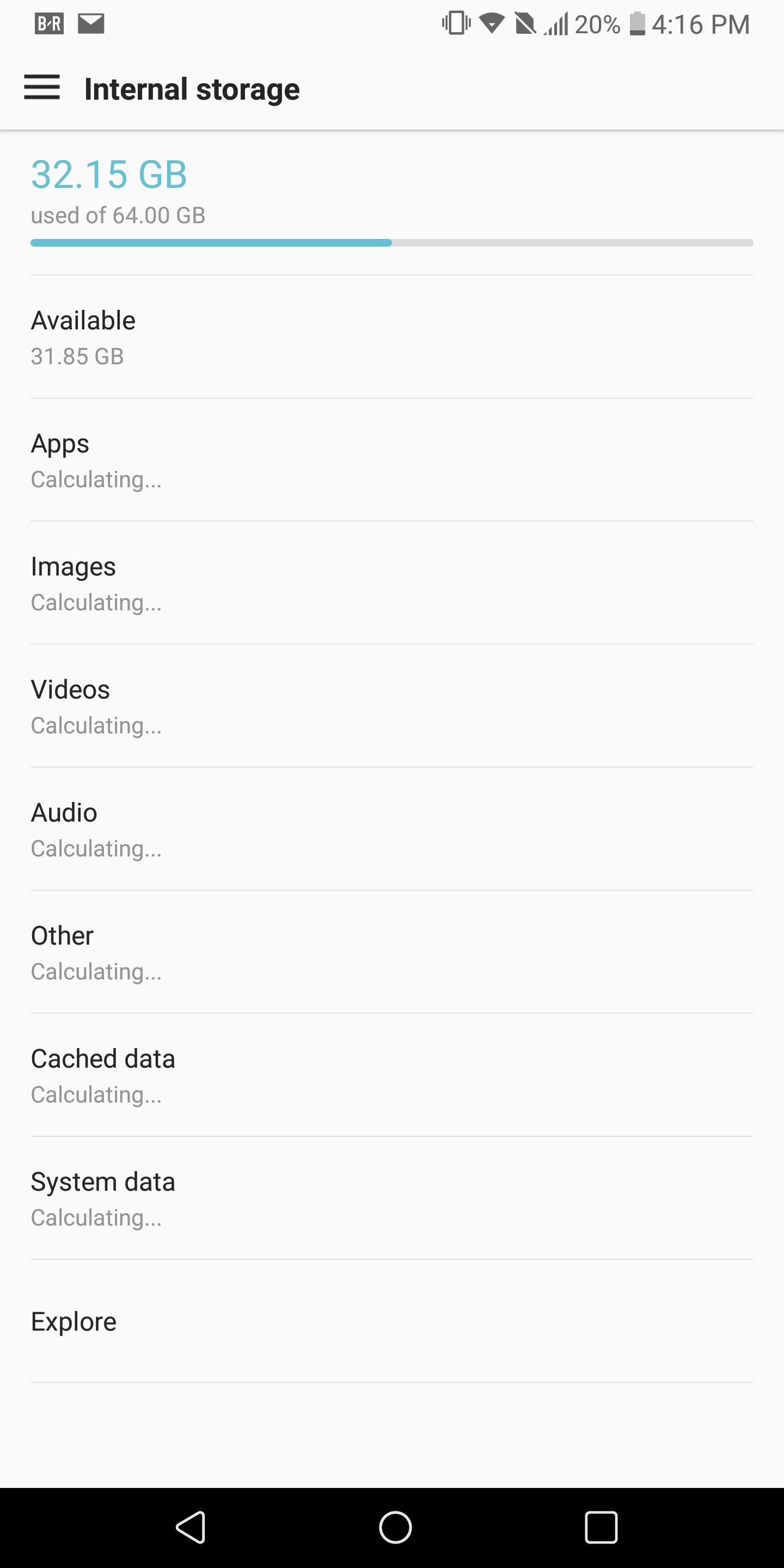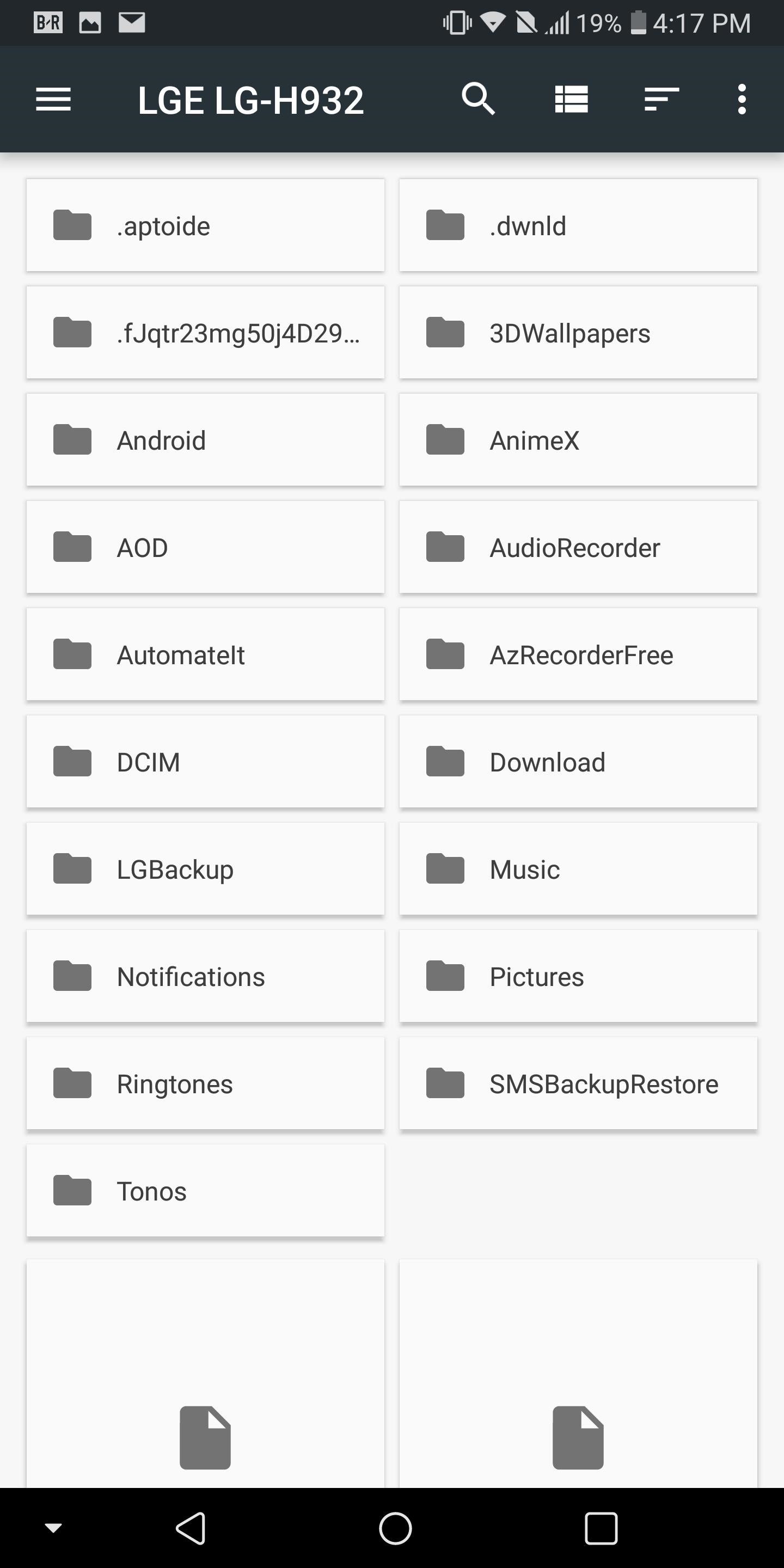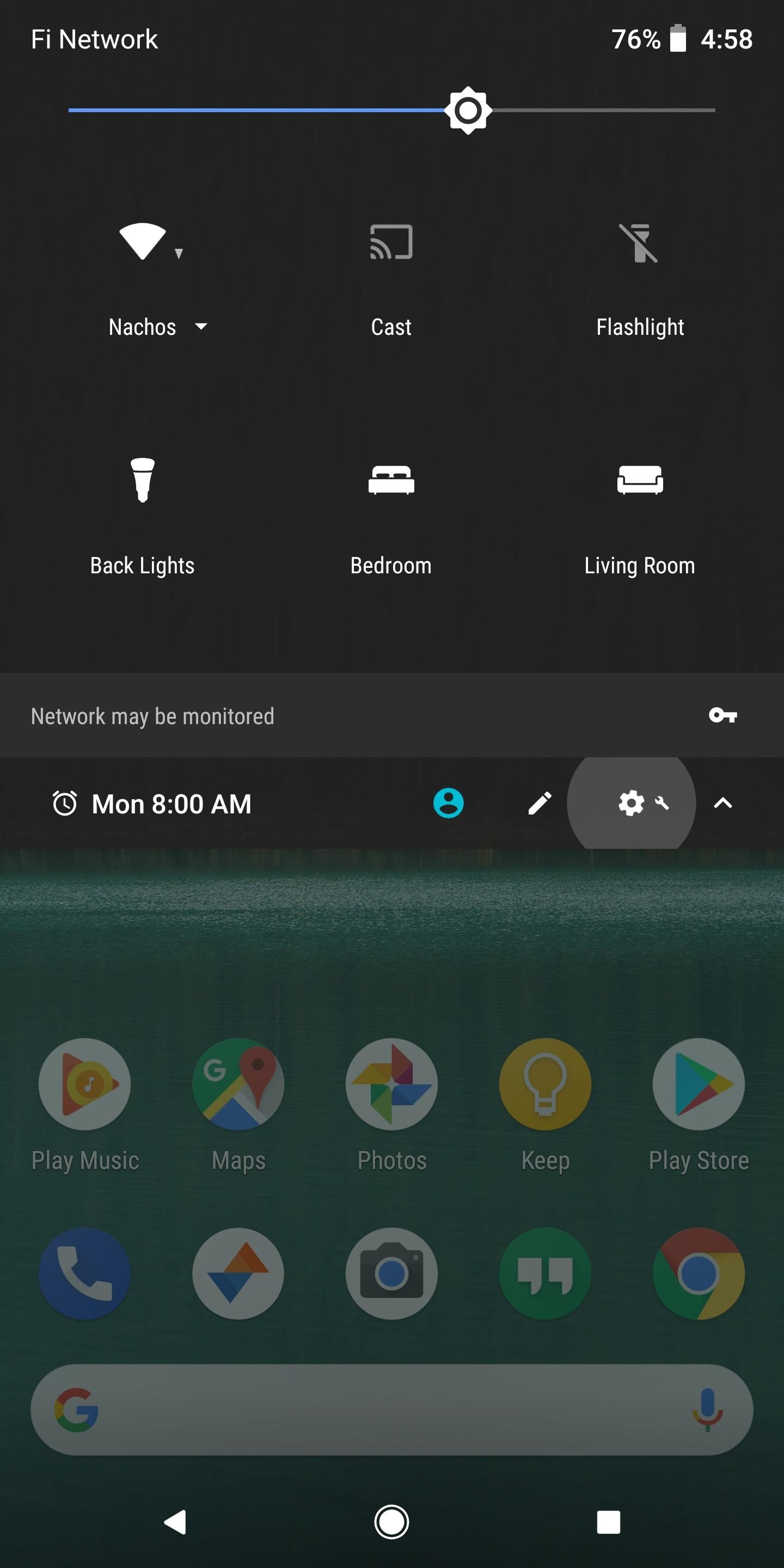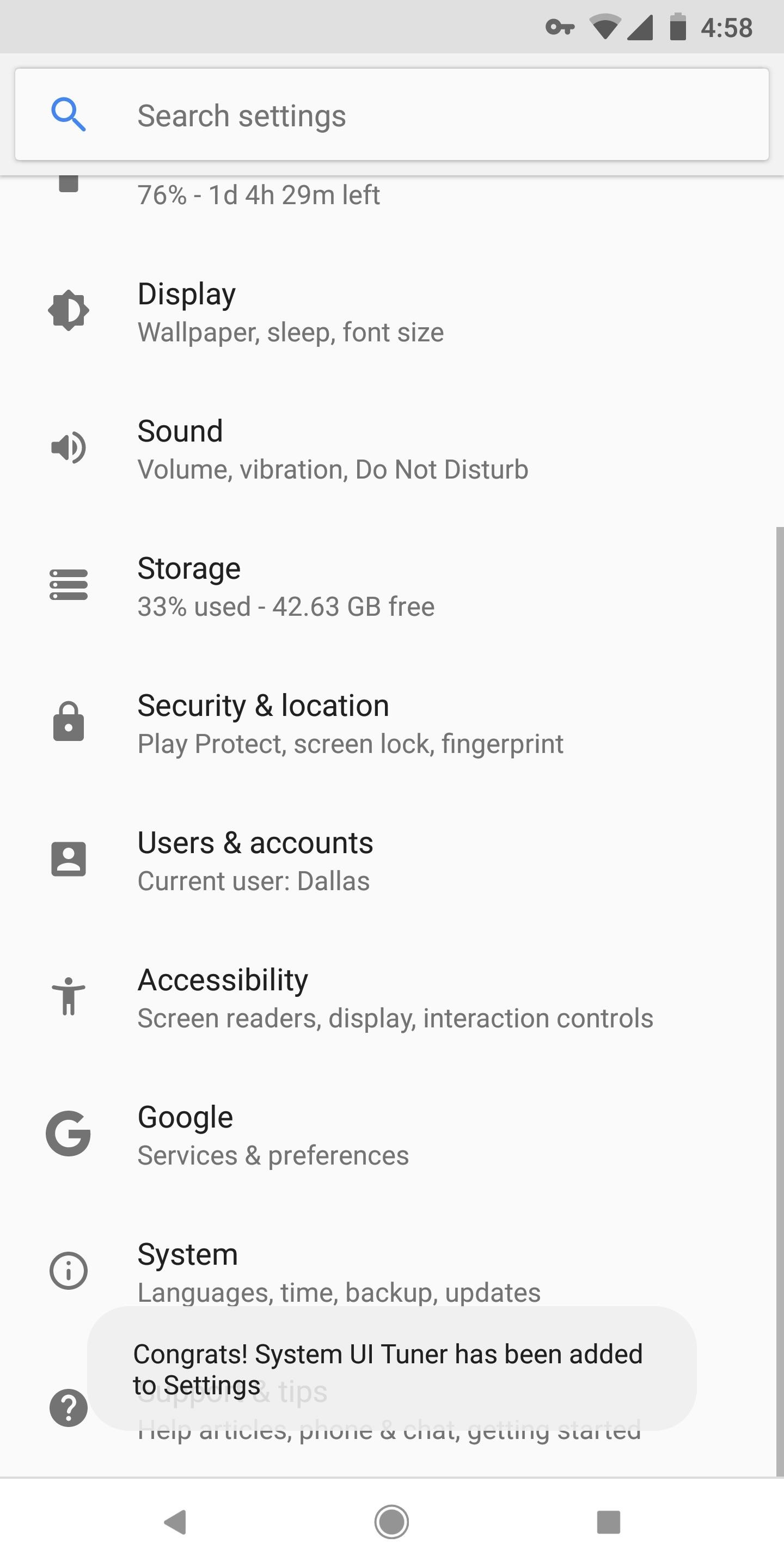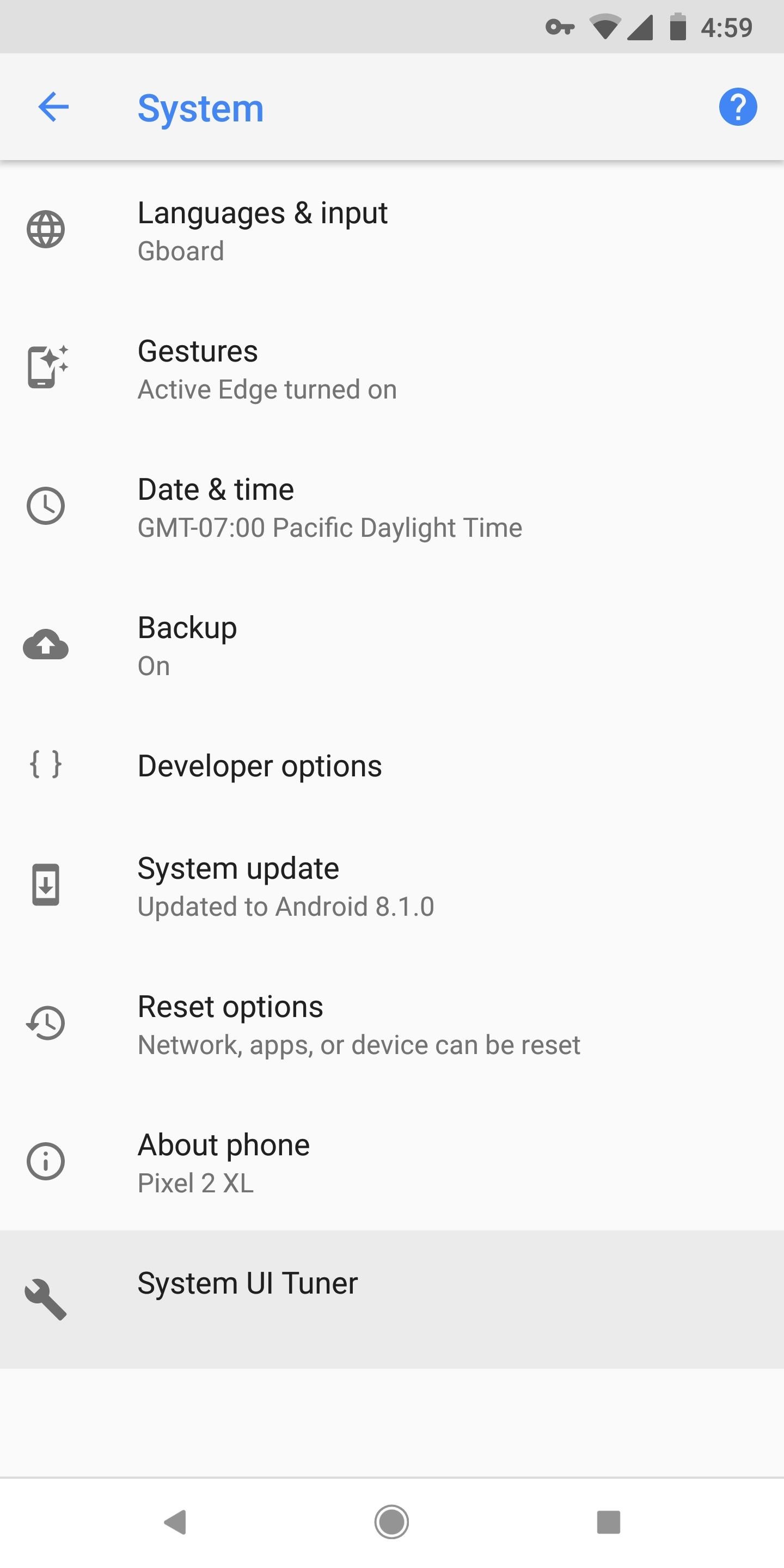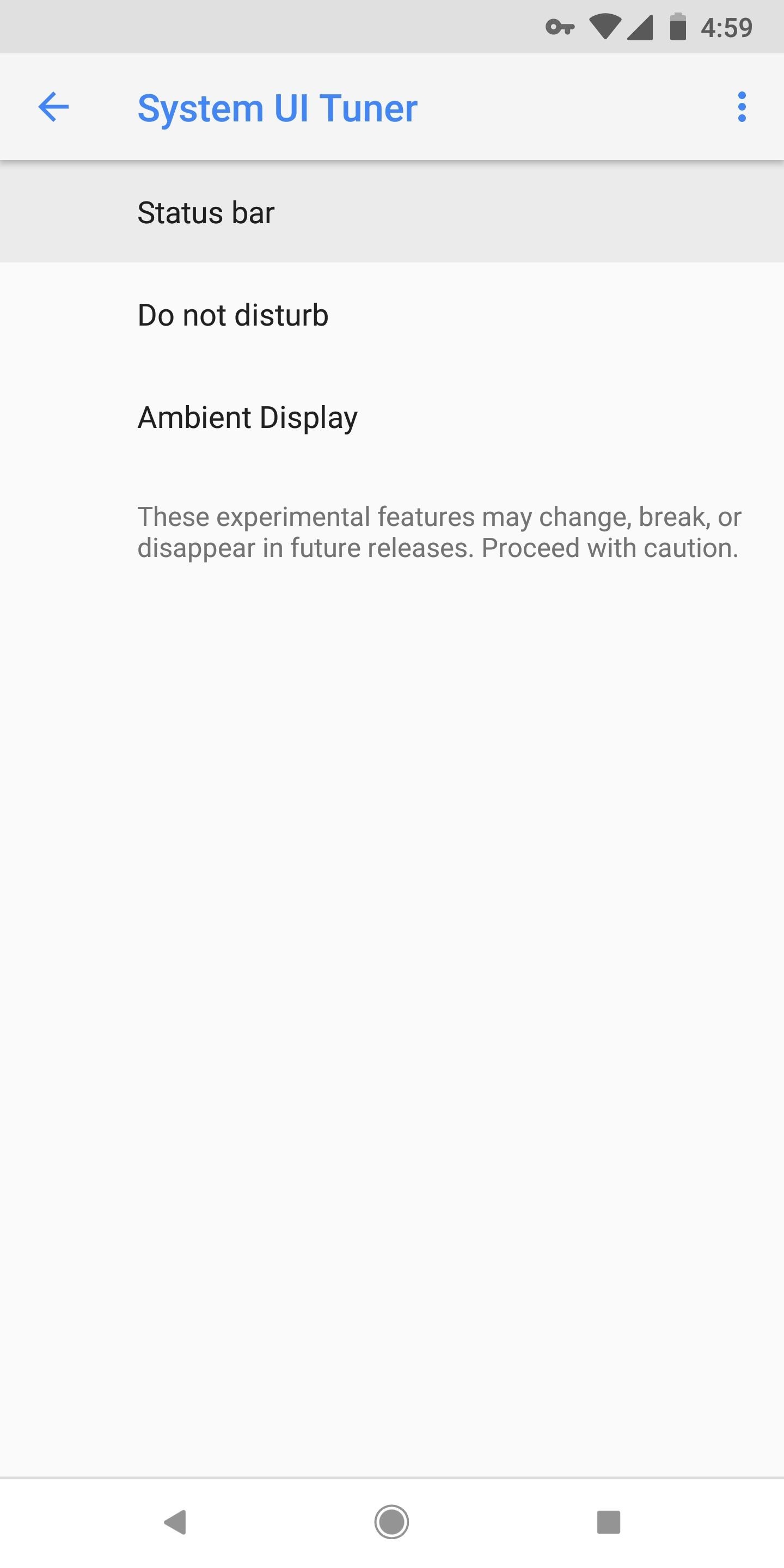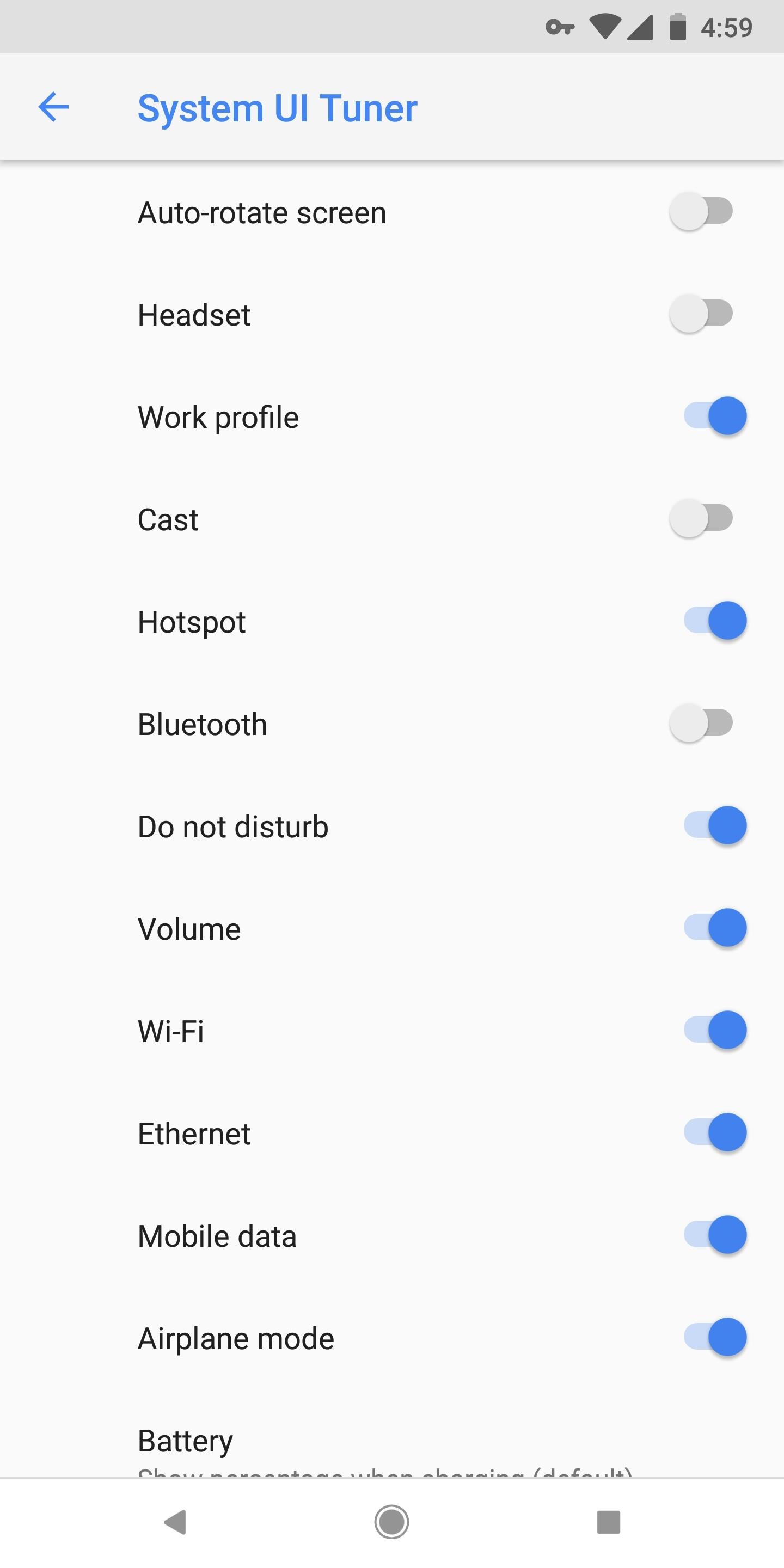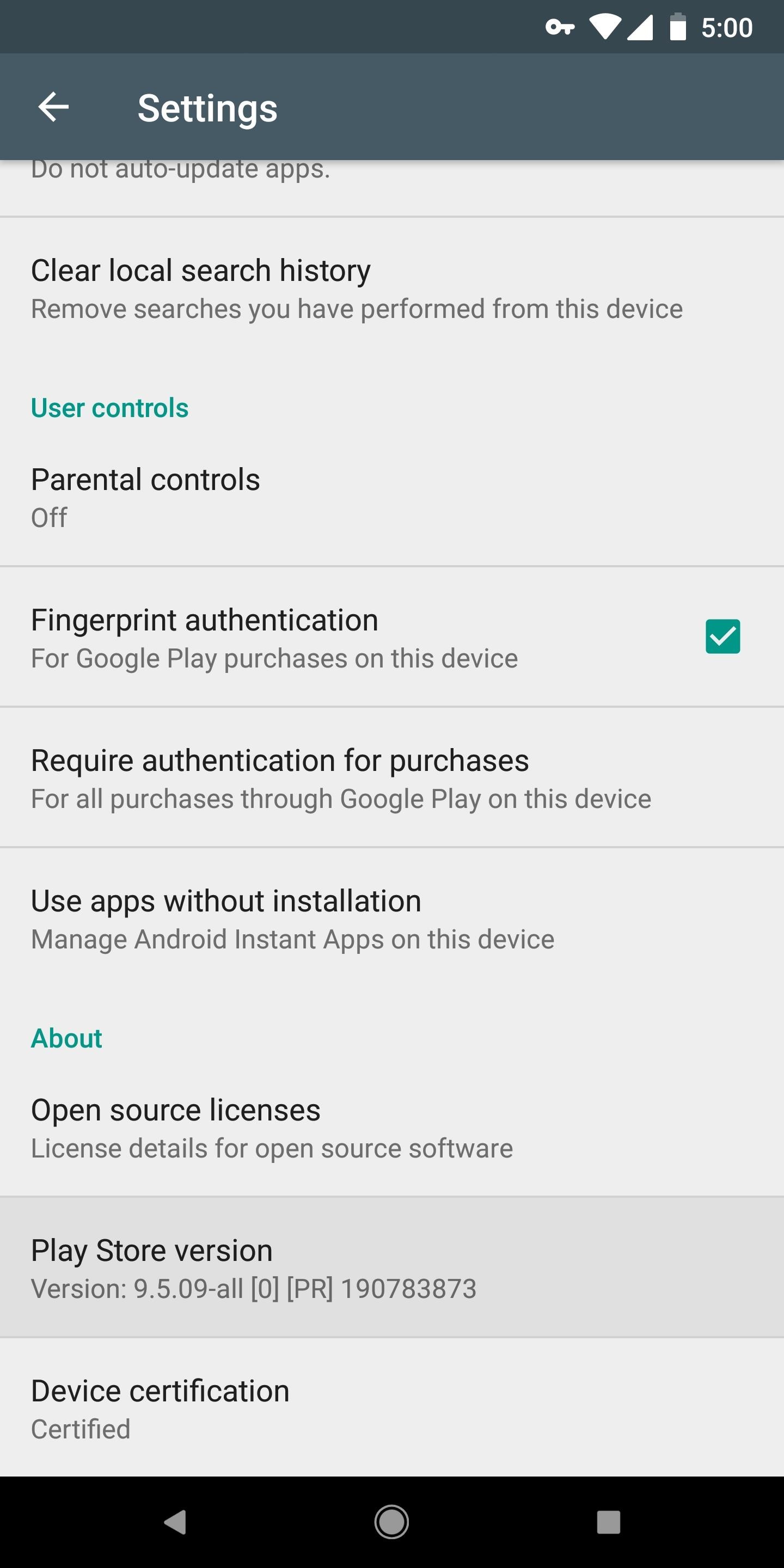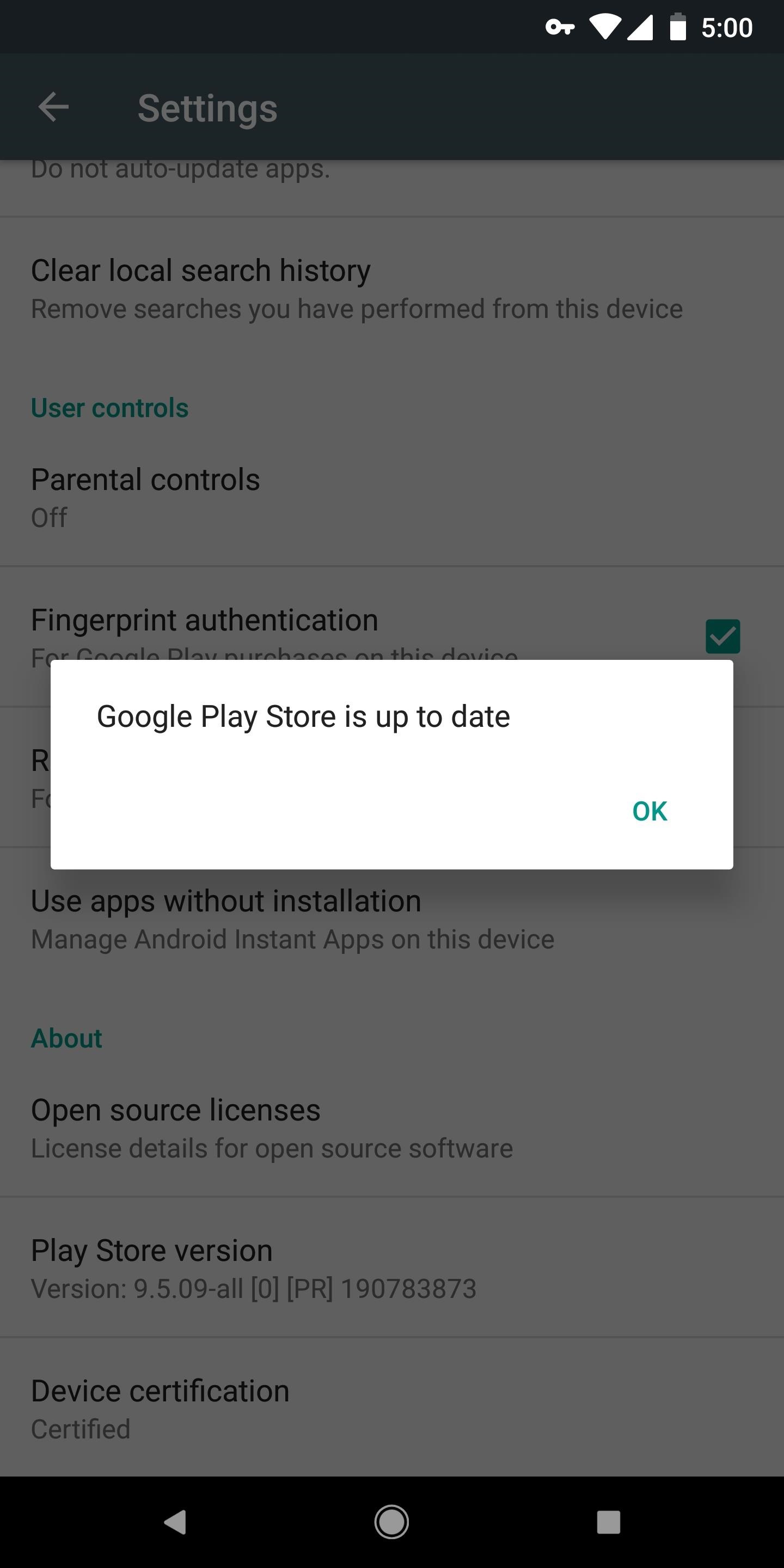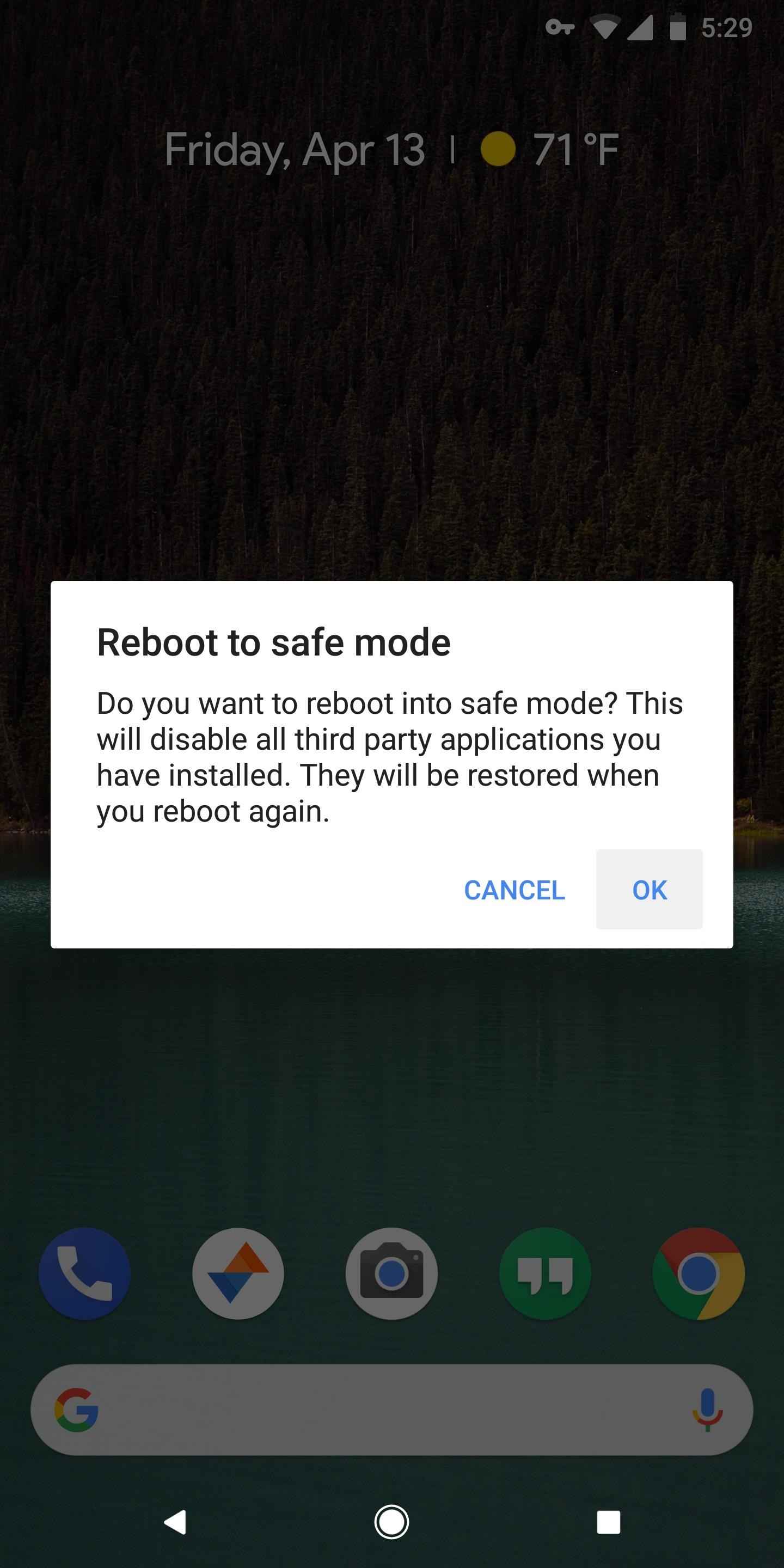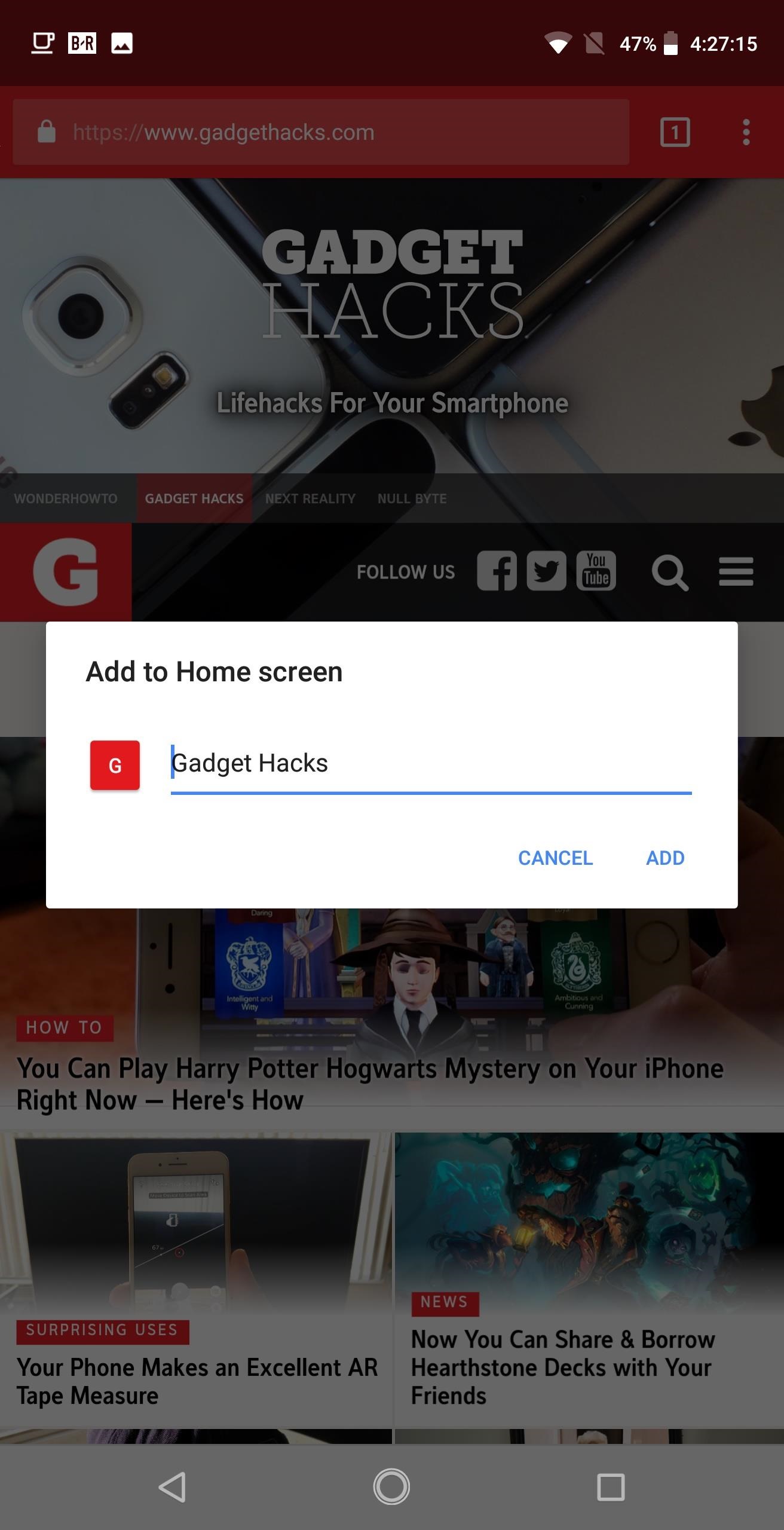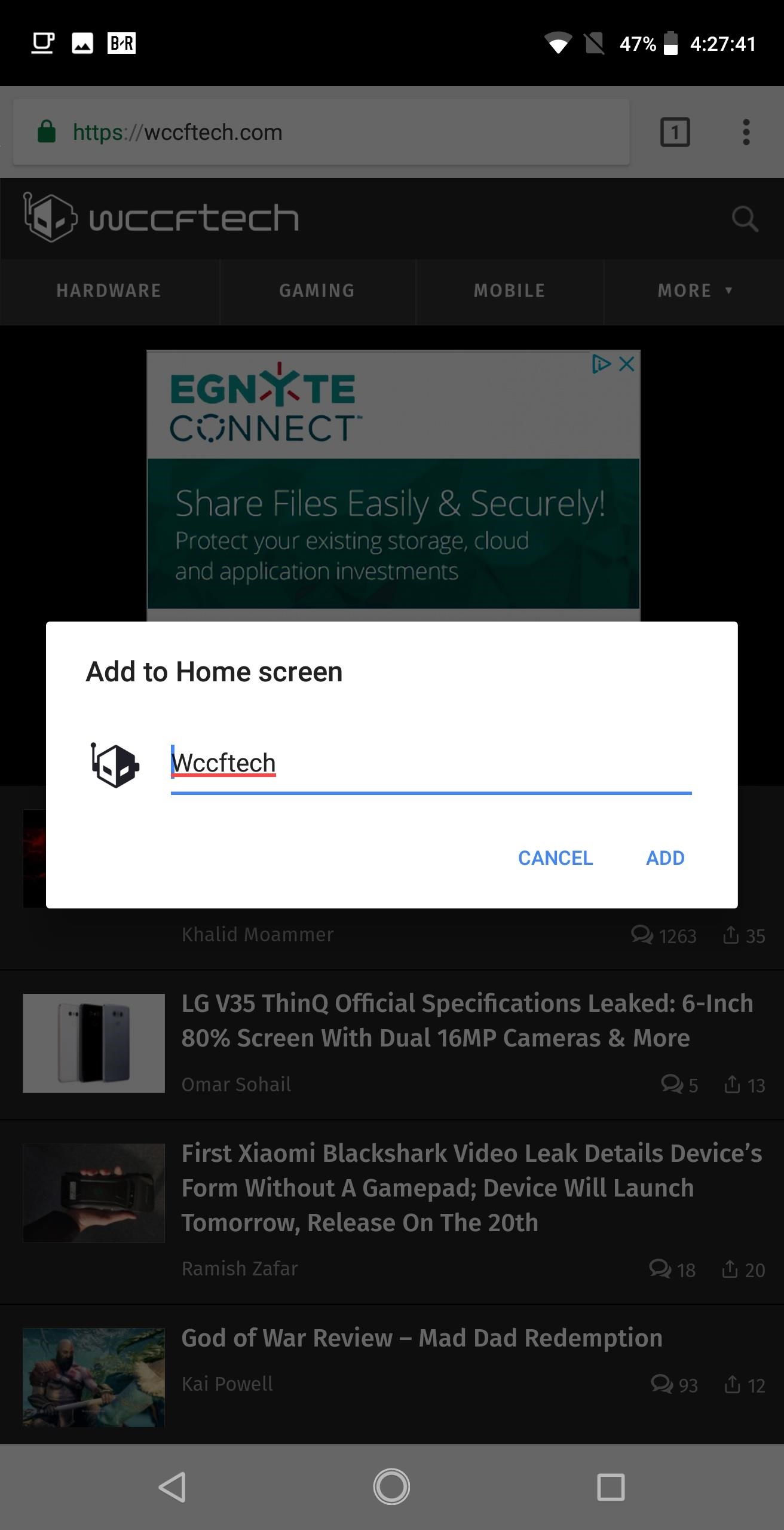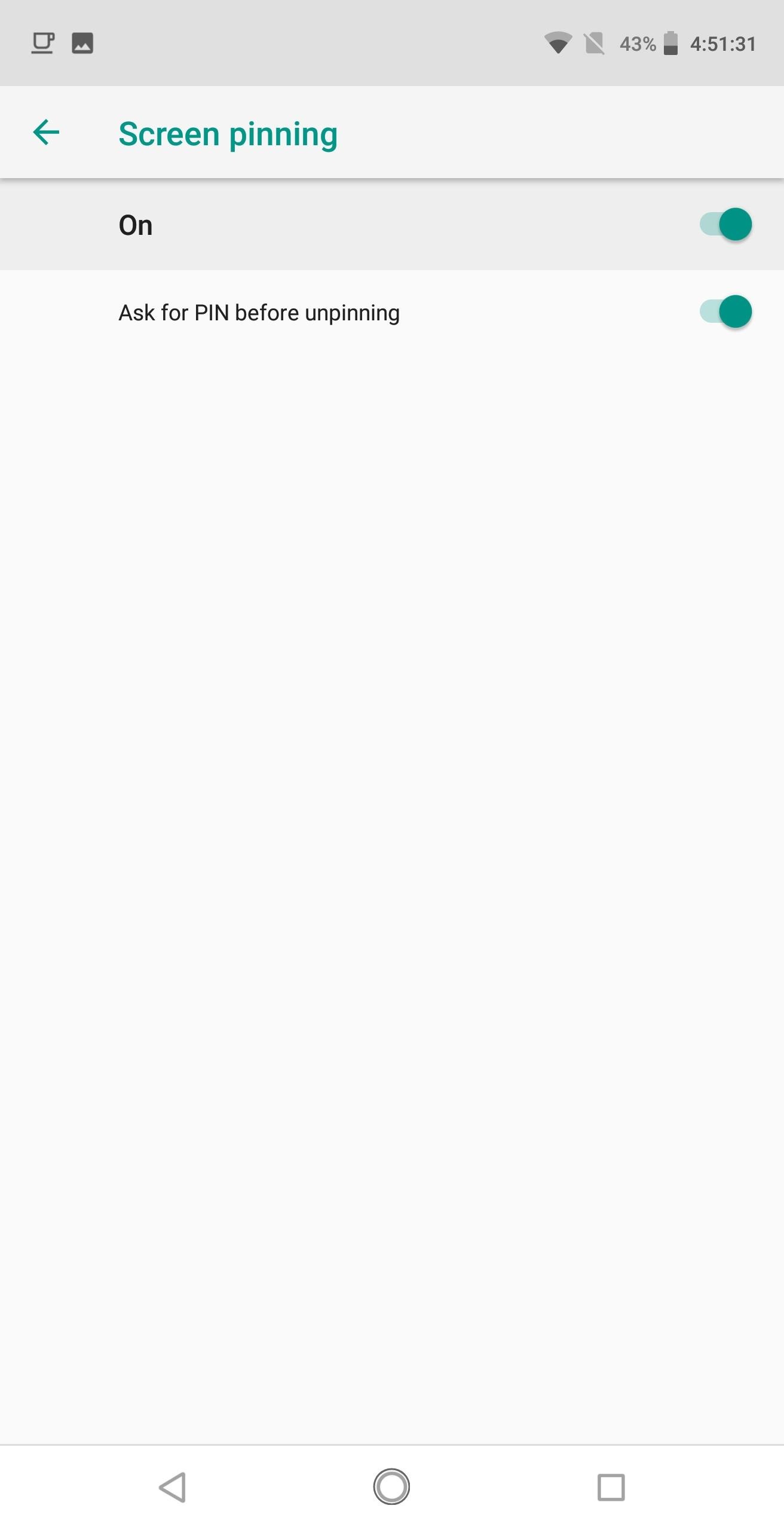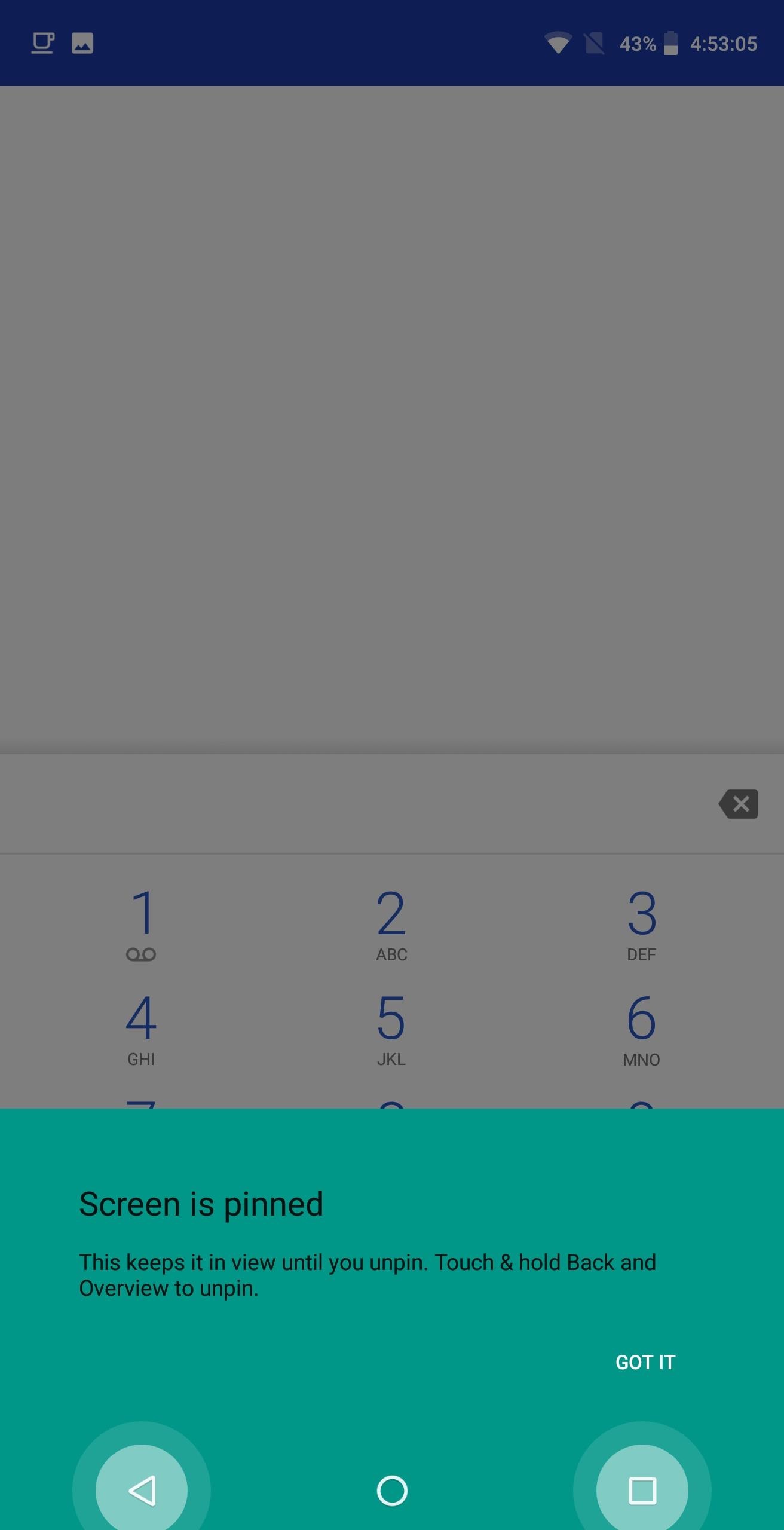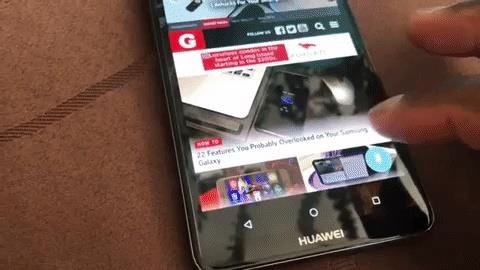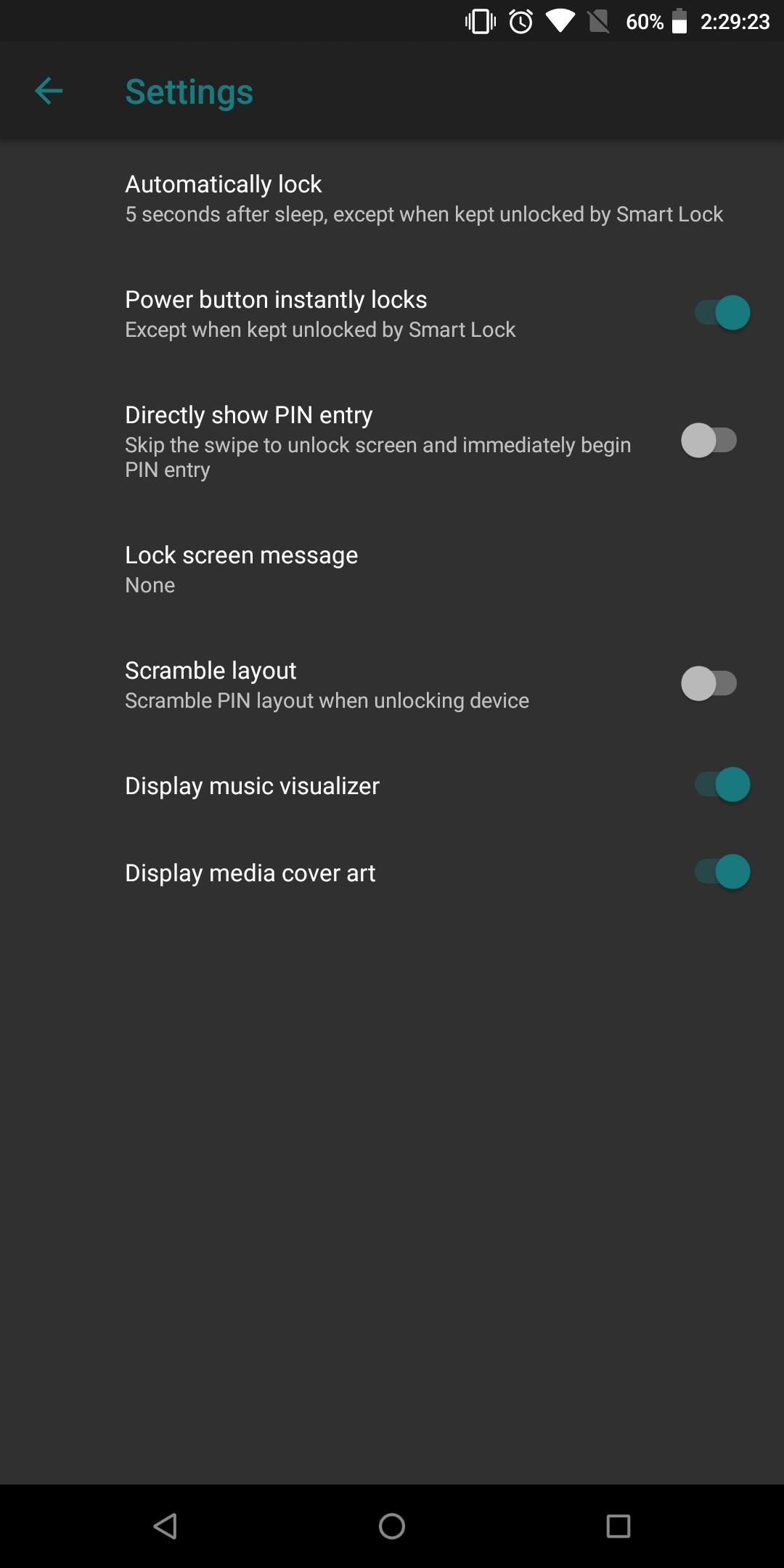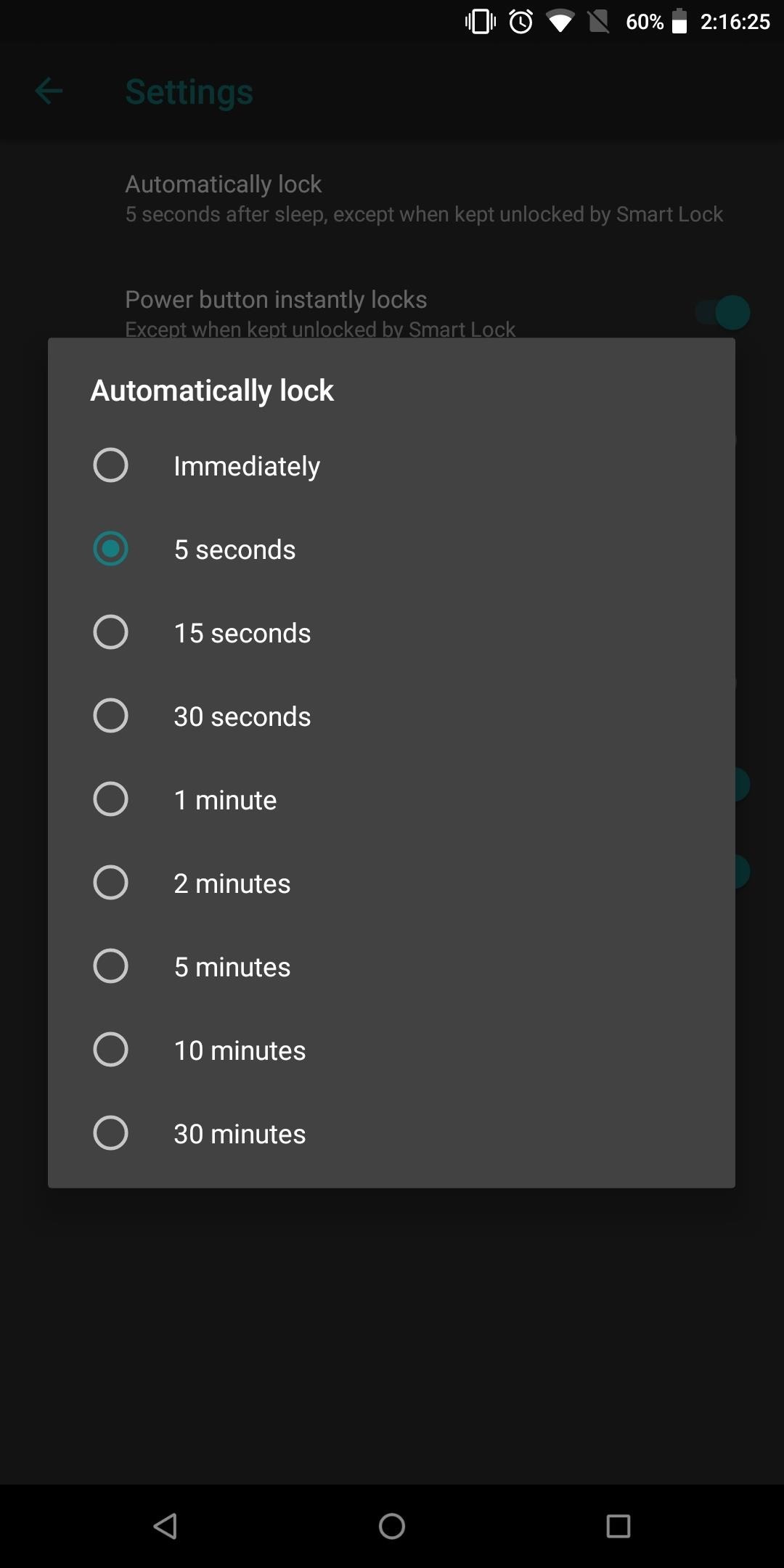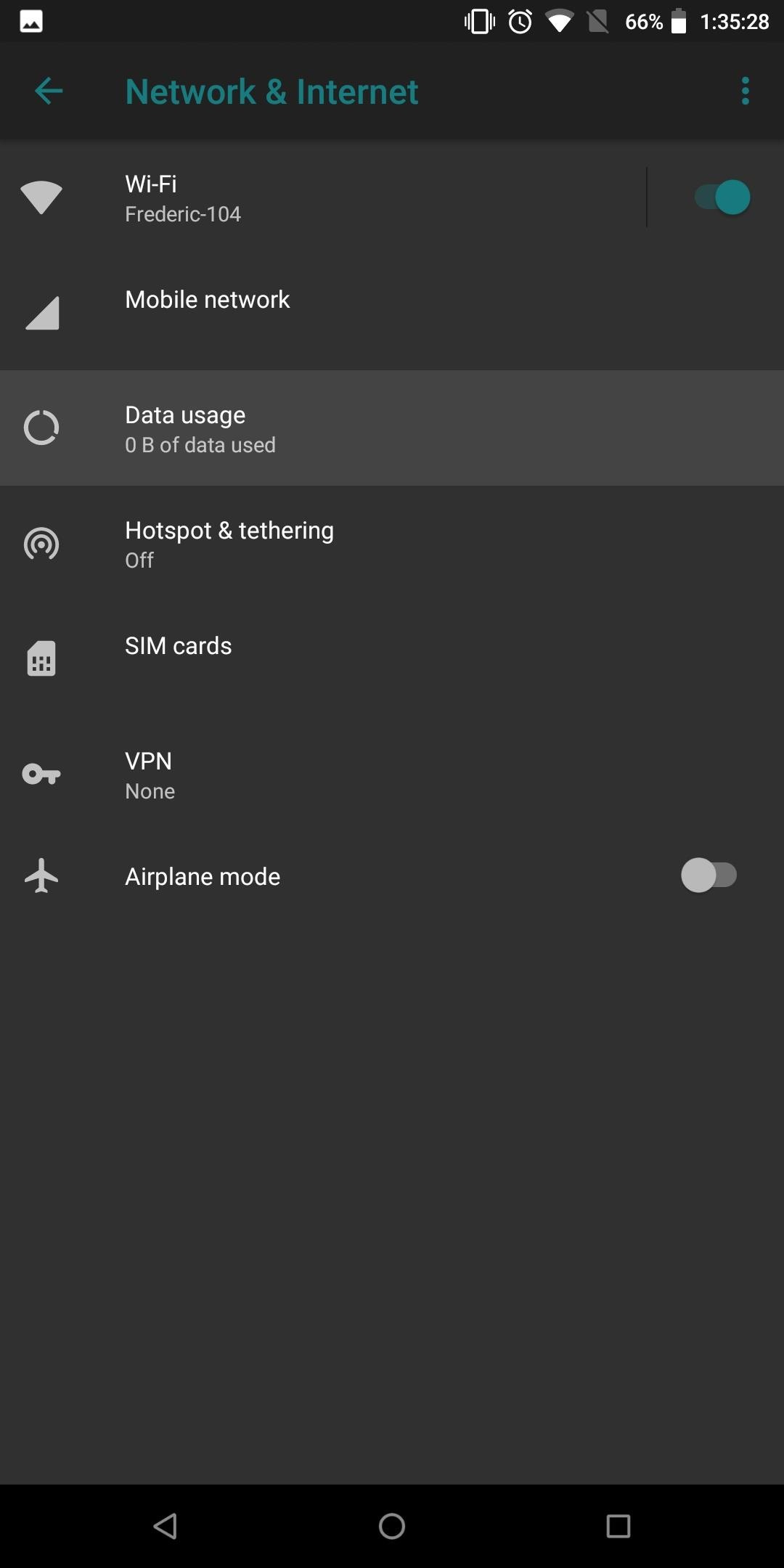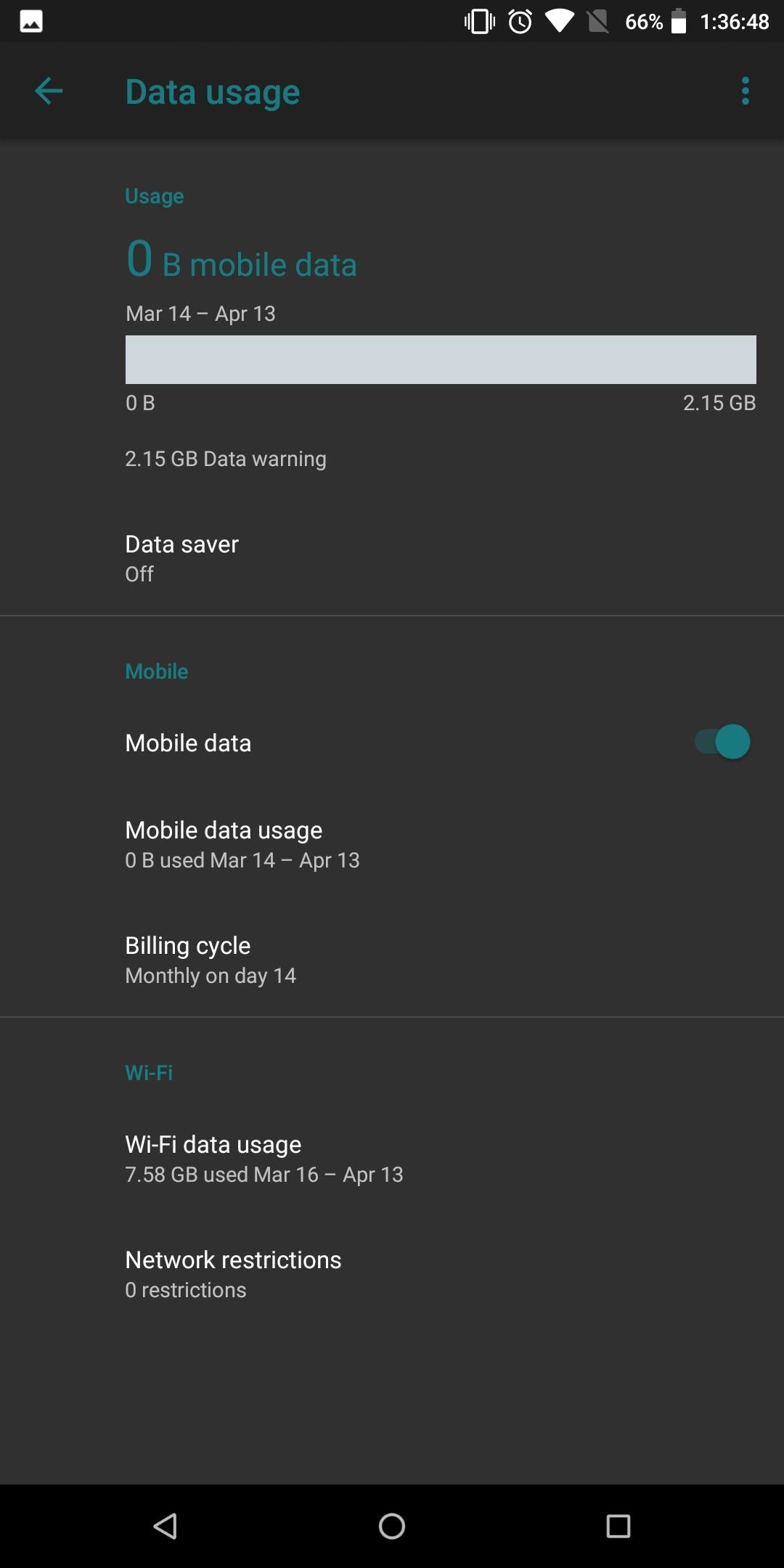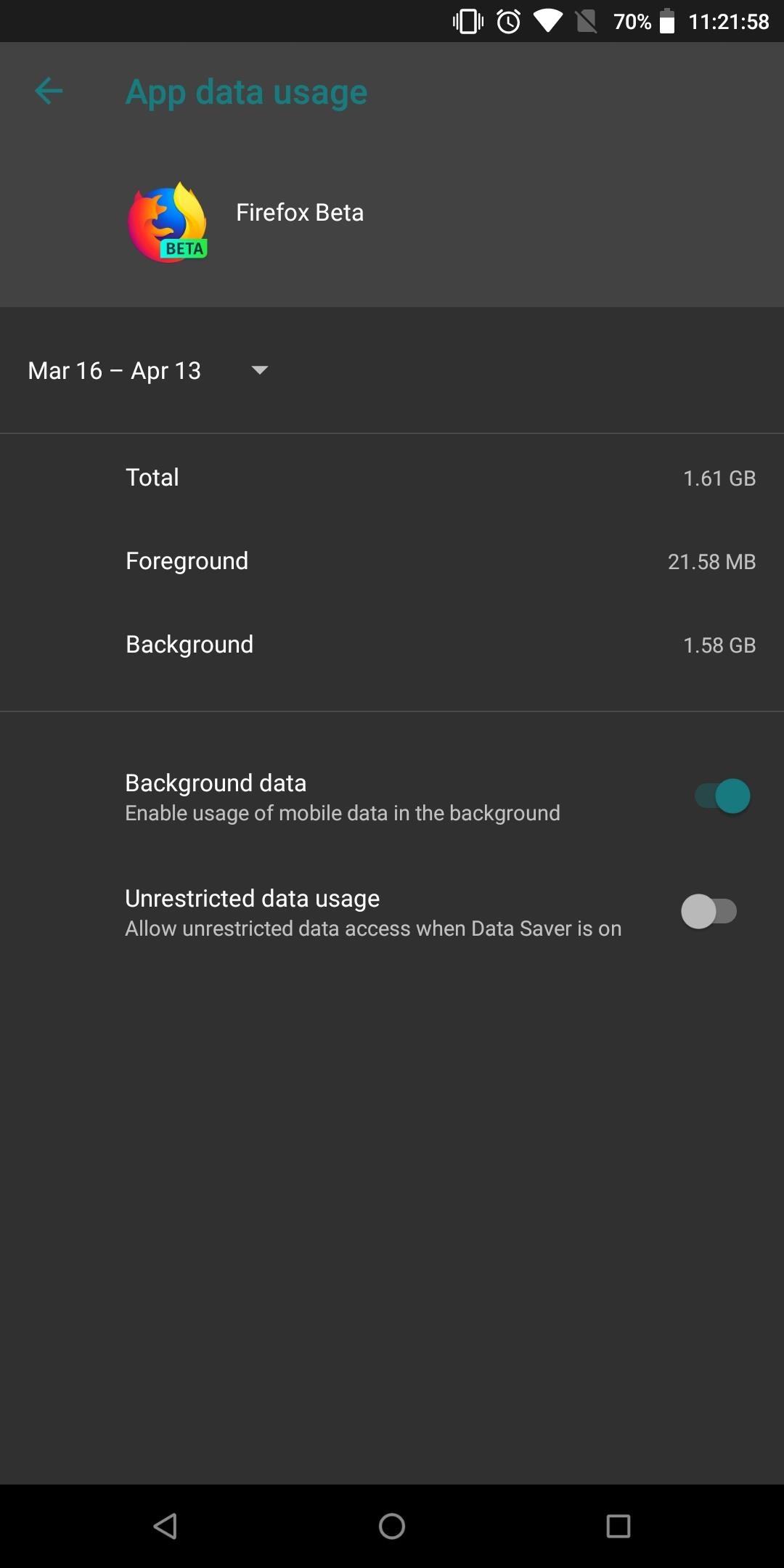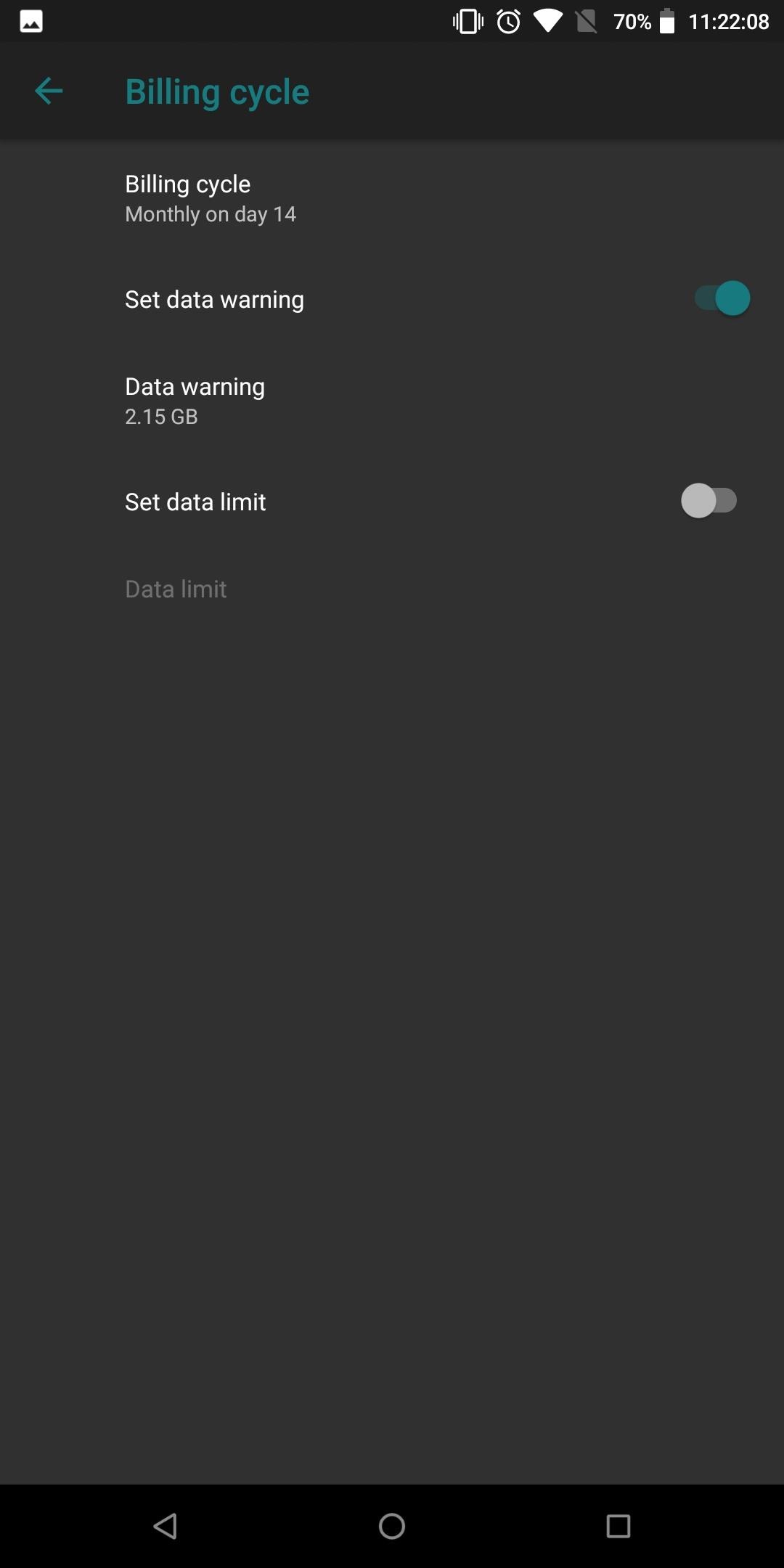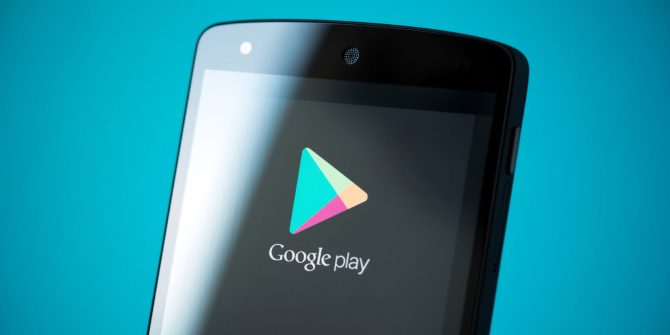در سیستم عامل اندروید تعدادی گزینه و منوی مخفی وجود دارد که برای کاربران کنترل بیشتری روی دستگاههایشان فراهم میکنند. این کنترلها به شما امکان میدهند نحوه عملکرد گوشیتان را بهتر مدیریت کنید. در این مطلب فهرستی از نکات و میانبرها تهیه کردهایم که وقتی از آنها استفاده کنید، خیلی نرم در مسیر تبدیل شدن به یک کاربر قدرتمند اندرویدی قدم میگذارید.
در فهرست خود بر آن بودهایم که از بیان موضوعات پیشرفته همچون ADB (پل رفع باگ اندرویدی) و روت کردن خودداری کنیم. ضمناً روی نرمافزاری تمرکز کردهایم که مستقیماً همراه خود سیستم عامل در دسترس است و از بیان هر نکتهای که نیازمند استفاده از برنامههای شخص ثالث است نیز خودداری کردهایم. بنابراین، از آنجایی که پوستههای اندروید متفاوت متعلق به سازندگان اصلی تجهیزات (OEM) و تقسیمبندی دیسکی باعث تغییرپذیری سیستم عاملهای اندروید میشوند، فهرست حاضر در این مطلب محدودهی گستردهای از دستگاهها را مورد پوشش خود قرار داده است.
فهرست موضوعات مقاله
1- اعمال اجباری حالت «صفحهنمایش دوگانه» برای همه برنامهها
حالت Split Screen یا صفحهنمایش دوگانه (دو بخشی) قابلیتی بسیار کارآمد است که در اندروید نوقا معرفی شد. این قابلیت امکان باز کردن چند برنامه را به طور همزمان به کاربر میدهد. البته، همانطور که ممکن است طی تجربهتان متوجه شده باشید، تمام برنامهها از این قابلیت پشتیبانی نمیکنند. خوشبختانه اندروید راهی فراهم کرده که بتوان آن برنامههای لجوج را هم وادار کرد از حالت صفحهنمایش دوگانه پشتیبانی کنند.
ابتدا باید قفل بخش اختیارات توسعهدهنده (Developer Options) را باز کنید. مسیر Settings > About Phone یا Settings > System > About phone را دنبال کنید. سپس هفت بار روی اطلاعات «Build number» کلیک کنید. پس از آن، از صفحه اصلی تنظیمات (در اندروید اریو: Settings > System)، بخش «Developer Options» را انتخاب کنید، سپس صفحه را تا انتها پایین بکشید و «Force activities to be resizable» را فعال کنید.
البته توجه داشته باشید برنامههایی که اصالتاً از این قابلیت پشتیبانی نمیکنند وقتی مجبور به پشتیبانی از حالت صفحهنمایش دوگانه شوند، بیثبات و باگدار میشوند و ممکن است گهگاهی از کار بیفتند. در نتیجه آگاه باشید که این راه حل، راه حل بیعیب و نقصی نیست.
2- برنامهها را اجبار کنید روی کارت SD نصب شوند
همچون حالت صفحهنمایش دوگانه، بعضی توسعهدهندگان از قابلیت سیستم عامل اندروید با مضمون نصب برنامهها روی کارت microSD پشتیبانی نمیکنند. این برنامهها به صورت پیشفرض امکان چنین کاری را برای شما مسدود میکنند، منتهی میتوان انسداد آنها را با روشی مشابه مورد قبل، دور زد. به بخش Developer Options بروید و «Force allow apps on external» را انتخاب کنید. وقتی این گزینه را فعال کردید، گوشیتان را ریبوت کنید و سپس قادر خواهید بود هر برنامهای که میخواهید را جابهجا کنید.
توجه داشته باشید که بعضی برنامهها وقتی بدین صورت مجبورشان کنید، کار نخواهند کرد. این بدین خاطر است که توسعهدهندگان ممکن است برنامه را طوری طراحی کرده باشند که فقط در پوشهای بهخصوص کار کند و این پوشه نیز فقط وقتی که برنامه در حافظه داخلی نصب شود، قابل شناسایی باشد. بنابراین، از جابهجایی برنامههای سیستم همچون برنامههای از پیش نصبشدهی گوگل خودداری کنید تا از ایجاد مشکل جلوگیری شود.
3- افزایش سرعت جلوههای دستگاه
یک راه بسیار آسان وجود دارد که با انجام آن میتوانید سرعت [ادراکی] عملکرد گوشیتان را بهبود ببخشید. این روش نه تنها دستگاههای جدید و نو را سرزندهتر میکند، بلکه سرعت دستگاههای قدیمی را هم بدون اینکه کاربر مجبور به ریست فکتوری باشد، بهبود میبخشد. قبل از انجام این کار نیز باید ابتدا قفل منوی مخفی Developer Options را باز کنید.
پس از باز کردن قفل بخش Developer Options، از صفحه اصلی تنظیمات یا از مسیر Settings > System در اندروید اریو، بخش Developer Options را انتخاب کنید. حالا صفحه را پایین بکشید تا به گروهی تحت عنوان Drawing برسید. در این بخش، سه گزینه مشاهده خواهید کرد: Window animation scale (مقیاس جلوههای پنجرهای)، Transition animation scale (مقیاس جلوههای حرکتی) و Animation duration scale (مقیاس مدتزمان جلوهها). مقیاس هر یک از گزینهها را به .5x تغییر دهید.
4- وارد شدن به حالت ریکاوری (برای اکثر گوشیها)
حالت ریکاوری (Recovery Mode) برای آنهایی که میخواهند کارهای بیشتری با دستگاهشان انجام دهند، ابزاری اساسی است. از این حالت میتوان برای اعمال بروزرسانی OTA، ریست فکتوری کردن دستگاه و خارج کردن دستگاه از حالت soft brick (چرخه بیپایان خاموش/روشن شدن دستگاه) به وسیله نصب فایلهای image از روی حافظه داخلی [و خارجی] استفاده کرد. دسترسی به حالت ریکاوری یکی از اولین مراحل روت کردن دستگاه است. خوشبختانه، اکثر گوشیهای هوشمند اندرویدی از ترکیب کلیدهای مشابهی برای ورود به این حالت استفاده میکنند.
ابتدا گوشی خود را خاموش کنید. سپس در حالی که دستگاهتان خاموش است، دکمه کم کردن صدا و دکمه پاور (power) گوشی را به صورت همزمان نگه دارید تا دستگاه روشن شود و لوگوی شرکت سازنده پدیدار شود. بعد از آن، از اهرم کم/زیاد کردن صدا برای جابهجایی میان گزینههای مختلف ظاهرشده در صفحه و از دکمه پاور برای انتخاب گزینه مورد نظرتان استفاده کنید. برای اکثر گوشیها، استفاده از این دو دکمه به شما امکان میدهد با موفقیت وارد حالت ریکاوری شوید.
در آخرین دستگاههای سامسونگ که دکمه Bixby دارند، ترکیب کلیدها برای انجام این کار کمی متفاوت است. در حالی که گوشی خاموش است، دکمه زیاد کردن صدا، دکمه Bixby و دکمه پاور گوشی را نگه دارید تا گوشی روشن شود و لوگوی مربوطه ظاهر شود.
5- راهی سریعتر برای وارد شدن به حالت ریکاوری
در میان ترکیب دکمههای وارد شدن به حالت ریکاوری، تنها هدف وجود دکمه پاور، روشن کردن گوشی است. البته در مواقعی که گوشیتان در حال ریاستارت شدن است یا در یک چرخه بیپایان بوتشدن (اصطلاحاً بوتلوپ) گیر کرده است، دستگاهتان در واقع به طور خودکار روشن میشود. بدین ترتیب در این شرایط به دکمه پاور احتیاجی نیست. بنابراین، در مواقع ریاستارت شدن یا بوتلوپ شدن دستگاه، میتوانید دکمه پاور را نادیده بگیرید و فقط دکمهی دیگر (البته برای گوشیهای سامسونگ: دکمههای دیگر) را نگهدارید تا لوگوی مورد نظر ظاهر شود.
روش پیش رو برای اکثر گوشیها بهترین روش ممکن است: از منوی پاور گوشی خود را ریاستارت کنید. وقتی صفحهنمایش سیاه شد، دکمه کم کردن صدا را فشرده و نگه دارید. در ادامه، گوشی، خودش را به حالت بوت سریع (Fastboot) بوت خواهد کرد. در این حالت میتوانید گزینه «Recovery Mode» را برای بوت کردن به حالت ریکاوری انتخاب کنید.
6- سریعترین راه برای وارد شدن به حالت ریکاوری
با وجود اینکه هر دو روش قبل در فراهم کردن دسترسی شما به حالت ریکاوری، روشهای مؤثری هستند، اما روش سریعتری نیز برای انجام این کار وجود دارد. این روش در تمام گوشیها در دسترس نیست، اما روی اکثر گوشیها عملی است. انجام این روش نیازمند آن است که وارد Developer Options شوید و «Advanced Reboot» را فعال کنید.
وقتی این گزینه فعال باشد، هر وقت که وارد منوی پاور بشوید (با نگه داشتن دکمه پاور) و گزینه «Reboot» را انتخاب کنید، با گزینههای بیشتری – که «Recovery» و «Bootloader» نیز شامل آنها میشوند – روبهرو خواهید شد. با انتخاب هر گزینه، دستگاهتان به صورت خودکار به حالت متناظر انتخابشده ریبوت خواهد شد. توجه داشته باشید که بسیاری از سازندگان اصلی تجهیزات (OEM)، این گزینه را از بخش «Developer Options» حذف میکنند. اگر احیاناً با همچین موردی مواجه شدید، همان دو روش قبلی عملی هستند.
7- مخفی کردن پوشهها
با وجود اینکه برنامههای مدیریت فایل و برنامههای گالری بسیاری دارای قابلیت مخفی کردن پوشهها هستند، خود سیستم عامل اندروید روشی برای انجام این کار دارد که نیازمند یاری هیچ برنامه شخص ثالثی نیست. از برنامه مدیریت فایل (File Manager) پیشفرض خود سیستم استفاده کنید و یک پوشه ایجاد کنید. نام آن را طوری انتخاب کنید که با «.» شروع شود، مثلاً «.Folder» یا «.تصاویر شخصی». پس از ساخت پوشه، میتوانید تصاویر خصوصیتان را به این پوشه منتقل کنید. این پوشه در گالری یا Google Photos(تصاویر گوگل) نمایش داده نخواهد شد.
البته بعضی OEMها (مانند LG UX) برنامه مدیریت فایل پیشفرض سیستم عامل اندروید را با برنامه خودشان جایگزین میکنند که این کار از امکان ساخت پوشههای آموزش دادهشده در بالا، جلوگیری میکند. آن افرادی که گوشیشان با این مشکل مواجه است، باید برای انجام چنین کاری یک برنامه مدیریت فایل شخص ثالث دانلود کنند. در لینک زیر فهرست سایت سامسونگیار را که در آن بهترین فایل منیجرهای موجود در گوگل پلی معرفی شدهاند، مطالعه کنید:
بهترین فایل منیجرهای سیستم عامل اندروید
8- دسترسی به پوشههای بیشتر با استفاده از همان فایل منیجر پیشفرض دستگاه
برنامه فایل منیجر پیشفرض سیستم عامل اندروید، برنامهای محدود است. این برنامه به طور معمول فقط پوشه دانلودها را نشان میدهد و فقط میتواند انواع مشخصی از فایلها (مانند تصاویر، ویدیوها و صورتها) را اسکن کند و نمایش دهد. البته روشی برای دسترسی به تمام پوشههای موجود روی حافظه داخلی، آن هم بدون نصب کردن یک فایل منیجر شخص ثالث، وجود دارد.
وارد تنظیمات گوشی شوید و «Storage» را انتخاب کنید. حالا، دو روش متفاوت برای رسیدن به هدفی مشابه پیش روی شما هستند. دستگاه شما یا گزینهای با نام «Explore» یا گزینهای با نام «Files» دارد. گزینه موجود در دستگاهتان را انتخاب کنید. با این کار فایل منیجر همراه با فهرست کاملی از تمام پوشههایی که روی درایو داخلی گوشی قرار دارند و دسترسی به آنها نیازمند روت کردن گوشی نیست، باز خواهد شد.
9- مخفی کردن آیکونهای نوار وضعیت
علاوه بر Developer Options، یک منوی کارآمد دیگر نیز وجود دارد که آن منو نیز مخفی است. نام این منو «System UI Tuner» است و به شما امکان میدهد المانهای مشخصی از سیستمعامل را تغییر دهید. برای گشودن قفل این منو، Developer Options را فعال کنید و سپس منوی تنظیمات سریع گوشیتان (همان نوار کشویی بالای صفحه) را کاملاً باز کنید. آیکون چرخدندهشکل را فشرده و به مدت 5 ثانیه نگهش دارید. وقتی انگشت خود را بردارید، با یک پیام چند ثانیهای مواجه خواهید شد که میگوید: «System UI Tuner Unlocked» (رابط کاربری سیستمیِ Tuner باز شد). البته توجه کنید که بعضی OEMها این قابلیت را غیرفعال میکنند.
برای استفاده از قابلیتی که چند لحظه پیش قفلش را برداشتید، به مسیر Settings > System > System UI Tuner بروید. حالا یکی از گزینهها را انتخاب کنید. کارآمدترین گزینه، گزینه «Status Bar» (نوار وضعیت) است. این گزینه به شما امکان میدهد بسیاری از آیکونهایی که در نوار وضعیت گوشیتان ظاهر میشوند را فعال یا غیرفعال کنید.
10- بروزرسانی اجباری Play Store
گوگل به صورت دورهای بروزرسانیهایی برای Play Store عرضه میکند. مثلاً طراحی آخری این فروشگاه، نحوه ظاهر شدن برنامهها را تغییر داد. البته آنها این کار را کاملاً ساکت و آرام انجام میدهند؛ که یعنی وقتی Play Store آپدیت شود، شما از آن باخبر نخواهید شد. نقطه ضعف دیگر این روش، این است که نسخه آپدیتشده Play Store – حتی اگر آماده هم باشد – به محض انتشار روی دستگاهتان قابل دسترس نخواهد شد.
برای اینکه به صورت دستی انتشار آپدیتهای برنامه Play Store را بررسی کنید، برنامه را باز کنید و منوی کناری آن را بیرون بکشید. حالا «Settings» را انتخاب کنید. سپس صفحه را پایین بکشید و روی «Play Store Version» (نسخه پلی استور) کلیک کنید. هرچند این دکمه در فهرست تنظیمات مانند گزینه بیاستفادهای به نظر میرسد، اما در واقع این دکمه، برنامه Play Store را وادار میکند منتشر شدن یا نشدن نسخه جدیدی از خود را بررسی کند.
11- وارد شدن به حالت ایمن
حالا که بدافزارها انقدر زیاد شدهاند، گاهی اوقات کاربران نیاز پیدا میکنند بعضی از برنامههای شخص ثالث موجود روی گوشیشان را غیر فعال کنند. حالت ایمن (Safe Mode) برای همین کار ساخته شده است؛ بوت کردن گوشی به این حالت از اجرا شدن برنامههای شخص ثالث جلوگیری میکند و در نتیجه به شما امکان میدهد بدافزارهای بالقوه را پیدا و در حالی که بیاثر هستند، آنها را غیر فعال کنید.
برای ورود به حالت ایمن، دکمه پاور گوشی را چند لحظه نگه دارید تا منوی پاور بالا بیاید. حالا گزینه «Power off» را چند لحظه نگه دارید و سپس وقتی که از شما سؤال شد «آیا میخواهید وارد حالت ایمن شوید؟» روی OK کلیک کنید. وقتی کارتان در حالت ایمن تمام شد، میتوانید به راحتی با ریاستارت کردن گوشی به حالت عادی بازگردید.
12- استفاده برنامهطور از وبسایتها
با وجود اینکه در Play Store بالغ بر 3.5 میلیون برنامه وجود دارد، اما وبسایتهایی وجود دارند که هنوز برای کاربرانشان برنامهای درست نکردهاند. خوشبختانه، راهی وجود دارد که میتوانید وبسایتهای مورد علاقهتان را به یک حالت برنامهمانند تبدیل کنید. برای استفاده از این روش، فقط داشتن مرورگر کروم کافی است.
کروم از قابلیتی که با نام Progressive Web Apps یا PWA شناخته میشود، پشتیبانی میکند. اینها اپلیکیشنهای تحت وبی هستند که در واقع صفحات وب میباشند، منتهی مشابه اپلیکیشنهای موبایلی اجرا میشوند. این برنامهها میتوانند برای دسترسی راحتتر در صفحه اصلی گوشی ذخیره شوند. ضمناً این برنامهها برای اجرا روی صفحهنمایشهای کوچک طراحی شدهاند و جلوههای حرکتی و طراحیهای معمول میان برنامههای موبایلی را شامل میشوند. البته این ابزار نیازمند آن است که توسعهدهندگان وب مورد نظر، پشتیبانی درونسیستمی از این ابزار را فراهم کرده باشند؛ این یعنی PWA با تمام وبسایتها کار نخواهد کرد.
برای امتحان کردن این قابلیت، گوگل کروم را باز کنید. سپس وبسایتی باز کنید. وقتی صفحه وبسایت بارگذاری شد، روی دکمه منوی کروم کلیک کنید و «Add to Home Screen» (اضافه کردن به صفحه اصلی) را انتخاب کنید. پس از این کار یک پیام پاپآپ ظاهر خواهد شد که به شما امکان تغییر نام آیکون مورد نظر را میدهد و در صورتی که وبسایت از PWA پشتیبانی کند، به شما اطلاع میدهد. در وبسایتهایی که از این قابلیت پشتیبانی میکنند، آیکون مخصوص وبسایت نشان داده خواهد شد. این در حالی است که در وبسایتهایی که از این قابلیت پشتیبانی نمیکنند، حرف اول نام وبسایت نمایش داده خواهد شد. با وجود اینکه هنوز هم امکان اضافه کردن وبسایتهای مورد دوم به صفحه اصلی گوشیتان را دارید، منتهی آیکونهای آنها مانند یک لینک عمل میکنند و کلیک روی آنها، وبسایتهای مربوطهشان را در مرورگر کروم باز خواهد کرد. اما آنهایی که از قابلیت PWA پشتیبانی میکنند، بدون باز شدن در مرورگر عمل خواهند کرد و مشابه برنامههای موجود در گوگل پلی خواهند بود.
PWAها برای باقی ماندن روی گوشی، به آن مرورگری که توسط آن ساخته شدهاند، نیاز دارند. بنابراین اگر روزی کروم را حذف کنید، تمام PWAهایتان را از دست خواهید داد. همچنین فایرفاکس اندروید نیز از این قابلیت پشتیبانی میکند.
13- قفل کردن برنامهها در پیشزمینه (فورگراند)
وقتی گوشیتان را به دست کسی میدهید ممکن است نگران این شوید که آنها به جاهایی که نباید بروند سرک بکشند. خوشبختانه اندروید Lollipop قابلیتی محشر به سیستم عامل اندروید اضافه کرد که از خارج شدن افراد از برنامه فعلی – مگر در صورتی که پین تعیینشده توسط شما را داشته باشند – جلوگیری میکند.
برای امتحان کردن این قابلیت، تنظیمات را باز کنید و «Security» را انتخاب کنید. «Screen pinning» را انتخاب کنید و این قابلیت را فعال کنید. علاوه بر آن، در صورتی که گزینه «Ask for PIN before unpinning» به صورت پیشفرض فعال نیست، آن را نیز فعال کنید. حالا برنامهای که میخواهید آن را در جایش قفل کنید باز کنید و روی دکمه برنامههای تازهاستفادهشده (همان آیکون مربعیشکل واقع در نوار پایین گوشی (نوار navigation یا هدایت) ) کلیک کنید. تا وقتی که بتوانید پایین کادر برنامه را در نمای چندکاره (نمای multitasking) مشاهده کنید، صفحه را به سمت بالا بکشید. سپس روی آیکون پین کردن کلیک کنید.
پین کردن یک برنامه باعث میشود جایی که فرد استفادهکننده از گوشیتان توانایی استفاده از آن را دارد، فقط همان برنامه پینشده باشد. البته توجه داشته باشید که هنوز هم دیگران میتوانند در سراسر برنامه فعلی [پینشده] و منوهایش گشت و گذار کنند. برای مثال، اگر برنامه تلفن را پین کرده باشید، دیگران هنوز میتوانند هر چه که در آن وجود دارد– مانند پیامهای صوتی، مخاطبین و تاریخچه تماسها – را مرور کنند.
برای غیر فعال کردن پین صفحهنمایش، دکمه برگشت و دکمه برنامههای تازهاستفادهشده را به صورت همزمان بفشارید. با این کار به لاکاسکرین منتقل میشود و اثر انگشت یا پینتان از شما در خواست میشود.
14- طولانی یا کوتاهتر کردن قفل شدن خودکار صفحهنمایش
پس از آنکه زمان روشن بودن صفحهنمایش گوشی تمام میشود، اندروید پیش از آنکه دستگاهتان را قفل کند، چند ثانیهای صبر میکند. اگر دوست داشته باشید میتوانید این زمان را به مدت طولانیتر یا کوتاهتری تغییر دهید. وارد بخش تنظیمات شوید و گزینه «Security» را انتخاب کنید. کنار گزینه «Screen Lock» باید یک آیکون چرخدندهشکل وجود داشته باشد. روی آن آیکون کلیک کنید، سپس «Automatically lock» را انتخاب کنید. با استفاده از منوی ظاهر شده، دوره زمانی میان وقتی که صفحهنمایش گوشی به خواب میرود و وقتی که دستگاه، لاکاسکرین گوشی را فعال میکند، تنظیم کنید.
به صورت پیشفرض، صفحهنمایش پس از پنج ثانیه قفل خواهد شد. اگر میخواهید امنیت دستگاهتان را افزایش دهید، گزینه فعلی را به گزینه «Immediately» (فوراً) تغییر دهید. میتوانید هر زمانی به جز مقدار پیشفرض فعلی را برای به تأخیر انداختن قفل شدن صفحهنمایش، انتخاب کنید.
علاوه بر اینها، افرادی که حتی تأخیر بیشتر از این میخواهند، گزینه «power button instantly locks» را غیر فعال کنند تا از قفل شدن فوری گوشی به محض استفاده از دکمه پاور [برای خاموش کردن دستگاه]، جلوگیری کنند.
15- مدیریت مصرف دادهها
متاسفانه از آنجایی که متصدیان اینترنت بیسیم به آهستگی در حال حرکت به سمت دادههای [واقعا] نامحدود هستند، بسیاری از ما پابند طرحهای دادهای محدود هستیم. با وجود این که متصدیان، ابزارهایی برای مدیریت دادهها – همچون فرستادن پیامک برای یادآوری نزدیک شدن به محدوده مقدار دادهها – مهیا میکنند، منتهی سیستم عامل اندروید امکان کنترل کارآمدتر و محشرتری به کاربران ارائه میدهد.
تنظیمات را باز کنید و «Network & Internet» را انتخاب کنید. سپس روی «Data usage» کلیک کنید. در این بخش ابزارهای متعددی وجود دارند که شما را در مدیریت دادههایتان یاری میکنند. بدین صورت هر ماه از محدوده مجاز خود، تجاوز نمیکنید. در گروهبندی Usage، یک نمایش نموداری از درصد دادههای استفادهشدهی فعلی وجود دارد. اگر درصد استفادهشده از آنچه که باید بیشتر است، میتوانید تمام دادههای پسزمینهتان را با انتخاب «Data saver» و روشن کردن آن، محدود کنید.
در گروهبندی Mobile میتوانید با کلیک روی سویچ «Mobile data» دادههای شبکه سیمکارت را خاموش کنید. با انتخاب «Mobile data usage» میتوانید برنامههایی که بیشترین استفاده را از دادهها دارند، مشاهده کنید. انتخاب هر یک از برنامههای حاضر در این فهرست، کنترلهای بیشتری – همچون امکان غیر فعال کردن دادههای پسزمینه برای تک تک برنامهها یا امکان صدور مجوز برای برنامهها که هنگام روشن بودن «data saver» از مصرف دادههای نامحدود برخوردار باشند – در اختیارتان قرار خواهد داد.
میتوانید از دقت جدولبندی مصرف دادههای موبایلتان اطمینان حاصل کنید. برای این کار باید جدولبندی را طوری تنظیم کنید که هر ماه در همان روزی که قبض شما صادر میشود، دوباره از نو آغاز به جدولبندی دادهها کند. خود اندروید به صورت پیشفرض روزی را برای آغاز دوباره انتخاب میکند. منتهی میتوان با انتخاب «Billing cycle» و دوباره انتخاب «Billing cycle»، آن را به روز مناسبی تغییر داد.
همچنین در منوی «Data usage» میتوانید یک هشدار نیز برای زمانی که دادههایتان در حال تجاوز از محدوده خود هستند، تعیین کنید. البته اگر نمیخواهید واقعاً از محدوده دادههای مجازتان تجاوز کنید، میتوانید با انتخاب «Set data limit» محدودهای برای استفاده از دادهها تعیین کنید. با فعال بودن این گزینه، هر وقت که به آستانه مصرفی مشخصی برسید، خود سیستم اندروید دادههای گوشیتان را به صورت خودکار خاموش میکند.
با از بر بودن این نکات، حالا کنترل بیشتری روی دستگاه اندروید خود کسب کردهاید.