اگر به طور اتفاقی عکس های گوشی تان را حذف کرده اید، در این جا 7 روش برای بازگرداندن عکس های پاک شده در گوشی های آیفون را به شما آموزش می دهیم. (آموزش بازیابی اطلاعات پاک شده در گوشی های اندرویدی)
فهرست موضوعات مقاله
چگونه عکس های پاک شده در گوشی های آیفون را بازگردانیم؟
پیش از این که هر کدام از این روش ها را انجام دهید، بهتر است چند نکته را به خاطر داشته باشید.
- از زمان پاک شدن عکس هایتان نباید با گوشی کار کنید. در صورت استفاده از گوشی، داده هایتان دوباره نویسی (Overwrite) می شوند و دیگر این روش ها عمل نخواهند کرد.
- از زمان این اتفاق از ارتباطات اینترنتی استفاده نکنید. بهترین کار این است گوشی را بر روی حالت پرواز قرار دهید.
روش اول: پوشه “Recently Deleted”
نکته: این روش برای ایفون هایی که از iOS9 یا جدیدتر بهره می برند قابل اجرا است.
چگونه نسخه IOS را بررسی کنیم؟
- در گوشی آیفون خود به Settings بروید.
- مقداری پایین بروید و بر روی General ضربه بزنید.
- در بالا About را انتخاب کنید.
- در این جا اطلاعات پایه ای گوشی آیفون مثل فضای ذخیره سازی، شماره IMEI، اپراتور. در میان گزینه های مخلفت به دنبال Version بگردید.
اگر شماره کنار نسخه با 9 یا 10 شروع می شود، پس می توانید از این روش استفاده کنید. اگر اینطور نیست، دیگر روش های توضیح داده شده در این پست را مطالعه کنید.
تعداد بسیاری کمی از افراد از این موضوع با خبرند، اما از نسخه ی iOS 9 به بعد آلبومی با نام Recently Deleted به Photo Library اضافه شده است.
هر زمان که عکس و یا ویدئویی پاک می کنید، عکس یا ویدئو پاک می شود اما از دست نمی رود. عکس ها و ویدئوهای حذف شده به مدت 30-40 روز در آلبومی با نام Recently Deleted باقی می مانند و پس از آن به صورت کامل و دائم پاک می شوند.
تنها 30-40 روز بعد از پاک شدن عکس هایتان فرصت دارید تا آن ها بازگردانید. اگر عکسی را بیش از 40 روز است که پاک کرده اید، پس این روش هیچ کمکی به شما نخواهد کرد.
برای بازگرداندن عکس ها از آلبوم Recently Deleted تنها کافی است مراحل زیر را انجام دهید:
- در Photo Library آلبوم Recently Deleted را باز کنید.
- در گوشه ی بالا سمت راست بر روی Select ضربه بزنید.
- عکس هایی را که می خواهید برگردانید را انتخاب کرده و بعد بر روی Recover ضربه بزنید. اگر می خواهید تمام عکس ها را با هم بازگردانید بر روی دکمه ی Recover All ضربه بزنید.
فراموش نکنید اگر عکس ها را از پوشه ی Recently Deleted پاک کرده باشید، تنها با استفاده از روش های دیگر می توانید عکس ها را برگردانید.
روش دوم: بازگرداندن عکس ها با استفاده از iTunes
نکته: این روش تنها در صورتی عملی خواهد بود که پیش از پاک کردن عکس ها با استفاده از آیتونز از گوشی تان نسخه پشتیبان گرفته باشید.
- برنامه آیتونز را بر روی کامپیوتری که قبلا با آن نسخه پشتیبان گرفته اید باز کنید.
- با استفاده از کابل USB گوشی را به کامپیوتر وصل کنید و منتظر بمانید تا گوشی را شناسایی کند.
- زمانی که آیتونز گوشی را شناسایی کرد، گوشی تان را انتخاب کنید.
- بر روی گزینه Restore Backup کلیک کنید.
- سپس آیتونز تاریخ و زمان نسخه پشتیبان موجود را به شما نشان می دهد. بر روی بک آپی که بیشترین مطابقت را به نسخه ی موردن نظرتان دارد انتخاب کنید. نیاز به گفتن نیست که بگوییم آخرین نسخه بک آپ را انتخاب کنید.
- بر روی Restoring کلیک کرده و تا زمان کامل شدن ریستور شدن گوشی صبر کنید.
آیتونز ممکن است از شما بخواهد که پیش از رسیتور کردن Find My iPhone را غیر فعال کنید. با رفتن به مسیر Settings>>General>>Find My iPhone آن را غیر قعال کنید. با غیر فعال کردن Find My iPhone از شما می خواهد تا رمز عبور اپل آیدی را وارد کنید.
رمز عبور اپل آیدی را وارد کرده و بر روی Turn Off ضربه بزنید. پروسه ریستور کردن ممکن است چند دقیقه ای طول بکشد.
بعد از آن گوشی به صورت خودکار ریستارت می شود. بعد از این که آیفون رروشن شد، آیتونز داده ها را با آیفون همگام سازی می کند. بعد از این که آیتونز همگام سازی را انجام داد، تمام عکس هایی را که از دست داده بودید را در Photo Library گوشی مشاهده خواهید کرد.
روش سوم: بازگردانی عکس ها با استفاده از آی کلاد
تذکر مهم: تنها در صورتی از این روش استفاده کنید که عکس هایتان بسیار با اهمیت هستند، چرا که باید گوشی آیفون تان را ریست فکتوری کنید.
نکته: این روش تنها در صورتی عملی خواهد بود که پیش از پاک کردن عکس ها نسخه پشتیبان آی کلاد داشته باشید.
ریست کردن آیفون:
- به Settings بروید.
- بر روی General ضربه بزنید.
- گزینه Reset را در انتهای صفحه پیدا کرده و بر روی آن ضربه بزنید.
- بر روی Erase All Content and Settings ضربه بزنید. در این جا باید رمز عبور اپل آیدی را وارد کنید.
ریستور کردن با استفاده از با بک آپ آی کلاد
- آیفون ریستارت خواهد شد. پروسه ی راه اندازی گوشی را ادامه دهید تا به مرحله ی Apps & Data برسید.
- زمانی که به این مرحله رسیدید، بر روی Restore from iCloud Backup ضربه بزنید.
- باید اپل آیدی تان را در این جا وارد کنید. تمام موارد را وارد کرده و ادامه دهید.
- با توجه به تاریخ و زمان تازه ترین نسخه پشتیبان را انتخاب کنید.
- با توجه به حجم نسخه بک آپ رسیتور کردن آیفون ممکن است کمی طول بکشد.
- زمانی که دستگاه تان به طور کامل ریستور شد، باقی مانده روند نصب را تکمیل کنید.
اگر در همان زمان عکس هایتان را ندیدید نگران نباشید، ریستور شدن کامل آیفون ممکن است چند ساعت طول بکشد.
سوای روش های بالا، ابزار های بسیار عالی و کاربردی وجود دارد که به کمک آن ها می توانید عکس های پاک شده آیفون را بازگردانی کنید. منظور از آیفون هر نوع مدل آیفونی است.
ابزارهای بسیاری برای انجام دادن این کار وجود دارد، اما 4 نمونه از بهترین ابزار ها را برای شما آورده ایم.
باید اشاره کنیم که این ابزار ها در تمام نسخه های iOS سازگار است.
روش چهارم: Dr.Fone – iOS Data Recovery
برنامه Dr.Fone – iOS Data Recovery یکی از ابزار های عالی برای برگرداندن عکس های پاک شده از روی گوشی آیفون است. این برنامه همچنین ویدئو، مخاطبین، پیام ها، تاریخچه تماس و موارد دیگر را می تواند بازگرداند.
در ادامه نحوه ی بازگردانی عکس ها با استفاده از این برنامه را در اختیار شما قرار می دهیم.
- برنامه Fone – iOS Data Recovery را از این صفحه دانلود و نصب کنید.
- بر روی Data Recovery کلیک کنید و گوشی را با استفاده از کابل USB به کامپیوتر وصل کنید.
- حالا سه گزینه پیش رو دارید:
- Recover from iOS Device (بازگردادن عکس ها با از روی دستگاه)
- Recover from iTunes Backup File (باز گردادن عکس ها با استفاده از بک آپ آیتونز)
- Recover from iCloud Backup File (بازگرداندن عکس ها با اسفاده از بک آپ آی کلاد)
-
ریکاوری دستگاه iOS
4a. بعد از وصل کردن گوشی به کامپیوتر بر روی گزینه Recover from Ios Device کلیک کنید.
4b. بر روی Start Scan کلیک کنید. مدتی زمان می برد تا برنامه گوشی را اسکن کند.
4c. زمانی که اسکن کامل شد، بر روی Photos در پنل سمت چپ کلیک کنید.
4d. این کار عکس های پاک شده را همراه با عکس های موجود بر روی گوشی را نمایش می دهد. عکس هایی را که می خواهید ریکاوری کنید را انتخاب کنید.
4e. بر روی Recover to Computer کلیک کنید.
-
ریکاوری با استفاده از نسخه پشتیبان آیتونز
5a. بر روی Recover from iTunes Backup File کلیک کنید .و گوشی را به کامپیوتر وصل کنید.
5b. فایل پشتیبان مناسب را انتخاب و بر روی Start Scan کلیک کنید.
5c. زمانی که اسکن کامل شد در پنل سمت چپ بر روی Photos کلیک کنید.
5d. این کار عکس های پاک شده را همراه با عکس های موجود بر روی گوشی را نمایش می دهد. عکس هایی را که می خواهید ریکاوری کنید را انتخاب کنید.
5e. بر روی Recover to Computer کلیک کنید.
-
ریکاوری با استفاده از فایل پشتیبان آی کلاد
6a. بر روی Recover from iCould Backup File کلیک کنید و آیفون را به کامپیوتر وصل کنید.
6b. با وارد کردن اپل آیدی و رمز عبور وارد آی کلاد شوید.
6c. فایل پشتیبان مناسب را انتخاب و بر روی Start Scan کلیک کنید.
6d. برنامه شروع به دانلود کردن فایل بک آپ می کند. با توجه به حجم دانلود فایل ممکن است مدتی زمان ببرد.
6e. زمانی که دانلود فایل تمام شد، بر روی Photos در پنل سمت چپ کلیک کنید.
6f. پیش نمایش عکس ها را نگاه کنید و آن هایی را که می خواهید بازگردانی کنید را انتخاب و بر روی Recover to Computer کلیک کنید.
روش پنجم: برنامه EaseUS MobiSaver
EaseUS MobiSaver شباهت بسیباری به ابزار Dr.Toolkit دارد. در این نرم افزار نیز با سه گزینه برای بازگردانی فایل ها روبرو هستید – ریکاوری از روی دستگاه iOS، نسخه پشتیبان آیتونز و فایل پشتیبان آی کلاد.
نحوه ی بازگردانی عکس های پاک شده در آیفون با استفاده از EaseUS:
- برنامه EaseUS را از این صفحه دانلود و نصب کنید.
- برنامه را باز کرده و گوشی را به کامپیوتر وصل کنید.
3.باز گردانی عکس ها از دستگاه iOS
3a. بر روی Recover from iOS Device کلیک کرده و سپس بر روی گزینه ی Scan که مقابل نام دستگاه تان قرار دارد کلیک کنید.
3b. این پروسه حدود 5 تا 10 دقیقه طول می کشد تا دستگاه را اسکن کند.
3c. بعد از این که اسکن کردن دستگاه تمام شد بر روی Photos در پنل سمت چپ کلیک کنید.
3d. پیش نمایش عکس هایتان را مشاهده کرده و آن هایی را که می خواهید بازگردانی کنید را انتخاب و بر روی Recover کلیک کنید.
4.بازگردانی با استفاده از بک آپ آیتونز
4a. بر روی Recover from iTunes کلیک کنید.
4b. اپلیکیشن تازه ترین بک آپ آیتونز از فایل گوشی تان را نمایش می دهد. فایل بک آپ را انتخاب و بر روی Scan کلیک کنید.
4c. حدود 5 تا 10 دقیقه طول می کشد تا دستگاه اسکن شود.
4d. بعد از این که اسک کردن کامل شد، Photos را در پنل سمت چپ انتخاب کنید.
4e. عکس هایی که می خواهید بازگردانی کنید را مشاهده و انتخاب کنید و بعد بر روی دکمه ی Recover کلیک کنید.
5.ریکاوری با استفاده از بک آپ آی کلاد
5a. بر روی گزینه Recover from iCloud کلیک کنید.
5b. با استفاده از اپل آیدی و رمز عبور وارد آی کلاد شوید.
5c. نسخه بک آپ مناسب را انتخاب و بر روی Scan کلیک کنید.
5d. برنامه شروع به دانلود و استخراج کردن فایل بک آپ می کند. بسته به حجم فایل ممکن است چند دقیقه طول بکشد.
5e. بعد از کامل شدن اسکن، Photos را از پنل سمت چپ انتخاب کنید.
5f. عکس هایتان را مشاهده و انتخاب و سپس بر روی Recover کلیک کنید.
روش ششم: برنامه Phone Rescue
- برنامه PhoneRecue را از این صفحه دانلود و سپس نصب کنید.
- برنامه را اجرا کرده و گوشی را به کامپیوتر وصل کنید.
- درست مثل دو برنامه دیگر این برنامه نیز سه گزینه پیش روی شما قرار می دهد تا به کمک آن ها فایل های تان را بازیابی کنید.
- بر روی فلشی که در پایین و سمت راست صفحه می بینید کلیک کنید.
- در کادری که مشاهده می کنید Photos را انتخاب کرده و بر روی OK کلیک کنید.
- مدتی طول می کشد تا برنامه گوشی شما را بررسی کنید. پس صبور باشید.
- زمانی که بررسی کردن گوشی تمام شد، برنامه عکس های پاک شده تان را نمایش می دهد. عکس ها را مشاهده و آن هایی را که می خواهید بازیابی کنید را انتخاب کنید.
- عکس ها را می توانید مستقیما به گوشی انتقال دهید و یا در کامپیوتر دخیره کنید. انتخاب با شما است.
یادتان باشید با این برنامه می توانید عکس هایتان را با استفاده از بک آپ آیتونز و آی کلاد بازیابی کنید. مراحل انجام دادن آن نیز درست همانند برنامه های قبلی است.
روش هفتم: برنامه Enigma Recovery
- برنامه Enigma Recovery را از اینجا دانلود و سپس نصب کنید.
- برنامه را اجرا و بعد گوشی را به کامپیوتر وصل کنید.
- بار دیگر، در این برنامه نیز سه گزینه پیش رو دارید. مراحل انجام آن نیز درست همانند برنامه های قبلی است.
- زمانی که برنامه گوشی را شناسایی کرد، برنامه به طور خودکار شروع به اسکن کردن گوشی می کند. به طور پیش فرض، این برنامه به جست و جوی تمام فایل ها می پردازد، اما می توانید با لغو این روند در زمان صرفه جویی کنید و فقط عکس ها را انتخاب کنید.
- برنامه شروع به آنالیز کردن گوشی می کنند. این روند ممکن است 3 تا 4 دقیقه طول بکشد.
- به محض تمام شدن انالیز، می توانید عکس ها را مشاهده کنید.
- عکس هایی که می خواهید را انتخاب و بر روی Recover کلیک کنید.
سوای بازیابی فایل های از دست رفته با استفاده از خود دستگاه، این گزینه را دارید که با استفاده از بک آپ آیتونز و آی کلاد فایل هایتان را بازیابی کنید.
امیدوارم روش هایی که در بالا توضیح دادیم کارساز بوده باشند و توانسته باشیم جواب سوال چگونه فایل های پاک شده در دستگاه آیفون را بازیابی کنیم؟ را به خوبی بدهیم.

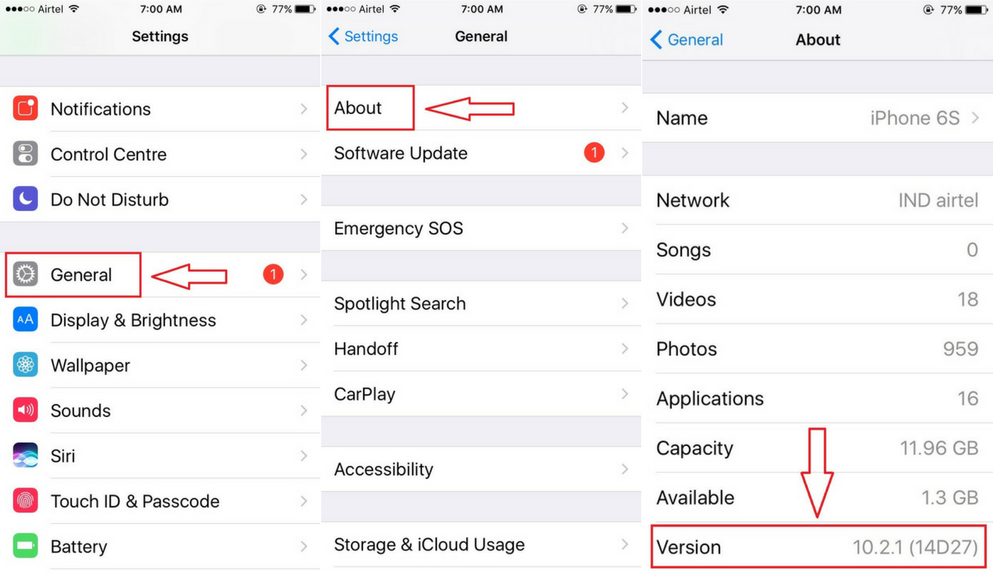
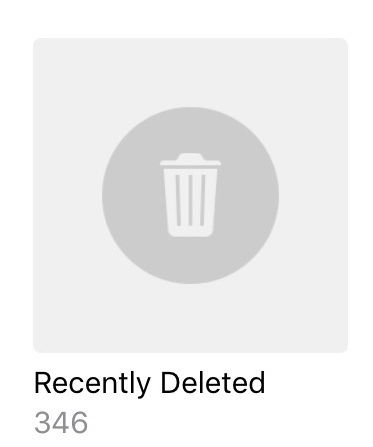
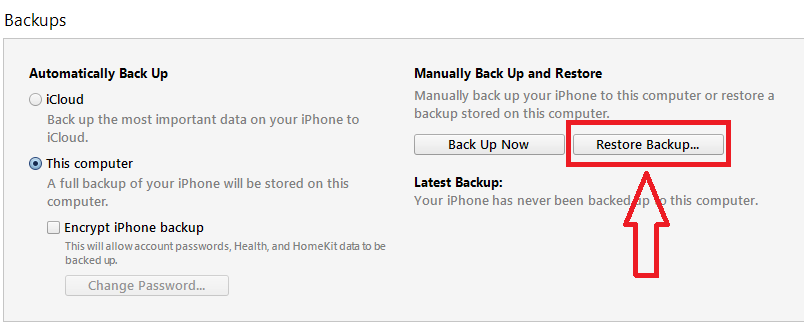
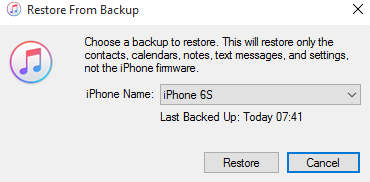
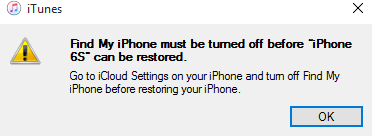
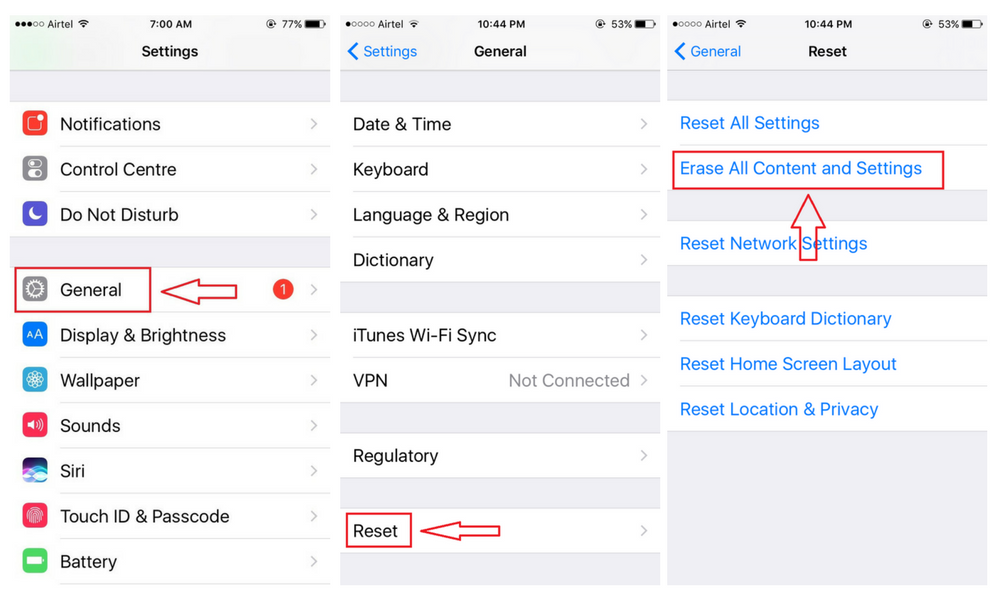
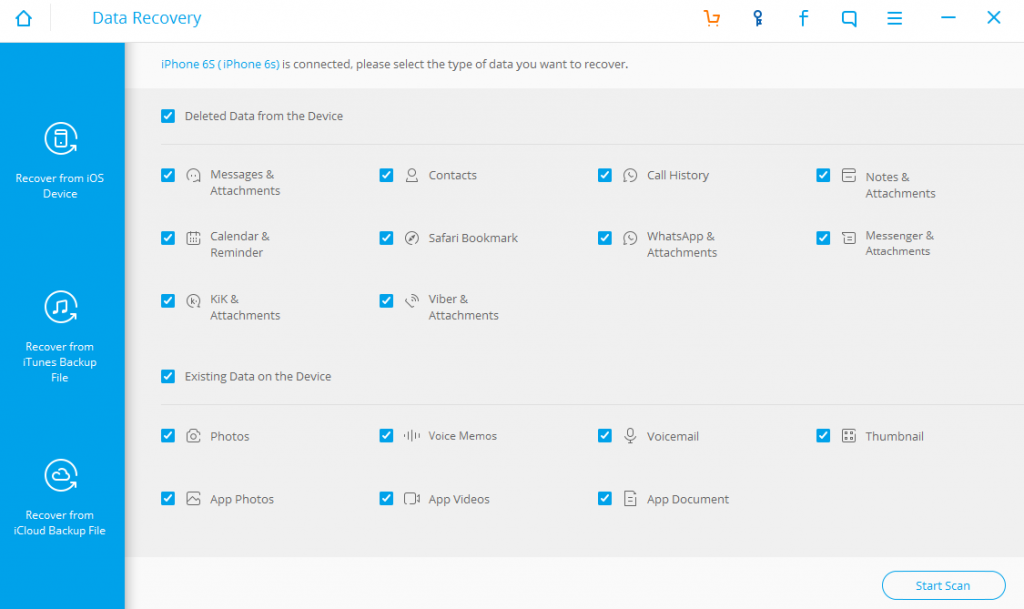
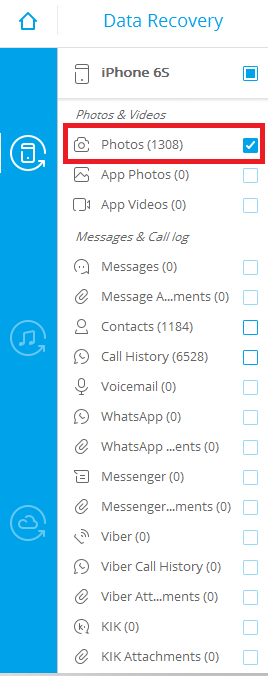
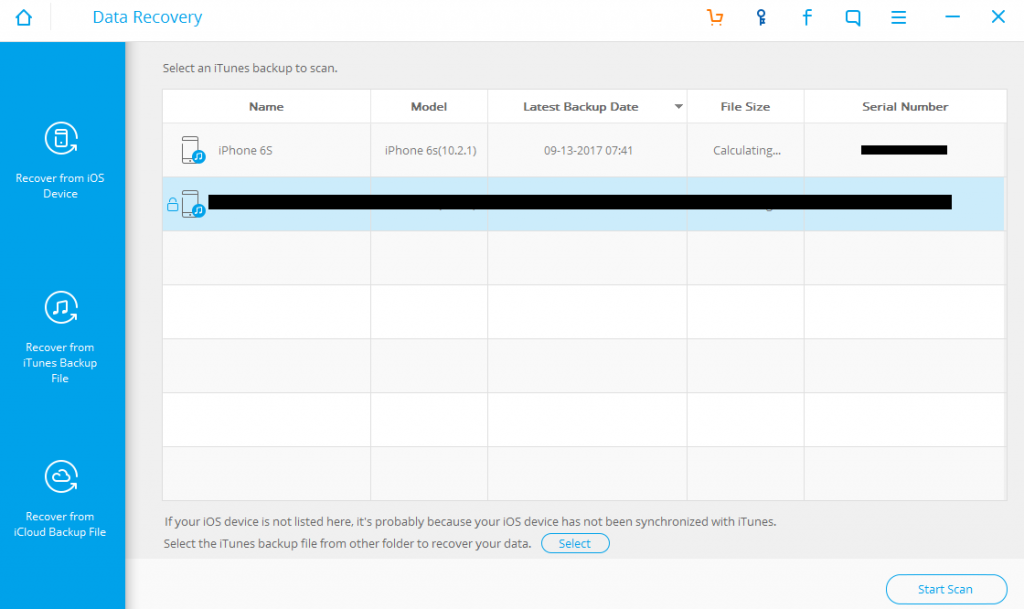
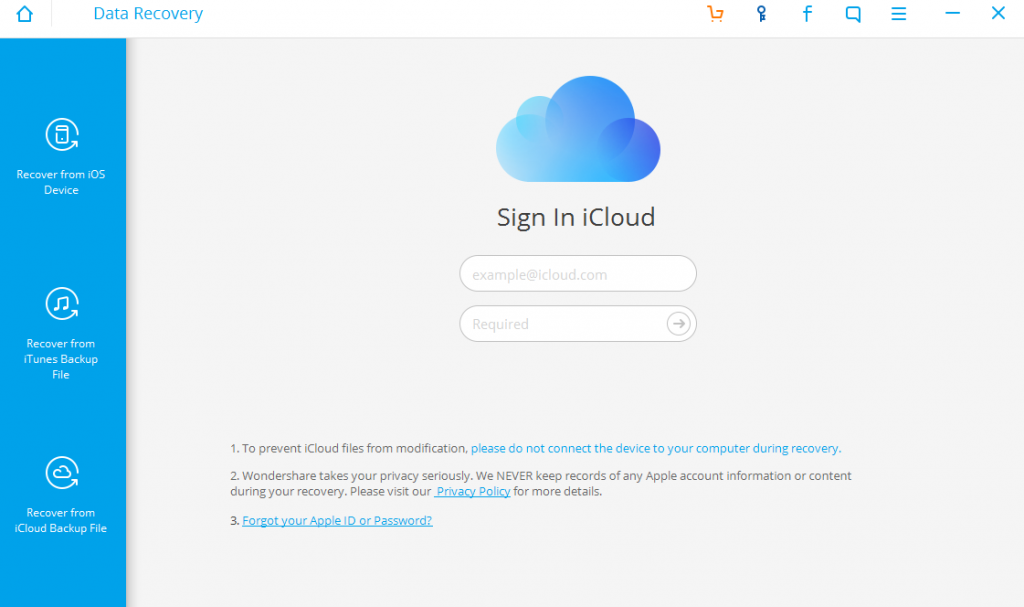
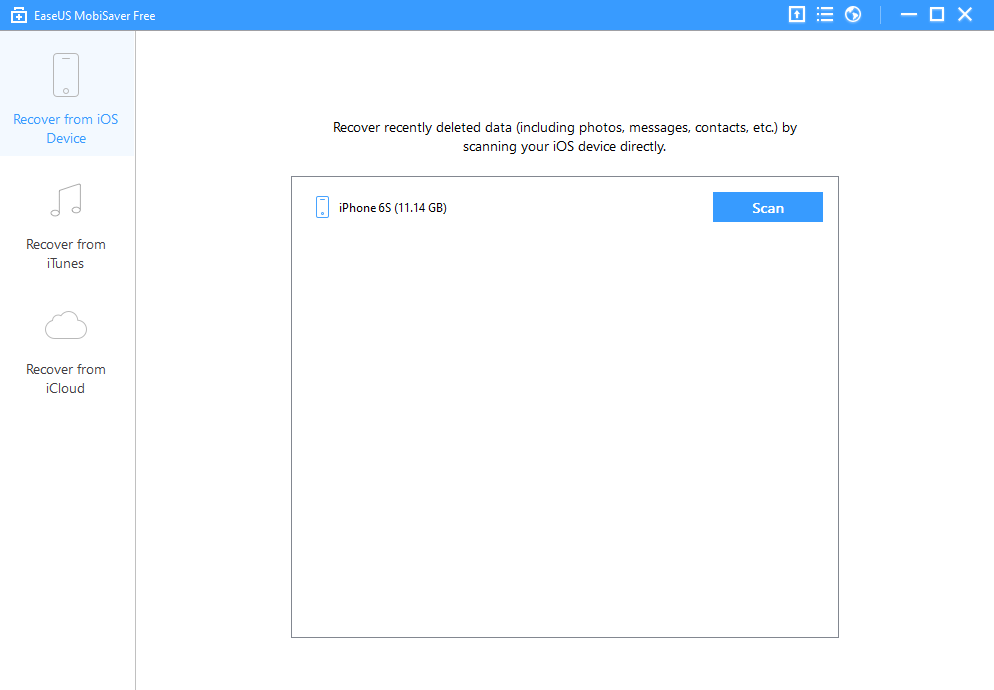
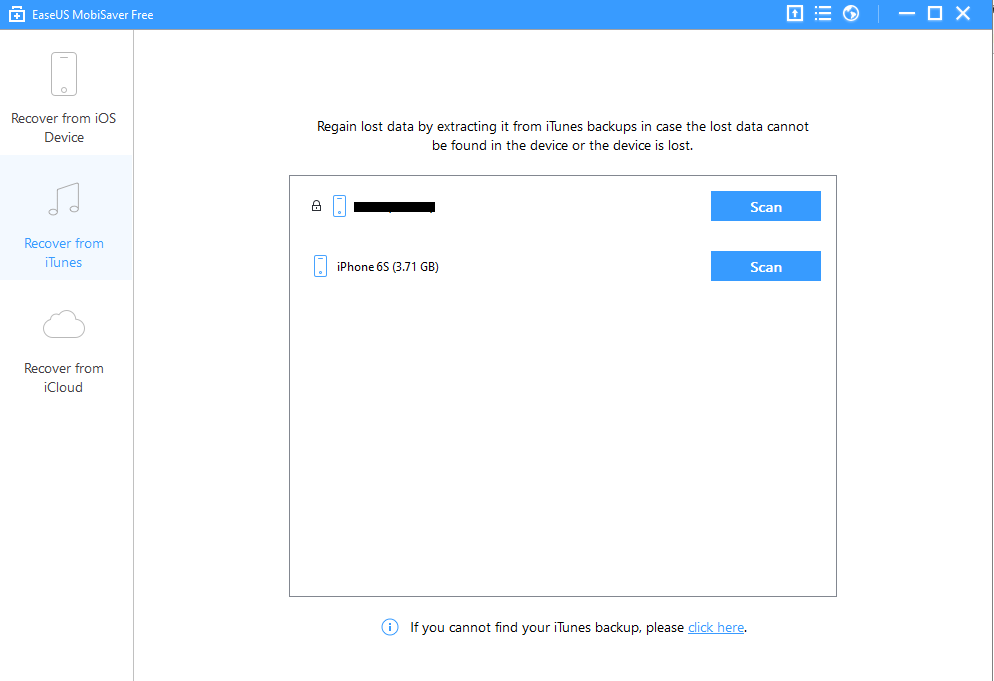
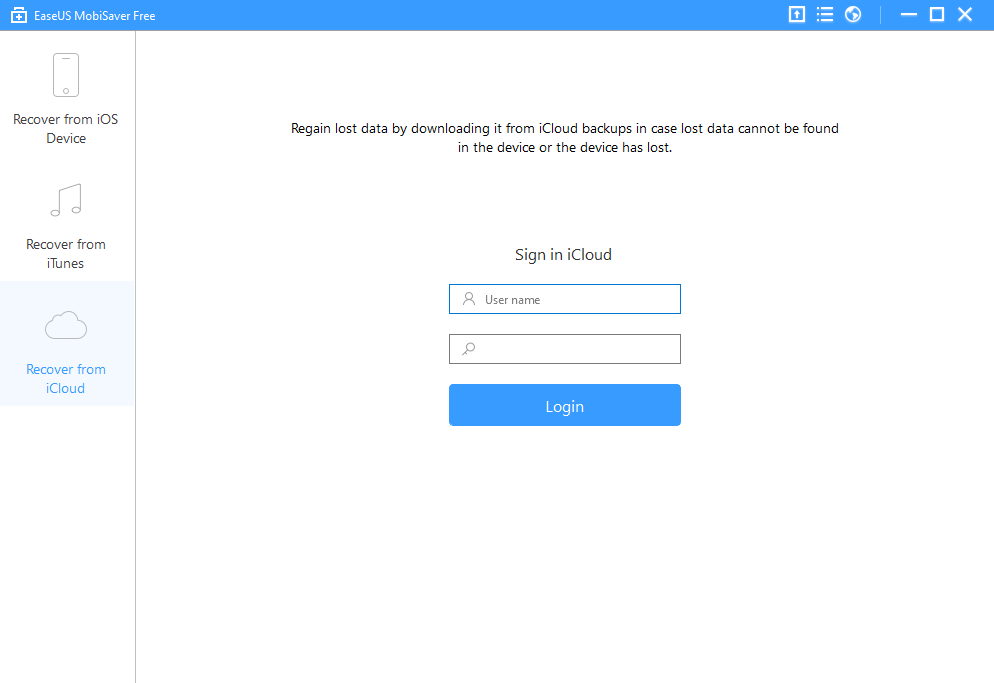
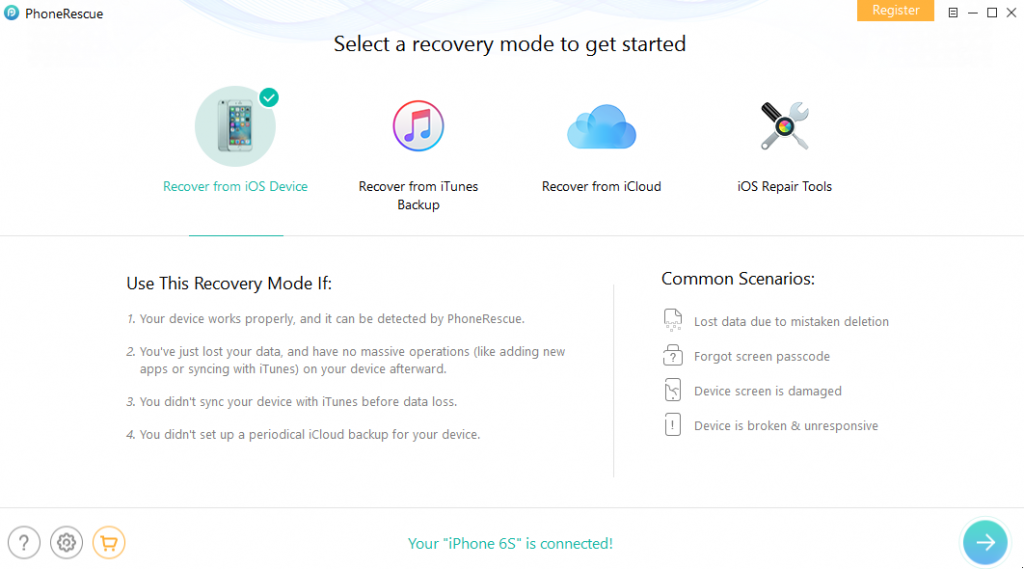
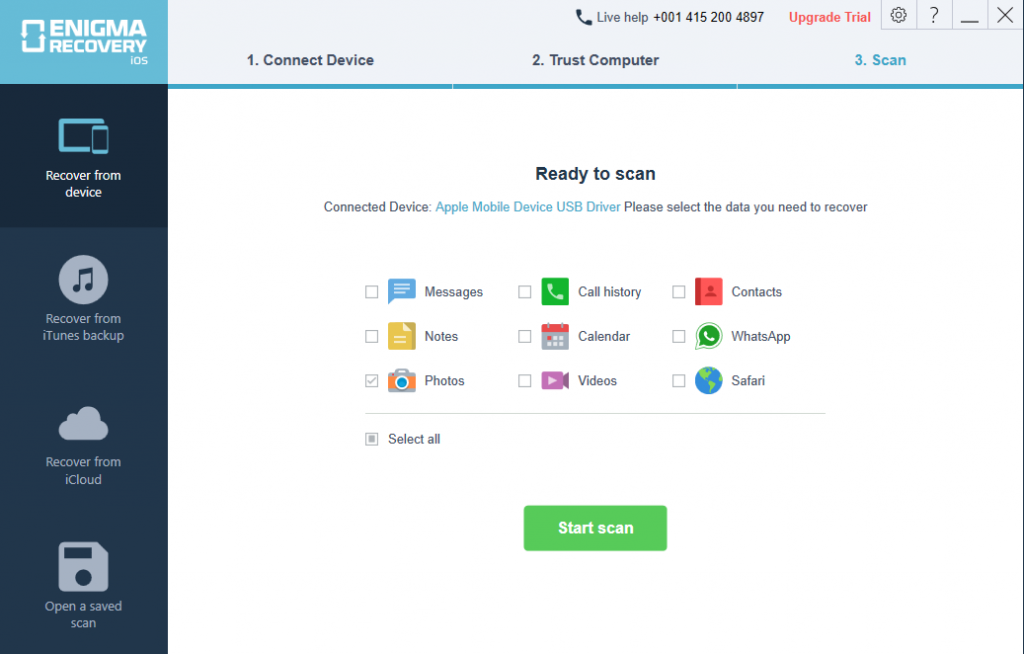

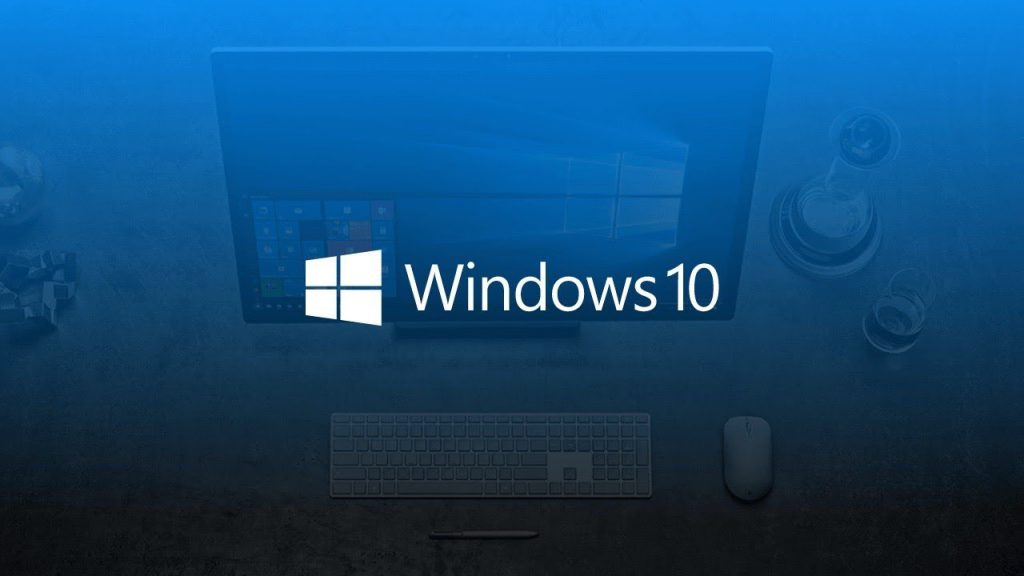
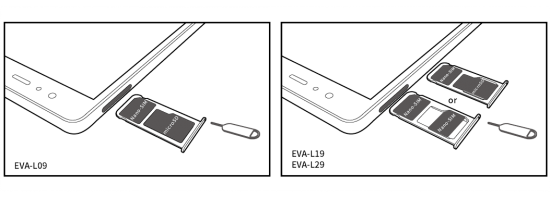
اگه عکسارو از پوشه recently delete هم پاک کنیم باز میشه بازیابی کرد ؟
سلام
با نرم افزارهای خاص بله
چه نرم افزاری
تمام این برنامه ها پولیه ! راه دیگه ای نداره؟
سلام من یه اسکرین شات حیاطی دارم که 6 ماه پیش حذف کردم اگه میشه کمک کنین برگردونمش. حاضرم هزینه اش رو هم پرداخت کنم همه جا نا امیدم کردن
سلام متاسفانه با گذشت این مدتقابل بازگردانی نیست
سلام اگه عکس ها رو از پوشه Recently Deleted پاک کردم چطوری دوباره عکس هارو برگردونم
سلام باید به مرکز ریکاوری برید و با پرداخت هزینه ریکاوری انجام بدید