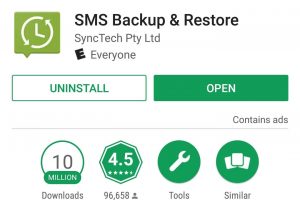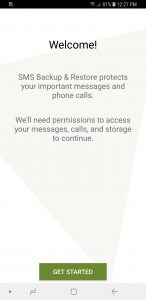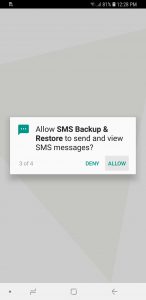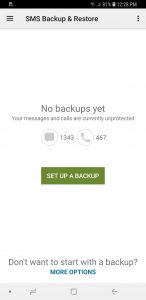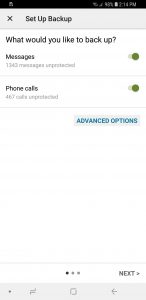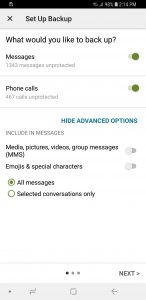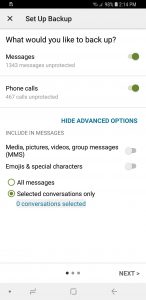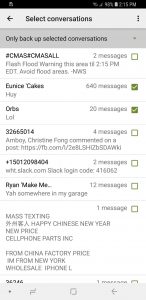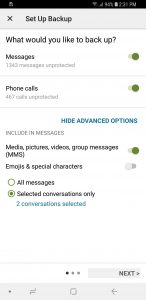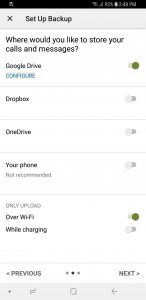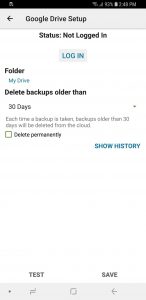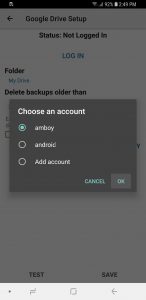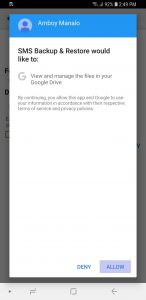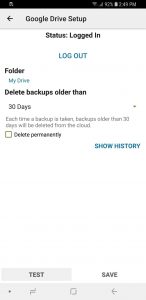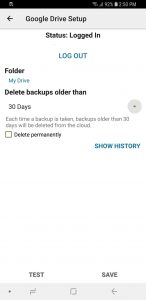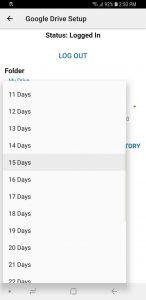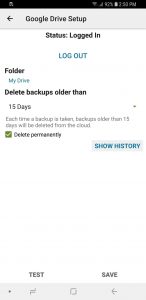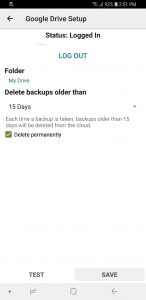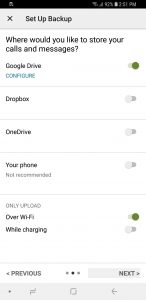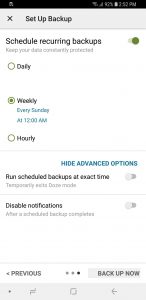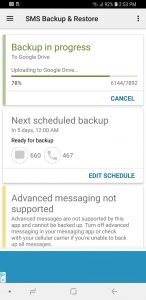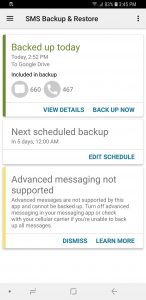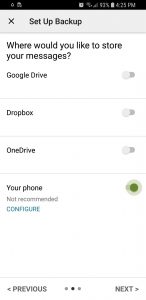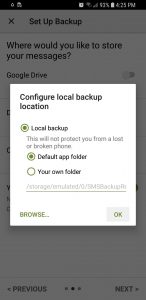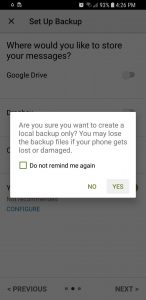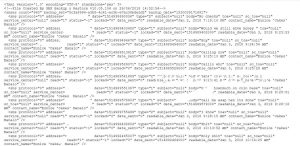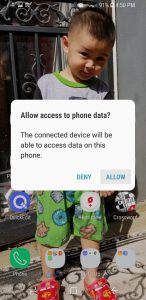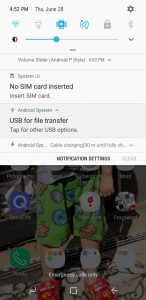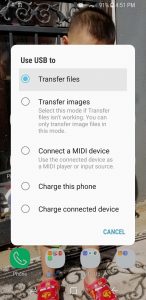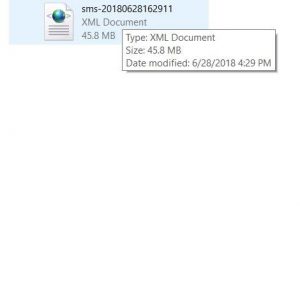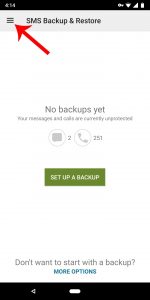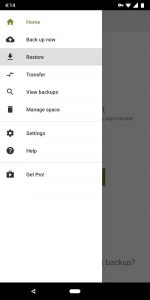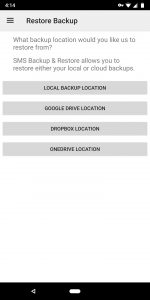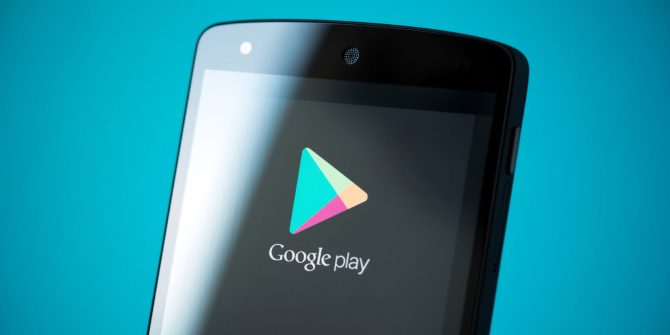اینکه همیشه برای بدترین شرایط آماده باشیم، خیلی مفید است. امروزه، این موضوع برای گوشیهایمان بیشتر از هر زمان دیگری صادق است. چرا که ما به آنها به عنوان نگهدارندگان پیامهای متنی از سوی دوستان، خانواده و همکارانمان تکیه میکنیم. اگر روزی گوشیتان را گم کنید یا گوشیتان به طرز شدیدی آسیب ببیند، داشتن یک بکاپ از پیامهای گرانبهایتان به شما آرامش خیال میدهد؛ چرا که میدانید هر وقت که بخواهید میتوانید آنها را برگردانید.
ضمناً در سایت سامسونگیار یک مقاله موضوعیتر درباره نحوه بکاپگیری از مخاطبین گوشیهای اندروید هم وجود دارد که پیشنهاد میکنیم آن را نیز مطالعه کنید.
خوشبختانه، دقیقاً برای انجام این کار روی همه دستگاههای اندروید، برنامهای آزموده شده و البته کارآمد وجود دارد. SMS Backup & Restore قادر به برآورده کردن تمام نیازهای بکاپگیری از اساماسهایتان است و نصب آن نیز کاملاً رایگان است. همچنین استفاده از آن بسیار آسان است. این برنامه به شما امکان میدهد فایلهایتان را مستقیماً روی Google Drive، OneDrive، Dropbox و البته روی کامپیوترتان – برای دسترسی فوری به آنها – ذخیره کنید. از همه بهتر، این برنامه امکان زمانبندی برای بکاپگیری خودکار ارائه میدهد تا بتوان بدون دردسر از دادههای اساسی بکاپ تهیه کرد.
فهرست موضوعات مقاله
قدم 1- نصب برنامه SMS Backup & Restore
قبل از شروع کار، ابتدا باید برنامه SMS Backup & Restore را به صورت رایگان از گوگل پلی دریافت کنید. اگر میخواهید خودتان در گوگل پلی به دنبال برنامه بگردید دقت داشته باشید که توسعهدهندهی آن، Sync Tech باشد. همچنین میتوانید برای انجام این کار، فقط روی لینک زیر کلیک کنید.
دانلود SMS Backup & Restore از گوگل پلی
قدم 2- باز کردن برنامه SMS Backup & Restore
سپس برنامه SMS Backup & Restore را روی دستگاه اندروید خود باز کنید و برای ادامه کار روی «Get Started» کلیک کنید. برنامه به منظور بکاپگیری، به مجوز دسترسی به دادههایی چون مخاطبین و پیامهایتان نیاز خواهد داشت. بنابراین در پیام مربوطهای که ظاهر میشود، روی «Allow» کلیک کنید. پس از دادن تمام مجوزهای ضروری، روی «Set Up a Backup» کلیک کنید.
قدم 3- تهیه یک فایل بکاپ
علاوه بر ذخیره پیامهای متنی، برنامه SMS Backup & Restore به خاطر آیندهنگریای که دارد امکان بکاپگیری از تاریخچه تماسهایتان را نیز به شما میدهد. این گزینه به طور پیشفرض، مانند گزینه «Messages» فعال است. البته اگر بخواهید میتوانید این قابلیت را غیر فعال کنید؛ فقط کافیست روی لغزنده کنار بخش «Phone calls» کلیک کنید.
با انتخاب Advanced Options تنظیمات بیشتری در اختیارتان قرار میگیرد. تنظیماتی مثل این که آیا میخواهید فایل بکاپتان شامل فایلهای رسانهای و ایموجیها نیز بشود یا خیر. البته ما توصیه میکنیم گزینه «Emojis & Special Characters» را غیرفعال کنید، چرا که ممکن است بیرون از برنامه در بازیابی بکاپ تداخل ایجاد کند. در صورتی که میخواهید فقط از مکالمههای مشخصی بکاپ بگیرید، روی «Selected conversations only» کلیک کنید و سپس «0 conversations selected» را انتخاب کنید تا به صفحه گزینش مکالمات بروید. همچنین امکان بکاپگیری از کل دادههای دستگاه اندروید نیز وجود دارد که سایت سامسونگیار نحوه انجام آن را هم آموزش داده است. برای مطالعه آن روی لینک بالا کلیک کنید.
از اینجا به بعد، به سادگی روی مکالماتی که دوست دارید نگهشان دارید کلیک کنید. پس از انجام انتخابها با استفاده از دکمه برگشت دستگاهتان به صفحه آمادهسازی برگردید. پس از آنکه همه چیز را مطابق میلتان تنظیم کردید، روی گزینه «Next» که در گوشه سمت راست پایین صفحه واقع شده است کلیک کنید.
قدم 4- انتخاب مقصد برای فایل بکاپ
حالا برنامه از شما سؤال خواهد کرد که دوست دارید کپیهای بکاپهایتان را کجا ذخیره کنید؛ بر اساس ترجیحاتتان روی یک یا تمام لغزندههایی که کنار گزینههای «Google Drive»، «Dropbox» و «OneDrive» هستند، کلیک کنید. ضمناً میتوانید دستگاه خودتان را نیز به عنوان مقصد بکاپگیری انتخاب کنید. منتهی همچین کاری را توصیه نمیکنیم، چرا که اگر دستگاهتان گم شود یا آسیب ببیند، بازیابی دادههایتان غیرممکن خواهد شد.
با این وجود اگر هنوز هم دوست دارید بکاپها را روی گوشیتان ذخیره کنید، به قدم ششم این مطلب بروید تا اطلاعات بیشتری در این باره کسب کنید. از اینها که بگذریم، وقتی هر یک از حسابهای فضایابری-مبنای موجود را برای فرستادن فایلهایتان فعال کردید، در یک صفحه جداگانه به شما پیام داده میشود که وارد حسابهایتان بشوید. پس به منظور ادامه کار روی دکمه «Log In» کلیک کنید.
اگر دستگاهتان با یک یا تمام حسابهای فهرستشده در این برنامه همگامسازی شده باشد، پیامی به صورت خودکار ظاهر خواهد شد که حسابهای در دسترسی که وارد آنها شدهاید را نشان میدهد. حسابی که میخواهید را از فهرست تهیهشده انتخاب کنید. اگر میخواهید وارد حساب دیگری بشوید و آن حساب با دستگاه اندرویدتان همگامسازی نشده است، روی «Add account» کلیک کنید. سپس هنگامی که پیام مربوطه ظاهر شد، اطلاعات ورود به حساب را وارد کنید.
وقتی وارد حساب شدید، میتوانید انتخاب کنید که میخواهید فایلهای بکاپ را به کدام یک از پوشههای موجود در حسابتان بفرستید (تحت بخش «Folders»). همچنین قابلیت حذف خودکار بکاپهای قدیمیای که تعداد روزهای مشخصی را سپری کردهاند، وجود دارد.
قدم 5- ذخیره کردن فایل بکاپ
حالا که همه چیز مطابق میلتان تنظیم شده است، زمان اجرای بکاپگیری رسیده است. در گوشه سمت راست پایینی صفحه روی «Save» کلیک کنید. سپس در صورتی که میخواهید بکاپگیری هنگام اتصال به وایفای یا در حال شارژ شدن دستگاه انجام شود، مستقیماً روی لغزندههای تحت بخش «Only Upload» کلیک کنید. برای ادامه کار، در گوشه سمت راست پایینی صفحهنمایش، روی «Next» کلیک کنید.
پس از آن به یک صفحه تنظیمات هدایت میشوید. در آنجا میتوانید با کلیک روی لغزنده کنار گزینه «Schedule recurring backups»، به برنامهریزی بکاپگیری خودکار بپردازید. در اینجا میتوانید یکی از گزینههای بکاپگیری «Daily(روزانه)»، «Weekly(هفتگی)» یا «Hourly(ساعتی)» را انتخاب کنید. همچنین میتوانید زمان و روزی که میخواهید این فرایند آغاز شود را انتخاب کنید.
اگر نمیخواهید راهتان به راه حالت Doze (چرت زدن) بخورد و بدین ترتیب اطمینان حاصل کنید که بکاپها حتی در شرایطی که گوشیتان در خواب عمیق است اجرا میشوند، لغزنده کنار گزینه «Run scheduled backups at exact time» را به حالت فعال بکشید. اگر نمیخواهید هر باری که یک بکاپگیری اجرا میشود، نوتیفیکیشنی دریافت کنید، مطمئن شوید که لغزنده کنار گزینه «Disable notifications» را روشن میکنید.
منتهی بار اول، به جای منتظر یک بکاپگیری برنامهریزی شده ماندن، بهتر است خودتان یک بکاپگیری دستی اجرا کنید. برای این کار روی «Back Up Now» کلیک کنید اما به خاطر داشته باشید که در آینده نیازی به انجام دوباره این کار نیست (در صورتی که این آموزش را دنبال کرده باشید، بکاپگیری به صورت خودکار اجرا میشود). پس از اینکه اولین بکاپگیریتان تکمیل شد، میتوانید جزئیات آن را مشاهده کنید.
قدم 6- ذخیره کردن یک بکاپ روی حافظه دستگاهتان (اختیاری)
اگر دوست دارید به جای بکاپ گرفتن از پیامهای متنیتان روی فضاهای ابری، از آنها روی خود دستگاهتان بکاپ بگیرید، در صفحه آمادهسازی روی «Your Phone» کلیک کنید. سپس پوشه مقصد را یا همان پوشه برنامه (پوشه SMSBackupRestore روی کارت SD یا روی حافظه داخلی) بگذارید یا «Your own folder» (هر پوشهای که دوست دارید) را به عنوان پوشه مقصد انتخاب کنید.
بسیار مهم است که مسیر پوشه مقصد را به خاطر بسپارید، چرا که بعداً برای بازیابی فایلهایتان از یک منبع خرجی به آن پوشه نیاز خواهید داشت. وقتی پوشهای انتخاب کردید، روی گزینه «Next» واقع در گوشه سمت راست پایین کلیک کنید. پس از آن برای آغاز کار، در پیام هشدار ظاهر شده روی «Yes» کلیک کنید.
در ادامه به صفحهای برای برنامهریزی بکاپگیری خودکار و تنظیم سایر اختیارات هدایت میشود. برای اطلاعات بیشتر در این باره، به نیمهی پایانی قدم پنجم این مطلب رجوع کنید.
قدم 7- مشاهده بکاپ پیامها روی کامپیوتر
حالا که از پیامهای اساماس و تماسهای تلفنیتان با موفقیت بکاپ گرفته شده است، قادر هستید در هر زمانی که میخواهید آنها را مشاهده کنید. برای این کار فقط کافیست وارد حسابهایی شوید که فایلهای بکاپ را به آنجا فرستادهاید. سپس روی فایلی که فرمت XML دارد، با حروف «SMS» آغاز میشود و به دنبال این حروف تاریخ اجرای بکاپ نوشته شده است، کلیک کنید (مثال: sms-20180626123456.xml).
اگر انتخاب کرده باشید که بکاپها روی خود دستگاه ذخیره شوند، باید با یک کابل USB گوشیتان را به کامپیوتر وصل کنید. پس از آن، باید به کامپیوتر اجازه دسترسی به دستگاهتان بدهید. برای این کار، یا در پیام مربوطهای که ظاهر میشود مجوز آن را صادر کنید یا در نوار نوتیفیکیشنهای گوشی، روی پیام USB options کلیک کرده و «Transfer Files» را انتخاب کنید.
در کامپیوتر خود، در پنجرهای که ظاهر میشود روی «Open device to view files» کلیک کنید تا به فایلهای دستگاه اندرویدتان دسترسی پیدا کنید. سپس به مسیر پوشهای بروید که فایلهای بکاپ را به آنجا فرستادهاید. وقتی فایل مورد نظر را پیدا کردید روی آن کلیک کنید. در ادامه یک پنجره مرورگر
جدید باز میشود و فایل بکاپ در آن به صورت تمامصفحه نمایش داده میشود.
قدم 8- بازیابی بکاپها روی یک دستگاه اندروید دیگر
حالا که به روشی مطمئن از پیامهای اساماس و تاریخچه تماسهایتان بکاپ گرفته شده است، آماده رویارویی با بدترین سناریوی ممکن هستید. اگر برای گوشی فعلیتان اتفاقی بیفتد یا گوشی جدیدی بخرید، قادر خواهید بود به آسانی پیامها و تاریخچه تماسهایتان را بازیابی کنید.
برای انجام این کار، قدمهای اول و دوم را در دستگاه جدید تکرار کنید، سپس به منوی کناری واقع در برنامه SMS Backup & Restore بروید و گزینه «Restore» را انتخاب کنید. حالا حافظه حساب فضای ابریتان را انتخاب کنید، وارد آن شوید و سپس فایل بکاپی را که در قدم هفتم باز کردید، انتخاب کنید.