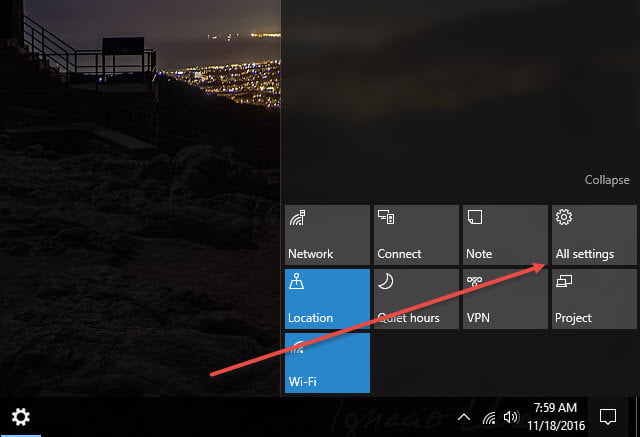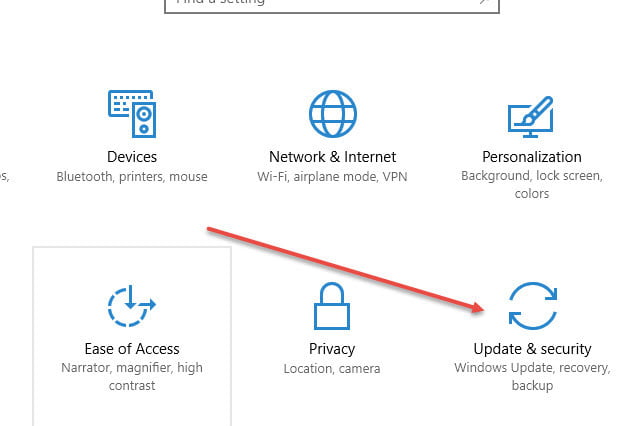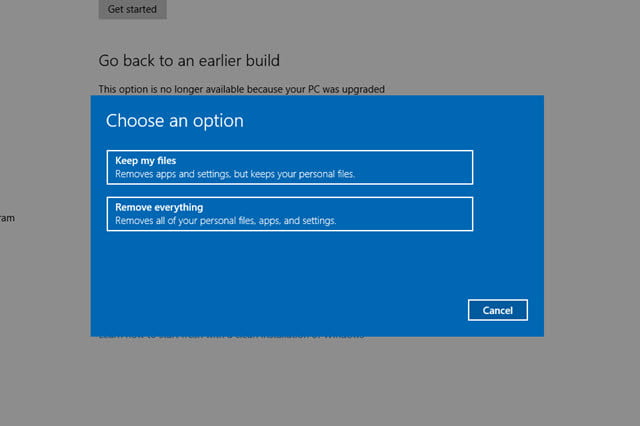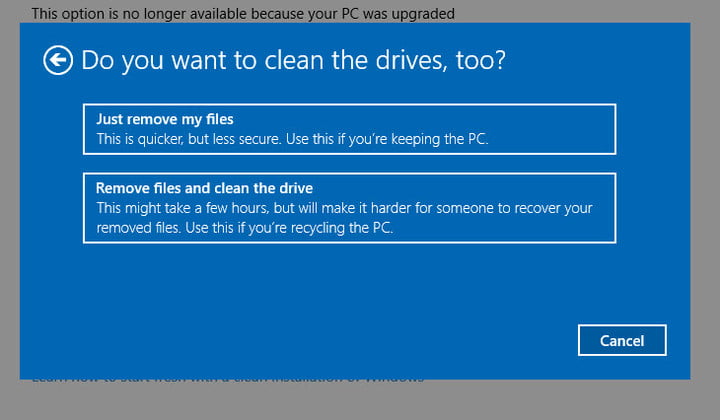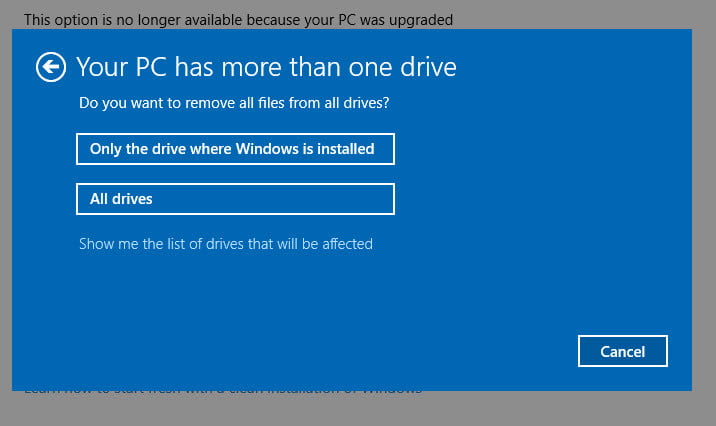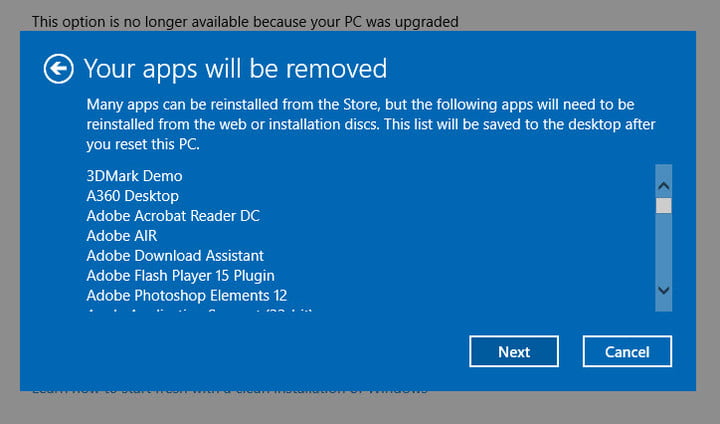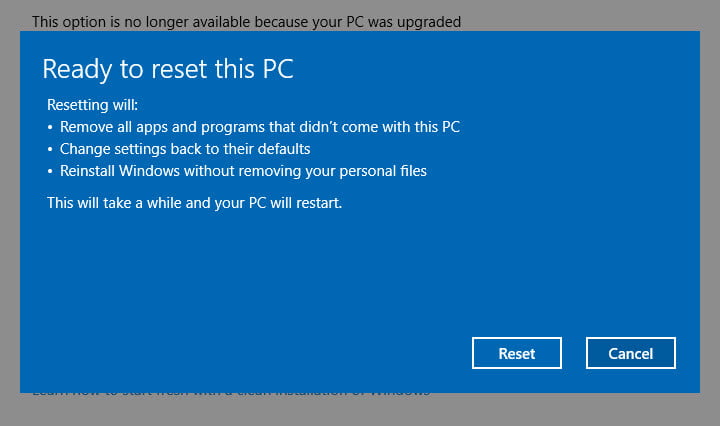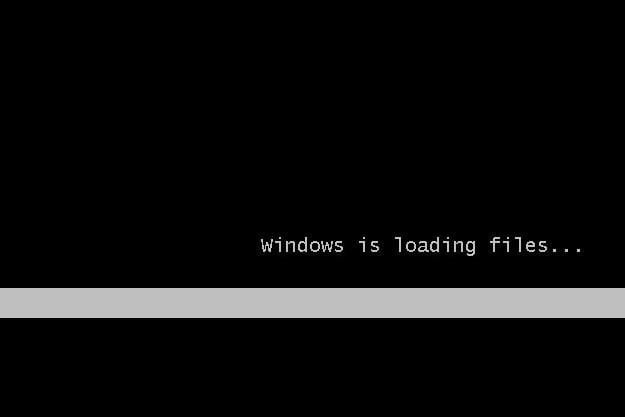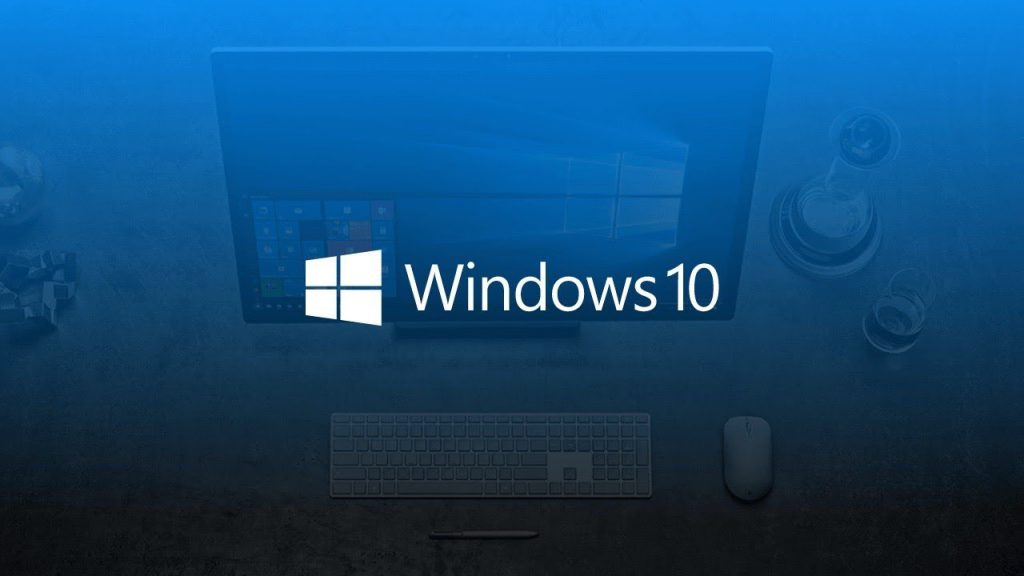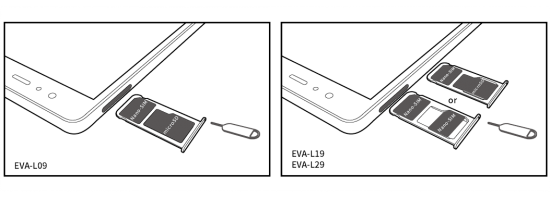به ندرت پیش میآید که کامپیوترهای ویندوز دار نسبت به روزی که از کارخانه ارسال میشوند، سریعتر و بهتر باشند. به مرور زمان، تراکم فایلها تنظیمات را از پیکربندی خارج کرده و عوامل دیگری، سرعت عملکرد دستگاه را پایین آورده و برنامهها را تحتالشعاع قرار میدهند. اگر متوجه شدید برنامههایتان آنطور که انتظار دارید اجرا نمیشوند، و باز کردن و ذخیرهسازی فایلها بیش از حد معمول طول میبرد، شاید بخواهید برگردید به همان روزهای اول!
شاید بخواهید دستگاه ویندوز 10دارتان را بفروشید یا آن را به کسی ببخشید (تا یک چیز خیلی قویتر بخرید). در این صورت، مجبور خواهید بود که تمام اطلاعات شخصی و برنامههایتان را به جهت حذف حریم شخصیتان حذف کنید. خوشبختانه یک راه نسبتاً آسان برای شروع دوباره در ویندوز 10 وجود دارد: ریست کردن ویندوز 10. در این مطلب نحوه فکتوری ریست کردن ویندوز 10 و برگرداندن آن به اولین حالت ممکنش را آوردهایم.
اول از همه، از خرت و پرتهایتان بکاپ بگیرید!
قبل از آنکه سیستمتان را ریست کنید، بهتر است از اطلاعات مهمی که نمیخواهید از دستشان بدهید بکاپ تهیه کنید. این اطلاعات شامل اسناد، عکسها، موسیقیها و فیلمها میشود اما موارد دیگری نیز برای بکاپ گرفتن وجود دارند. حواستان باشد که اطمینان حاصل کنید تمام پسوردهایتان ذخیره شدهاند، تمام بوکمارکهای مرورگرتان را منتقل کردهاید و فایلهای نصبی تمام نرمافزارهایی که میخواهید بعدا دوباره نصبشان کنید را دارید؛ یا حداقل بدانید که این موارد را بعدا از کجا باید تهیه کرد.
همچنین حواستان باشد که از دادههای مختص برنامهها بکاپ بگیرید؛ مثلا فیلترهای اختصاصی ذخیرهشده در یک یوتیلیتی تصویری، ذخیره کردن فایلهای بازیهای مورد علاقهتان و بکاپ گرفتن از ایمیلها در صورتی که از یک کلاینت آفلاین استفاده میکنید.
ویندوز 10
قابلیت ریست ویندوز 10 را در منوی Settings اصلی پیدا خواهید کرد. این قابلیت، وضعیت ویندوز 10تان را به همان حالت پیشفرضی که به هنگام نصب نخستین ویندوز 10 در آن قرار داشت، بر میگرداند. توجه داشته باشید که بسته به تولیدکنندهی ماشینتان، این کار از لحاظ فنی ممکن است با «فکتوری ریست کردن» متفاوت باشد.
در صورتی که میخواهید کامپیوترتان را به همان شکلی که موقع خارج کردن از جعبهاش بود برگردانید، مدارک خود را چک کرده یا با پشتیبان فنی تماس بگیرید. تولیدکننده مربوطه ممکن است پارتیشنهای اختصاصیای روی هارد درایو نصب کرده یا ممکن است بتواند یک فایل ایمیج برای فکتوری ریست فراهم کند.
مرحله 1- با کلیک روی آیکون Notifications واقع در تسکبار یا با فشردن دکمه Windows + A به منوی تنظیمات بروید. سپس روی All settings کلیک کنید.
مرحله 2- روی Update & Security کلیک کرده سپس از منوی سمت چپ، Recovery را انتخاب کنید.
صفحه بعد شامل دو گزینه است. اولی که «Reset this PC» باشد روشی است که ما از آن خواهیم رفت، اما گزینه دومی در صورتی که کمی مهارت فنی بیشتری داشته باشید ارزش بررسی دارد.
«Advanced startup» برای اصلاح کامپیوتر در یک سطح عمیقتر یا برای نصب یک سیستمعامل کاملاً متفاوت مورد استفاده قرار میگیرد. این گزینه در صورتی که تولیدکنندهتان یک فایل ایمیج فکتوری ریست (یا یک درایو داخلی حاوی فایل ایمیج) به منظور برگرداندن دستگاه به حالت کارخانهاش فراهم کند، مفید خواهد بود. به جز در شرایطی که کاملاً اطمینان دارید میفمهید هر یک از گزینههای حاضر در این تنظیمات چه میکنند، احتمالاً بهترین کار این است که آن را به حال خود بگذارید.
مرحله 3- وقتی آماده بودید، روی دکمه Get started زیر سربرگ Reset this PC کلیک کنید. پنجرة جدیدی با دو گزینه ظاهر خواهد شد، «Keep my files» و «Remove everything».
مرحله 4- انتخاب کنید که آیا میخواهید تمام فایلها و پوشههایتان را نگه دارید یا واقعاً قصدتان این است که از صفر شروع کنید و بعد دادههای شخصیتان را از طریق هر مدل بکاپی که در نظر دارید، بازگردانید. هر کدام را که انتخاب کنید، تمام برنامههایتان حذف نصب شده و تنظیماتتان، مثلاً منوی start، به پیشفرضهایشان باز خواهند گشت.
مرحله 5- روی هر گزینهای که مناسب میدانید کلیک کنید. اگر «keep my files» را انتخاب کردید، به مرحله 7 بروید.
مرحله 6- اگر گزینه Remove everything را انتخاب کنید، بعد میتوانید یکی از گزینههای Remove my files (فایلهای مرا حذف کن) یا Remove files and clean the drive (فایلها را حذف کن و درایو را پاک کن) را انتخاب کنید. گزینه دوم، خود درایو را فرمت میکند و در صورتی که قصد فروش یا بخشیدن کامپیوترتان را دارید، گزینه بهتری است. زمان خیلی بیشتری هم میبرد، بنابراین اگر فقط دارید برای خودتان کامپیوترتان را ریست میکنید، گزینه اول را انتخاب کرده و به مرحله 8 بروید.
در صورتی که کامپیوترتان درایوهای داخلی متعددی داشته باشد، دو گزینه که یکی پاک کردن درایو اصلی به تنهایی (همان درایوی که علامت ویندوز دارد) و دیگری پاک کردن تمام درایوهای متصل میباشد، در اختیار خواهید داشت. با کلیک روی گزینه «Show me the list of drives that will be affected» (فهرست درایوهایی که تحتالشعاع قرار خواهند گرفت را نشان بده) خواهید فهمید که دقیقاً چه چیزی مشمول فرایند ریست خواهد شد.
مرحله 7- در صورتی که keep my files را برگزینید، در صفحهی بعدی، سیستم فهرستی از برنامههای قرارداد-دارِ نصبشده روی کامپیوترتان را به نمایش خواهد گذاشت (همان برنامههایی که از مایکروسافت استور نصب شدهاند). وقتی که فرایند ریکاوری را تمام کنید این فهرست روی دسکتاپتان ذخیره خواهد شد. روی Next کلیک کنید.
مرحله 8- وقتی که مراحل پیشآمادگی برای ریست کردن را گذراندید، انتخاب نهایی به شما نشان داده خواهد شد. برای ادامه روی Reset کلیک کنید.
سپس کامپیوترتان به صورت خودکار ریبوت شده و فرایند ریست را شروع خواهد کرد. این فرایند شاید یک ساعت یا بیشتر زمان ببرد، بنابراین اگر از لپتاپ استفاده میکنید، فکر خوبی است سیم شارژش را وصل کنید. دستگاه ممکن است چندین بار خود را ریبوت کند. صبر کنید تا ویندوز ریاستارت شده و شروع به فرایند نصب کند، سپس اطلاعات شخصی خود را وارد کرده و لاگاین (وارد) کنید.
وقتی که درست کار کردن همهچیز مورد تأییدتان بود، حواستان باشد که تمام درایورهای مهم خود را بروزرسانی کرده و یک نرمافزار آنتیویروس خوب هم نصب کنید تا سیستمتان تحت حفاظت باشد.
ویندوز 7
ویندوز 7 از یک قابلیت بهروزآوری درونسیستمی بهرهمند نیست و گزینههای ریست کردن در نسخههای جدید وجود دارند. کاربرانی که چنین سیستمعاملهایی دارند موقع انجام یک فکتوری ریست، دو انتخاب دارند. اولی این است که ویندوز را از صفر دوباره نصب کنید، که این کار اصلاً فکتوری ریست کردن نیست مگر اینکه تمام رسانههای نصبیِ ارجینال و تهیدهشده توسط کارخانه در دسترستان باشند.
مرحله 1- در ویندوز Recovery را سرچ کرده و آن را باز کنید.
مرحله 2- گزینه Advanced Recovery را انتخاب کنید.
مرحله 3- روی Reinstall Windows کلیک کنید.
انتخاب دومتان این است که از یک ابزار ریکاوری تهیهشده توسط تولیدکننده یا یک پارتیشن ریکاوری استفاده کنید. در ادامه اسامی متداول نرمافزارهای ریکاوری تولیدکنندگان عمدهی کامپیوتر را آوردهایم. وارد کردن هر یک از این عبارات در ابزار جستجوی ویندوز میتواند در پیدا کردن آنها کمکتان کند.
- Acer:
- Acer eRecovery یا Acer Recovery Management
- Asus:
- Asus Recovery Partition یا AI Recovery
- Dell:
- Dell Factory Image Restore، DataSafe، Dell Backup & Recovery و کلی اسمهای دیگر.
- HP:
- HP System Recovery یا Recovery Manager
- Lenovo:
- Rescue and Recovery یا ThinkVantage Recovery
ضمناً میتوانید از بیرون ویندوز هم به ریکاوری دسترسی پیدا کنید، که در صورتی که نتوانید نرمافزار مربوطه را پیدا کرده یا در صورتی که ویندوز بارگذاری نشود، چیز مفیدی خواهد بود. بدین منظور، کامپیوتر خود را ریبوت کنید، به صفحه بوت که قبل از بارگذاری ویندوز ظاهر میشود با دقت بالایی نگاه کنید. منتظر کلید میانبری باشید که شما را به رابط کاربری ریکاوری میبرد. در اکثر موارد، این دکمه F11 است.