در اینجا یک راهنمای کامل در مورد نحوه دانلود و هم چنین نصب Android Studio برای توسعه برنامه Android وجود دارد. اندروید استودیو IDE در سال های اخیر توسط گوگل برای بهبود همگانی تجربه توسعه برنامه های اندرویدی عرضه شد. آخرین نسخه این برنامه، نسخه ی 3.0.1 است که ویژگی های جدید و پیشرفته بسیاری را به ارمغان آورده است. به روز رسانی های مهم شامل پشتیبانی از Kotlin و API های جدیدتر می شود. در زیر، ما راهنمای کامل گام به گام را به شما نشان می دهیم که روش نصب اندروید استودیو 3.0.1 را به طور دقیق نشان می دهد. برای هر مرحله تصاویری تهیه شده تا در روند نصب به شما کمک کند.
روشی که در زیر آورده شده است، به شما نحوه پیکربندی Android Studio و تنظیم آن برای ارتقا را نشان می دهد. همانطور که گفته شد، اندروید استودیو 3.0.1 تغییرات و پیشرفت های جدیدی را به ارمغان آورده است. اکنون برای توسعه دهندگان از Kotlin پشتیبانی کرده و هم چنین از API های جدیدتر پشتیبانی می کند. راهنمای پیش رو نیز به شما نشان می دهد که چگونه Android SDK را نصب کنید، اگر قبلا آن را نصب نکرده اید. برای دسترسی به همه نکاتی که برای نصب اندروید استودیو 3.0.1 وجود دارد، مطالب زیر را بخوانید.
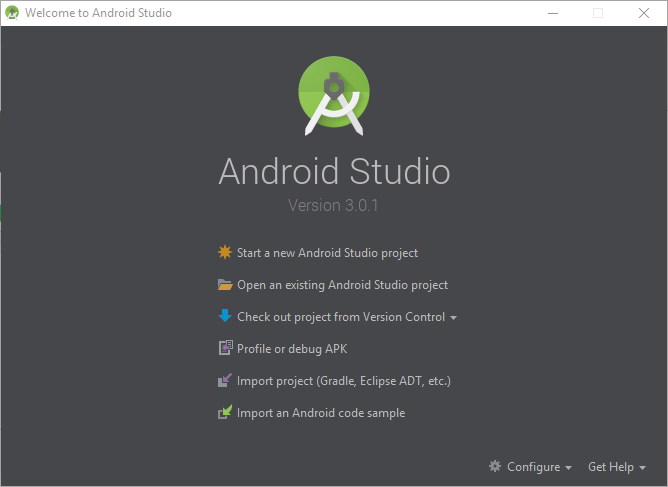
نحوه نصب اندروید استودیو در 11 مرحله آسان:
توجه: همانطور که قبلا ذکر شد، قبل از نصب اندروید استودیو، ابزار جاوا باید دانلود و نصب شود.
برای سهولت این امر، لینک های زیر برای دانلود فایل ها داده شده است:
ابزار جاوا: از اینجا دانلود کنید! (از فهرست، JRE و JDK را انتخاب کرده و با سیستم خود سازگار کنید)
مرحله 1 – شما نیاز به دانلود بسته Android Studio 3.0 دارید که در اینجا در دسترس است!
مرحله 2 – وقتی دانلود آن به پایان رسید، “android-studio-ide-171.4443003-windows.exe” را دریافت خواهید کرد. نام فایل شما ممکن است به دلیل تفاوت های نسخه متفاوت باشد اما به طور کلی مشابه خواهد بود. این فایل را با دوبار کلیک روی آن اجرا کنید.
مرحله 3 – پس از اجرای نصب کننده برنامه با پنجره ای شبیه به تصویر روبرو خواهید شد، روی «Next» کلیک کنید.
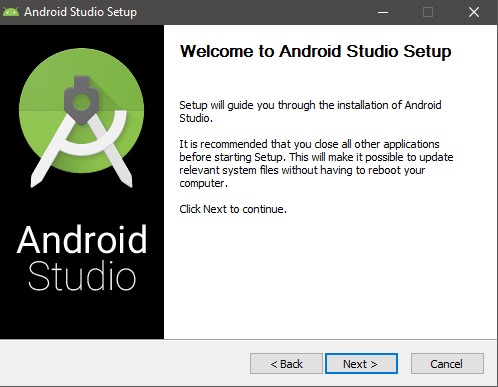
مرحله 4 – در صفحه بعد از شما پرسیده می شود که آیا می خواهید Android Studio استاندارد را نصب کنید یا می خواهید تنظیمات خود را سفارشی کرده و مؤلفه ی دیگری را از لیست انتخاب کنید. برای دسترسی به این راهنما، باید گزینه استاندارد را انتخاب کرده و روی “Next” کلیک کنید.
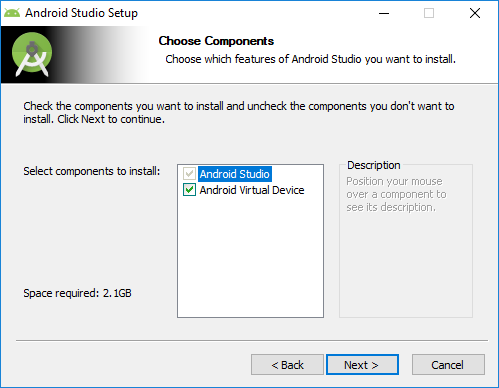
مرحله 5 – در دو صفحه بعدی، درباره موقعیت نصب و راه اندازی اندروید استودیو سوال می شود. باید فهرست راهنمای توصیه شده را الصاق کنیم. روی Next کلیک کنید و سپس از شما پرسیده می شود که می خواهید میانبر Android Studio را کجا قرار دهید. در نهایت روی Install کلیک کنید.
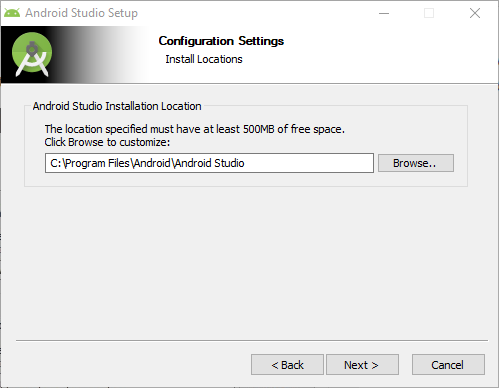
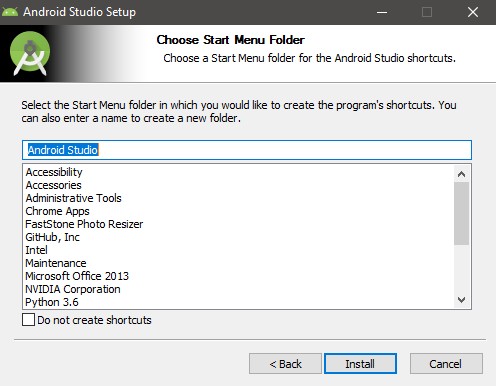
مرحله 6 – سپس روی Install کلیک کنید، راه اندازی ادامه پیدا می کند تا تمام فایل های لازم استخراج شود. صبر کنید تا استخراج آن به پایان برسد. پس از تکمیل این فرایند، روی «Finish» کلیک کنید.
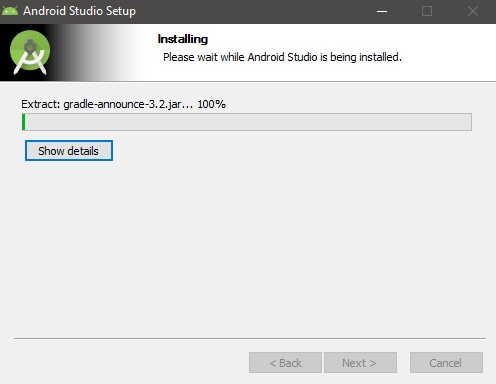
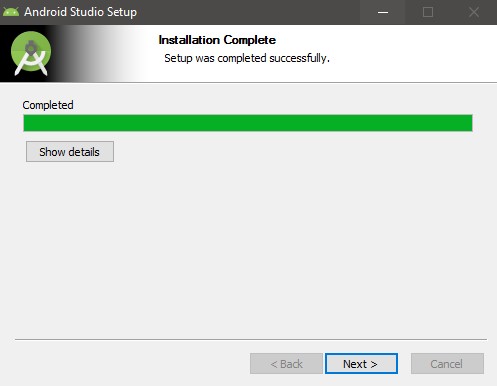
توجه: گام های پیش رو برای نصب SDK مورد نیاز است، اگر شما SDK را نصب کرده اید، نیازی به انجام مراحل زیر نیست.
مرحله 7 – پس ازاین که بر روی Finish کلیک و برای اولین بار Android Studio 3.0 را اجرا کردید، روند نصب با جادوگر نصب دیگری ادامه پیدا می کند.
در پنجره اول روی Next کلیک کنید.
مرحله 8 – برای نصب برنامه گزینه Standard را اتخاب می کنیم، در صورت نیاز، می توانید گزینه ها را در قسمت Custom خودتان سفارشی کنید. پس از انتخاب گزینه مورد نظر، بر روی Next کلیک کنید.
مرحله 9 – ما، تم محبوب تاریک “دراکولا” را انتخاب کرده ایم، می توانید این تنظیمات را بعدا تغییر دهید. سپس، روی Next کلیک کنید.
مرحله 10 – یک پنجره جدید درست می شود، که تمام اجزایی که باید توسط Android Studio دانلود شود، را به همراه حجم دانلود ها نمایش می دهد. روی Finish کلیک کنید و منتظر بمانید تا همه چیز دانلود شود.
گام 11 – شما در حال حاضر Android Studio 3.0 را بر روی کامپیوتر خود نصب کرده اید! کار با برنامه را با شروع یک پرژه جدید آغاز کنید.
این یک قسمت آسان برای شروع کار با Android توسعه یافته بود. سپس، باید دانلود تصویر سیستم را برای شبیه ساز، کامل کنید. Android Studio نسبتا ساده تر است و ویژگی های بیش تری نسبت به نسخه Eclipse IDE قدیمی دارد.
اگر مشکلی دارید، نظرات تان را در زیر بنویسید و ما در اسرع وقت پاسخ شما را می دهیم.

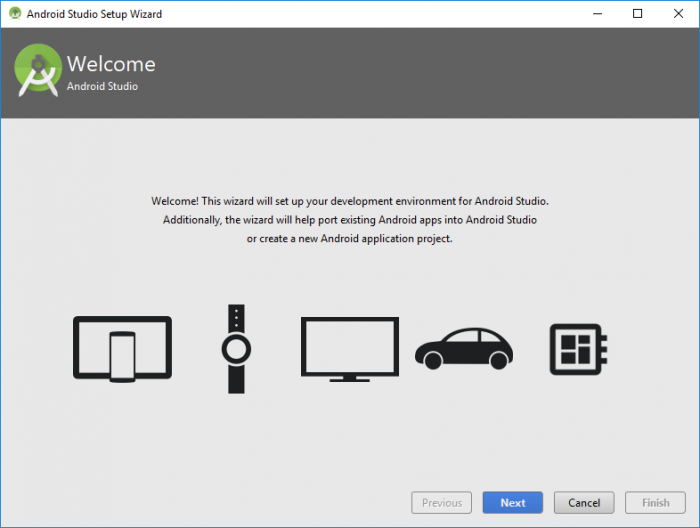
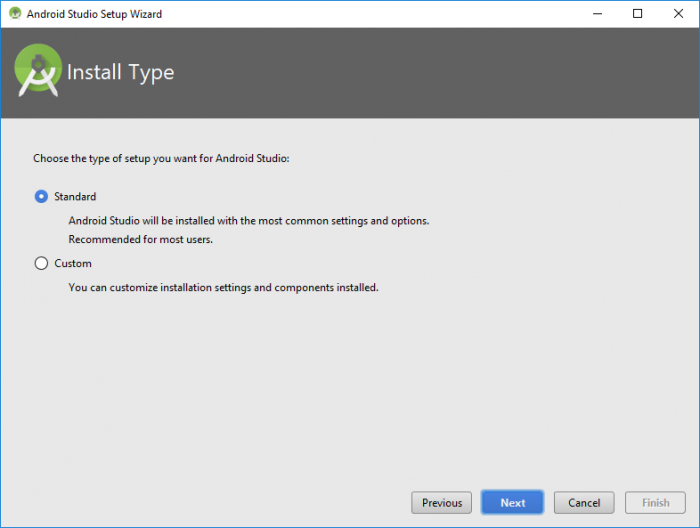
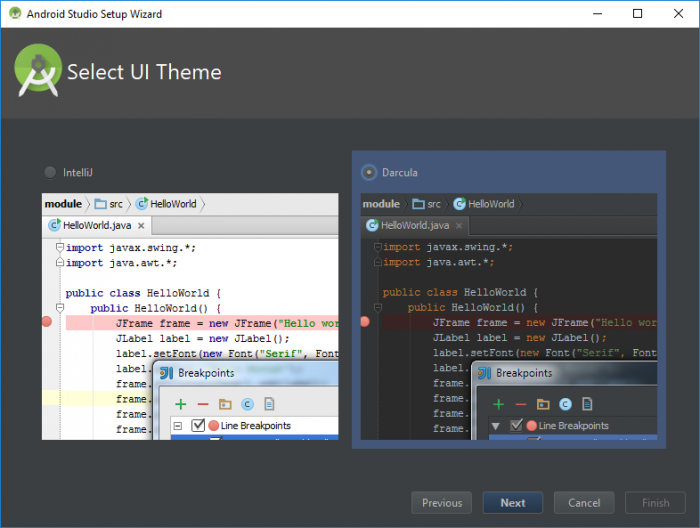
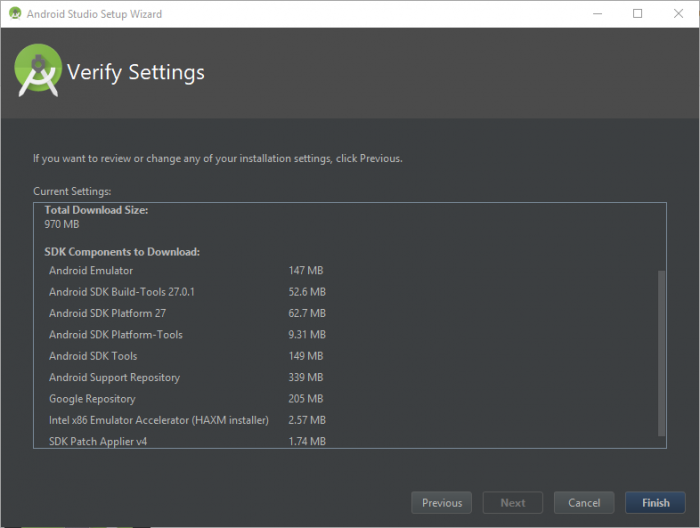
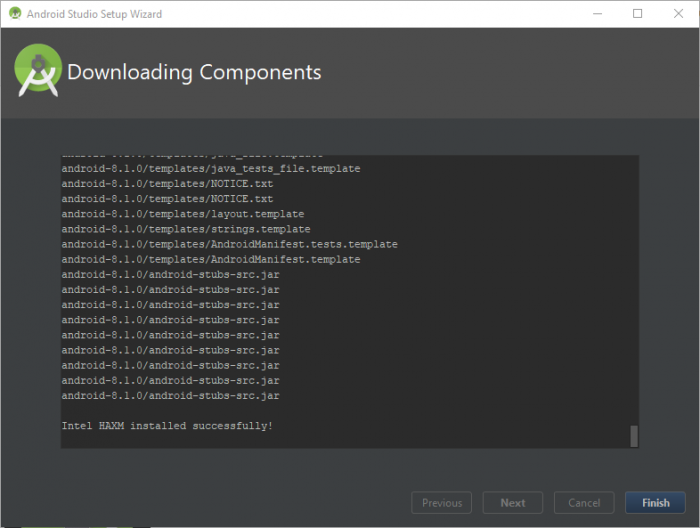

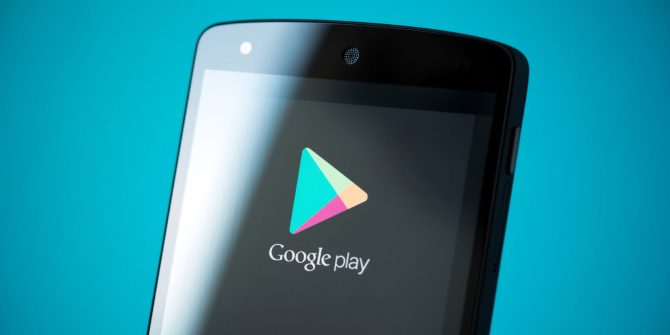

سلام
مرحله 10 رو برای من نمیاره و مسیر نصب sdk رو میپرسه و اون صفحه دانلود رو نمیاره و حتی مسیر نصب sdk رو میگم خطا میده .لطفا راهنمایی کنید
سلام
از وی.پی ان استفاده کنید
ممنون از پاسختون. اما اینجوری خیلی زمان بره .آیا نمیشه از طریق مسیر دادن sdk این کارو کرد؟
بله ،چرا نشه
بعد از انتخاب تم شما قسمتی به نام Android SDK location دارید که باید وارد کنید
اگرSdk ها درست باشند مسیر تایید خواهد شد
من نزدیک به یک هفته اس که درگیر این sdk هستم چطوری میتونم sdk مناسب رو دانلود کنم؟
سلام
ببینید Sdk ها در سایت های دانلود قرار گرفته اند اما کامل کامل نیستند و شما میتونید Sdk های موردنیاز خودتون رو از گوگل دانلود کنید که تحریم هست و نیاز به نرم افزار برای عبور از تحریم هست
سلام وقت به خیر. من اخرین نسخه اندروید استودیو رو نصب کردم اما مثل بقیه دوستان درگیر sdk هستم. پیغام میده که sdk is missing. آیا باید sdk رو هم جدا دانلود کرد و بهش مسیر دستی داد؟ از vpn هم استفاده کردم.
سلام
بله Sdk جدا هست
شما در زمان نصب باید مسیر Sdk رو بدید
یا از طریق خود نرم افزار دانلود کنید
سلام.
ببخشید کسی تونست مشکل sdk رو حل کنه.؟ من با فیلتر شکن میرم ولی اصلن فلدر اس دی کی رو ایجاد نمیکنه
سلام
شما میتونید فولدر sdk رو به صورت دستی ایجاد کنید و از طریق اندروید استودیو مسیر اس دی کی رو تغییر بدید و دانلود کنید
برای دانلود باید از وی.پی.ان استفاده کنید
سلام
من از فیلتر شکن هم استفاده کردم..ولی اصلا مرحله 10 رو تاهالا ندیدم! فقط یه ادرس SDK میخواد..وارد هم کنم میگه sdk missing
اصلا چیزی دانلود نمیکنه… فقط فرض میکنه ک دارم از قبل sdk رو
چکار کنم ؟ :'(
سلام مجدد
اگر مسیر sdk داده باشید به صورت خودکار شناسایی میکنه و اگر چیزی کم باشه دانلود میکنه
در منوی تنظیمات قسمت برای Api ها هست
از اون قسمت میتونید دوباره دانلود کنید
moshkele sdk dare.
man hatta zaban farsi ro hazf kardam va zaman ro rooye landan gozashtam
bazam oon bakhsh download sdk ro nayovord
طبق بررسی هایی که کردم فهمیدم اندروید استودیو از فیلتر شکن استفاده نمیکنه!
از دوستان متخصص پرسیدم گفتن یک تنظیماتی رو باید توی فیلتر شکن سایفون انجام داد
setting => transparent mode
اون گزینه رو تیک بزنید ولی توی فیلتر شکن hotspot sheild مشکل نیست
سلام، من از نسخه 32 بیت استفاده کردم، همان ابتدا خطای زیر را داد، لطفا راهنمایی بفرمایید.
Error:Unable to resolve dependency for ‘:app@debug/compileClasspath’: Could not resolve com.android.support:appcompat-v7:26.0.0-beta1.
سلام
اگر sdk رو جدا نصب کردیددانلود خودکار گردل رو غیرفعال کنید
چه آموزش ناقصی _ پس خطاهای Gradle رو چکار کنیم؟
سلام
خطاهای گردل مربوط به نصب نیست
مشکلات بعد از نصب هست
در تنظیمات باید آپدیت انلاین گردل رو غیرفعال کنید
سلام
من حالا نسخه 2.3.1 را کامل نصب شده دارم.
وقتی میخواهم نسخه 3.1 را نصب کنم میگه قبلی باید پاک بشه…
وقتی میگه باید نسخه قبلی پاک بشه میخواد تمام فایل ها گرادل را هم پاک کنه…
آیا باید اجازه بدهم حدود 1 گیگ اطلاعات را پاک کنه و بعد از نسخه 3.1، دوباره آونها رو دوباره دانلود و نصب کنم ؟
سلام
مشکلی نیست
میتونید حذف نکنید و در نسخه بعدی ازش استفاده کنید (به شرطی که در نسخه 3.1 قابل استافده باشد که احتمالا هست )
و اگر حذف هم شد مشکلی نیست و میتونید دوباره آنلاین دانلود کنید
سلام اقا شما از چه سایتی sdk رو دانلود کردید به ماهم بگید!ممنون میشم
سلام
در حال نصب میتونید مستقیم از سرور گوگل دانلود کنید
البته نیاز به وی پی ان دارید