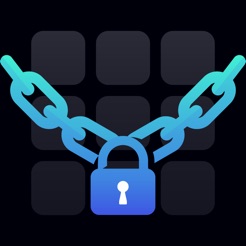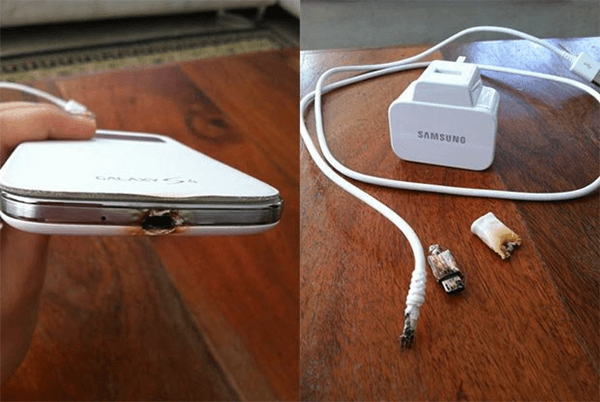گلکسی Note 9 جدیدترین دستگاه اندروید است که توسط سامسونگ منتشر شده و جدای از اینکه قدرتمندترین گوشی هوشمند تاریخ است که تحت برند سامسونگ ساخته شده، حداقل به مدت سه سال پشتیبانی رسمی دریافت خواهد کرد. همهمان میدانیم که در استفاده از رابط کاربری اندروید، بهترین چیز توانایی اِعمال بروزرسانیها است و همچنین بهترین راه برای اطمینان حاصل کردن از داشتن یک تجربه اندرویدی مداومِ دلنواز و پایدار هم میباشد. بنابراین، همانطور که خودتان هم حدس میزنید، به جز آگاهی پیدا کردن از نحوه انجام عملیاتهای بروزرسانی بر روی Note 9 جدیدتان در واقع انتخاب دیگری هم ندارید.
به همین خاطر است که باید این راهنمای گام به گام را بررسی کرده و بوکمارکش کنید. طی خطوط پیشرو درباره راحتترین راههایی که میتوان با استفاده از آنها برزورسانیها را با موفقیت و به طور ایمن روی دستگاهها اعمال کرد، صحبت میکنیم. همهاش هم درباره شیوههای اعمال بروزرسانیهای رسمی صحبت نخواهیم کرد، جزئیات عملیات فلش کردن یا به اصطلاح «فلشینگ» را نیز خواهیم گفت محض این که شاید بعضی از شما ترجیح دهند رابط کاربری اندروید پیشفرض را با یک فریمور (firmware) رام سفارشی همچون Lineage OS، AOKP، Paranoid Android یا غیره جایگزین کنند.
بدین ترتیب این آموزش در سه بخش بزرگ سازماندهی خواهد شد که این مباحث را دنبال میکنند: بروزرسانی با استفاده از بروزرسانیهای OTA (توزیع بیسیم بروزرسانیها)، اعمال دستی بروزرسانیها یا بستههای اندروید خام با استفاده از نرمافزار اودین (Odin) و فلش کردن بروزرسانیهای سفارشی در صورتی که آمادگی ایجاد تغییر و شخصیسازی گوشی هوشمند، رابط کاربری و عملکرد کلی آن را داشته باشید. خب، هر یک از این بخشهای بزرگ شامل اطلاعات مهمی مربوط به مزایا، خطرات، پیشلازمهها و نهایتاً خود مراحل فلش کردن که باید دنبال شده و اعمال شوند، میباشند. از این لحاظ، تمام اطلاعات مورد نیاز در مقوله عملیاتهای بروزرسانی قابل دسترس برای دستگاه سامسونگ گلکسی Note 9 شما در این آموزش با جزئیات بیان خواهند شد.
فهرست موضوعات مقاله
نحوه اعمال بروزرسانیهای OTA
OTA (Over The Air) به ارائات رسمی اندرویدی گفته میشود که توسط گوگل و یا توسط سامسونگ انتشار یافته و به دنبال آن در دسترس اپراتورها قرار گرفته باشند. این اپراتورها نهایتاً پکیجهای «شناور در هوا» (Over The Air) را که ما به صورت خودکار و به شکل یک نوتیفیکیشن جدید در دستگاههای سامسونگ گلکسی Note 9 خود دریافتشان میکنیم، بیرون میدهند. چنین نوتیفیکیشنی میتواند و باید توسط خود گوشی و بدون دخالت اضافی شما اعمال شود؛ کل کاری که شما باید انجام دهید این است که راحت و ریلکس استراحت کنید.
به هر حال وقتی بحثِ OTAها باشد باید بدانید که ممکن است تأخیراتی اتفاق بیفتند یا ممکن است بعضی کاربران یک فریمور را زودتر از سایرین دریافت کنند. بهعلاوه یک بروزرسانی OTA فقط در صورتی میتواند دریافت شده و به صورت خودکار فلش شود که از قبل روی دستگاهتان یک نسخه رسمی از سیستمعامل اندروید در حال اجرا باشد و تغییراتی روی آن اعمال نشده باشد؛ بنابراین اگر یک رام سفارشی روی دستگاهتان نصب یا اگر دستگاهتان [مثلاً] روت شده باشد، قادر به دریافت این نوتیفیکیشن اندروید نخواهید بود، که یعنی در عوض به یک روش دستی برای بروزرسانی نیاز دارید.
البته که اعمال یک بروزرسانی OTA بیانگر یک عملیات بروزرسانی رسمیِ پشتیبانیشده توسط کمپانی سامسونگ است. بهعلاوه دادههای ذخیرهشده روی گلکسی Note 9 شما در طول فرایند فلش کردن، صحیح و محفوظ باقی خواهند ماند؛ بنابراین از این منظر موردی برای نگرانی وجود ندارد.
خب، بروزرسانی OTA را از سه طریق متفاوت میتوانید اعمال کنید: میتوانید نوتیفیکیشن مربوطه را وادار به اعمال روی گوشی کنید، میتوانید از فایل ایمیج recovery خام به منظور نصب دستی بروزرسانی استفاده کنید یا میتوانید به وسیله ADB (Android Debug Bridge؛ به فارسی «پل اشکالزدایی اندروید») پکیج OTA را از منابع غیر، روی گلکسی Note 9 خود بارگذاری کنید؛ در ادامه هر یک از فرایندها را با جزئیات شرح خواهیم داد. منتهی قبل از آن پیشنهاد میکنیم از میزان شارژ باقیمانده دستگاه خود اطمینان حاصل کنید: در صورتی که شارژ باقیمانده کمتر از 50% است قبل از انجام هر کاری دستگاهتان را شارژ کنید.
اجباری کردن بروزرسانی OTA روی گلکسی Note 9
- ابتدا گوشی هوشمند خود را روشن کرده یا سیستمش را ریبوت کنید.
- سپس به بخش Settings بروید و وارد زیر-منوی Software شوید.
- از آنجا وارد موتور جستجو شوید که میتواند به دنبال بروزرسانیهای جدید جستجو کند.
- اگر بروزرسانی OTA قابل دسترسی وجود داشته باشد، نوتیفیکیشن اندرویدی آن به صورت خودکار روی دستگاهتان نمایش داده خواهد شد.
- قبل از ادامه دادن عملیات بروزرسانی به یک شبکه WiFi متصل شوید.
- دستورالعملهای ظاهر شده روی صفحه را دنبال کرده و در حینی که فرایند فلش کردن OTA کامل میشود، صبر پیشه کنید.
- حتما توجه داشته باشید که در طول عملیات بروزرسانی گوشیتان خود به خود چندین بار ریبوت خواهد شد.
نصب دستی پکیج OTA از فایل recovery خام
- در این مرحله به یک کامپیوتر نیاز است.
- باید روی کامپیوتر پکیج OTAای را که برای گلکسی Note 9تان موجود است، دانلود کنید.
- گوشی هوشمندتان را روشن کرده و آن را به کامپیوتر متصل کنید.
- فایل OTA را به گوشی خود انتقال داده و وقتی کار تمام شد سیم USB را جدا کنید.
- دستگاه خود را خاموش کرده و سپس آن را به حالت ریکاوری (بازیابی) ریبوت کنید.
- حالا «install zip from SD card» و «choose zip from SD card» را برگزینید.
- در حینی که پکیج OTA اندرویدی دارد اعمال میشود، منتظر بمانید.
- در انتها دستگاه خود را ریبوت کرده و از نتیجه لذت ببرید.
بارگذاری فایل OTA از منابع غیر (sideload) به وسیله ADB
- یک بار دیگر برای انجام این عملیات بروزرسانی به یک کامیپوتر نیاز است.
- روی کامپیوتر مربوطه SDK (بسته توسعه نرمافزاری) اندروید را نصب کنید.
- روی کامپیوتری که از آن استفاده خواهید کرد، درایورهای گلکسی Note 9 را نصب کنید.
- روی کامپیوترتان فایل بروزرسانی OTA را دانلود کرده و نامش را به «zip» تغییر دهید.
- فایل تازه تغییر نام یافته را به پوشه SDK اندروید انتقال دهید.
- در آن مسیر یک پنجره کامند پرامپت (خطفرمان) باز کنید: کلید Shift صفحهکلید را فشرده و نگه دارید و روی یک فضای خالی راستکلیک کنید؛ سپس گزینه «open command prompt window here» را انتخاب کنید.
- در گلکسی Note 9 خود به منوی حالت ریکاوری رفته و «apply update from ADB» را برگزینید.
- اطمینان حاصل کنید که میان گوشی و کامپیوترتان اتصال برقرار است.
- در پنجره cmd عبارت «adb sideload update.zip» را تایپ کرده و روی اینتر کلیک کنید.
- در ادامه پکیج OTA روی گوشی هوشمندتان فلش خواهد شد.
- وقتی کار تمام شد، پنجره cmd را بسته، سیم USB را جدا کرده و گوشی هوشمند خود را ریبوت کنید.
نصب دستی بروزرسانیهای خام یا رسمی روی گوشی سامسونگ گلکسی Note 9 با استفاده از برنامه Odin
اگر بروزرسانی OTA نمیتواند روی دستگاهتان دریافت شود، اگر از صبر کردن برای عرضههای رسمی خسته شدهاید یا به هر علت مشابه دیگری که دارید، عملیات دستی بروزرسانی میتواند ورق را برایتان برگرداند. از Odin در همین راستا استفاده میشود، زیرا Odin برنامهی فلش کردنی است که توسط سامسونگ ساخته شده و به طور خاص برای عملیاتهای از نوع فلشینگ ارائه شده است. ضمنا، چه بحث جدیدترین ساختار سیستمعامل اندروید باشد چه بحث نرمافزارهای قبلی اندرویدی که با سامسونگ گلکسی Note 9تان سازگار باشند، برای اینکه بتوانید مراحل تشریحشده در پایین را از سر بگیرید، باید قادر به دانلود پکیج کامل فریمور باشید.
خب، عملیات دستی بروزرسانی از آنجایی که دستگاه را به حالت کارخانه بازیابی میکند، میتواند در حل مشکلات مرتبط با نرمافزار به کمکتان بیاید. در صورتی که یکی از نسخههای قبلی سیستمعامل اندروید مورد استفادهتان است، میتوانید دستگاهتان را دانگرید کرده یا میتوانید از جدیدترین نرمافزار رسمی برای الغای تغییرات اخیراً اعمالشده استفاده کنید؛ پس از استفاده از Odin به منظور نصب رابط کاربری رسمی سامسونگ، خواهید توانست دسترسی به روت را باطل، بوتلودر را دوباره قفل، فایل ایمیج ریکاوری خام را دوباره نصب، پفافزارها (bloatware) را دوباره اعمال کرده و بسیاری کارهای دیگر نیز انجام دهید. عملیات بروزرسانی سیستم، از آنجایی که سیستم مرکزی اندروید را به حالت پیشفرض خود بازیابی خواهد کرد، میتواند نقایص متفاوت مرتبط با نرمافزار را که شامل چرخههای بیپایان لوپ، تأخیرها، هنگ کردنها، گیر کردنهای صفحهنمایش، تخلیه باطری، مشکلات داغ کردن، مشکلات قدرت سیگنالها، رفتن کامل صفحهنمایش و این چنین مشکلاتی میشوند، حل کند.
استفاده از Odin برای نصب پکیج کامل فریمور یک روش رسمی است که از طریق آن میتوانید سامسونگ گلکسی Note 9 خود را بروزرسانی کنید. بنابراین برای تکمیل مراحل شرح دادهشده در زیر، نیازی به استفاده از برنامههای شخص ثالث یا ابزارهای پر مخاطره ندارید. همچنین وقتی از Odin استفاده میکنید دادههایتان قاعدتاً باید مورد حفاظت قرار گیرند، هرچند در موقعیتهای نادر بعضی فایلها ممکن است خراب شده یا حتی حذف شوند. پس همانطور که همین حالا هم متوجه شدهاید، در این لحظه تهیه بکاپ توصیه میشود؛ با استفاده از پلتفرمهای فضای ذخیره ابریِ متعلق به سامسونگ، با همگامسازی فایلها با حساب گوگل خود یا با استفاده از برنامههای بکاپ و بازیابی موجود در گوگل پلی، به راحتی میتوانید اطلاعاتتان را از روی دستگاه خود ذخیره کنید.
در استفاده از روش عملیات دستی بروزرسانی، به یک کامپیوتر نیاز خواهد بود. درایورهای گلکسی Note 9تان باید آنجا نصب شوند؛ بدین منظور باید از یوتیلیتی (برنامه سودمندِ) Samsung KIES استفاده کنید. در گوشی هوشمندتان باید Developer Options (اختیارات توسعهدهنده) را فعال کنید و این کار میتواند با کلیک کردن مداوم روی Built Number دستگاه انجام شود؛ نهایتاً پیام «you are a developer» (شما یک توسعهدهندهاید) به نمایش در خواهد آمد. سپس در بخش Developer Options (در تنظیمات عمومی) باید تیک ویژگی USB Debugging را فعال کنید.
باز میگوییم، اگر شارژ باقیمانده گلکسی Note 9تان از 50% کمتر است باید آن را به شارژر وصل کنید؛ در غیر این صورت ممکن است دستگاهتان در حینی که Odin در حال مورد استفاده واقع شدن است خاموش شود و سپس ممکن است کارتان به جایی ختم شود که کژکاریهای بحرانیای را در گوشی هوشمندتان تجربه کنید.
این هم از این؛ بیایید ببینیم چگونه باید از Odin برای تکمیل این عملیات بروزرسانی دستی استفاده کرد:
- روی کامپیوترتان، برنامه Odin را دانلود و نصب کنید؛ میتوانید این برنامه فلشینگ را از اینجا دانلود کنید.
- همچنین پکیج کامل فریمور که با سامسونگ گلکسی Note 9تان سازگار است را هم دانلود کنید.
- فایل بروزرسانی را روی دسکتاپ ذخیره کنید.
- نهایتاً برنامه Odin را روی کامپیوتر شخصی خود اجرا کنید.
- و در همین حین، سامسونگ گلکسی Note 9 خود را به حالت دانلود ریبوت کنید.
- نهایتاً به کمک کابل USB گوشیتان، آن را به کامپیوتر خود متصل کنید.
- پیام «added» باید در Odin، جایی که مشخصه ID:COM باید زرد یا آبی شود، به نمایش در بیاید؛ اگر طور دیگری بود، درایورهای گوشیتان را دوباره روی کامپیوتر نصب کرده و دوباره امتحان کنید.
- در برنامه Odin روی دکمه AP کلیک کرده و در پنجره حاصله پکیج فریمور را برگزینید.
- اگر پرسیده شد، حواستان باشد که گزینههای «Re Partition» و «Auto Reboot» را انتخاب نکنید.
- روی Start کلیک کنید و در حینی که عملیات بروزرسانی به صورت خودکار در حال کامل شدن است، منتظر بمانید.
- پیام «pass» ظاهر خواهد شد و رنگ مشخصه ID:COM به سبز تبدیل خواهد شد. حالا میتوانید برنامه فلش کردن را بسته، کابل USB را جدا کرده و گلکسی Note 9 خود را ریبوت کنید.
- همهاش همین بود.
نحوه نصب رامهای سفارشی روی سامسونگ گلکسی Note 9
پس از آنکه پشتیبانی رسمی به پایان برسد، قادر نخواهید بود بروزرسانیها را روی دستگاه خود دریافت کنید. منتهی، این بدان معنا نیست که نمیتوانید ویژگیهای جدید، برنامهها و توانمندیها را روی گوشی هوشمند خود نصب کنید، زیرا همیشه میتوانید از پشتیبانیهای غیر رسمی ارائه شده توسط توسعهدهندگان شخص ثالث بهره کامل ببرید.
خب پس باید درباره رامهای سفارشی، این توزیعات بازارگرمکن رایگان از سیستمعامل اندروید، صحبت کنیم. بدین جهت یک رام سفارشی یک مجرای غیر رسمی از پلتفرم اندروید رسمی است که به منظور سازگاری با گلکسی Note 9 تغییر داده شده و سفارشی شده است. در اکثر شرایط، رامهای سفارشی از فریمورهای رسمی بهتر هستند چراکه بدون هیچگونه پفافزاری و با ویژگیهایی که نمیتوان در رابط کاربری خام مانندشان را دید، ساخته میشوند.
اگر انتخابتان خردمندانه باشد، قادر خواهید بود رامهای کاملا با ثباتی را که تجربهتان در استفاده از سیستمعامل اندروید را بهبود میبخشند روی گوشی سامسونگ گلکسی Note 9 خود نصب کنید؛ که با اعمال تغییرات مناسب میتوانید میزان نگهداری شارژ را بهبود بخشیده و سرعت دستگاه را حتی در مواقعی که برنامهها و پردازشهای پیچیده در حال اجرا هستند، افزایش دهید.
به هر صورت، جایگزین کردن سیستمعامل خام اندروید با رامهای سفارشی متفاوت به معنای فرصتهای عظیم تنظیمی است که میتوانند در آزاد کردن پتانسیل حقیقی دستگاه اندرویدتان به کمکتان بیایند. به همین دلیل دانستن اینکه چطور باید مراحل واقع در زیر را اعمال کرد، چیز خوبی است؛ مخصوصا اگر بخواهید از کاربران پیشرفته اندرویدی باشید.
نصب کردن یک رام سفارشی دیگر یک عملیات رسمی به حساب نمیآید. در این صورت Samsung KNOX دچار مشکل خواهد شد و در نتیجه وارانتی و حتی دسترسی به برنامههای درونسیستمی گلکسی Note 9 خود را از دست خواهید داد. وارانتیفلگ (نشان وارانتی) را میتوان ریست کرد اما فقط در صورتی که انتخابتان نصب دوباره سیستم خام اندروید باشد، که آن هم با دنبال کردن بخش قبلی این آموزش ممکن است.
در طول عملیات فلشینگ به انجام یک هارد ریست نیاز خواهد شد و همچنین مجبور خواهید بود دادههای کش (حافظه پنهان) برنامهها را هم پاک کنید. بیمقدمه یک پاکسازی کامل انجام خواهد شد و این بدان معنی است که دادهها، اطلاعات، حسابها و فایلهای شخصیتان در خطر هستند؛ بنابراین پیش از انجام هر کار دیگری از تصاویر، ویدیوها، فایلهای صوتی، مخاطبین، تاریخچهی تماس، پیامها، اطلاعات تقویم، پسوردهای ذخیرهشده، برنامههای فروشگاهی، تنظیمات اینترنت و پوشه EFS یا دادههای IMEI / NVRAM بکاپ تهیه کنید. و در کنار یک بکاپ کلی باید یک بکاپ ناندروید (Nandroid) نیز تهیه کنید؛ بدین صورت میتوانید سیستمعامل اندروید فعلی را که روی Note 9تان در حال اجراست، ذخیره کنید (که اگر عملکرد رام سفارشی جدید آنطور که انتظار داشتید نبود، قادر باشید با فلش کردن پکیج بکاپ ناندروید به سیستمعامل خام بازگردید).
گلکسی Note 9تان باید روتشده باشد چراکه در غیر این صورت نمیتوانید یک فریمور اندروید غیر رسمی را روی آن نصب کنید؛ فرایند روت قفل سیستم اندروید که در ادامه توسط رام جدید تغییر داده شده و تنظیم میشود را باز میکند. به علاوه، یک فایل ایمیج ریکاوری سفارشی باید روی گوشیتان در حال اجرا باشد چراکه در طی تسلسل بروزرسانی باید از چنین محیطی استفاده کرد؛ برای اینکه بدون مواجهه با مشکلات کارها را پیش ببرید پیشنهاد میکنیم از نرمافزار ریکاوری TWRP استفاده کنید.
همانطور که در بخش قبلی این آموزش برزرسانی شرح داده شد، پیش از آنکه آغاز به اعمال عملیات بروزرسانی دستی کنید باید بعضی پیشلازمهها را اعمال کرد که به این شرح میباشند: یک کامپیوتر نیاز میباشد؛ به خود گلکسی Note 9تان و کابل USBاش نیز نیاز خواهد شد؛ روی گوشیتان باید تیک گزینه USB Debugging را فعال کنید؛ اگر شارژ باقیمانده دستگاهتان کمتر از 50% است، پیش از انجام هر کاری باید گوشی هوشمندتان را شارژ کنید.
حالا بیایید مراحلی که نشاندهندهی نحوهی نصب یک فریمور رام سفارشی روی گلکسی Note 9 هستند را به تفصیل شرح دهیم:
- روی کامپیوتر شخصی یا نوتبوک خود رام سفارشیای را که میخواهید، دانلود کنید؛ فقط حواستان باشد که پتلفرم کاملاً پایداری انتخاب کنید (از این لحاظ، پلتفرم سایت xda-developers.com محدوده گستردهای از احتمالات ارائه میدهد).
- اگر نیاز شد برنامههای گوگل سازگار برای رامی که میخواهید فلشش کنید را دانلود کنید.
- این فایلها را روی دسکتاپ ذخیره کنید.
- دستگاه خود را خاموش کرده و حالت ریکاوری را روی گلکسی Note 9 خود راهاندازی کنید.
- در حالت ریکاوری، گزینههای پیش رو را انتخاب کنید: «wipe data factory reset»، به دنبال آن «wipe cache partition» و به دنبال آن «wipe dalvik cache».
- پس از آنکه پاکسازیِ کامل، تکمیل شد به منوی اصلی ریکاوری برگشته و «reboot system now» را انتخاب کنید.
- از طریق کابل USB گوشیتان را به کامپیوتر خود متصل کنید.
- فایلهای دانلودشده را از دسکتاپ کپی کرده و روی گوشی هوشمندتان جایگذاریشان کنید؛ در انتها کابل USB را جدا کنید.
- دوباره در دستگاه اندرویدتان به حالت ریکاوری بروید.
- این بار روی Install کلیک کرده، سپس ادامه داده و پکیج رام سفارشی را بارگذاری کنید. بعد به منظور اجرایی کردن فرایند فلشینگ انگشتتان را روی صفحه بکشید و در حینی که بروزرسانی در حال نصب است، منتظر بمانید.
- مرحله قبل را تکرار کرده و این بار برنامههای گوگل سازگار را نصب کنید (فقط در صورتی که پکیج مورد نظر در فایل بروزرسانی وجود نداشت).
- در پایان از منوی اصلی ریکاوری، «reboot system now» را برگزینید.
- همهاش همین بود.
نتیجهگیری
خب، این راهنمای بروزرسانی مرحله به مرحله به شما کمک میکند درک کنید که روندهای مشخص بروزرسانی چقدر ساده، ایمن و سریع میتوانند روی گوشی سامسونگ گلکسی Note 9 تکمیل شوند. اگر سؤالی دارید یا اگر به اطلاعات بیشتری نیازمندید، تعلل نکنید و با استفاده از بخش کامنت موجود در زیر، با ما ارتباط برقرار کنید. همچنین تجربه آپدیتی خود با ما را به اشتراک گذاشته و گوش به زنگ فرصتهای بروزرسانی جدید قابل دسترس برای دستگاه خود بمانید. خوش باشید.