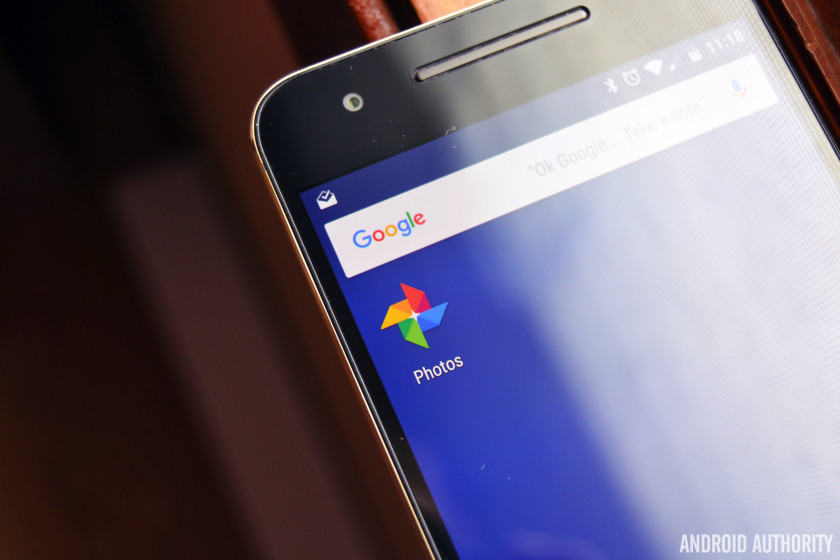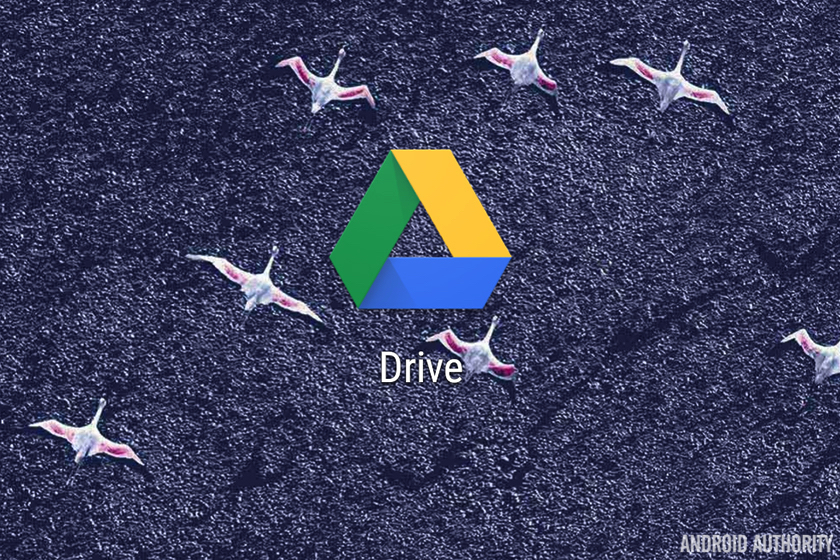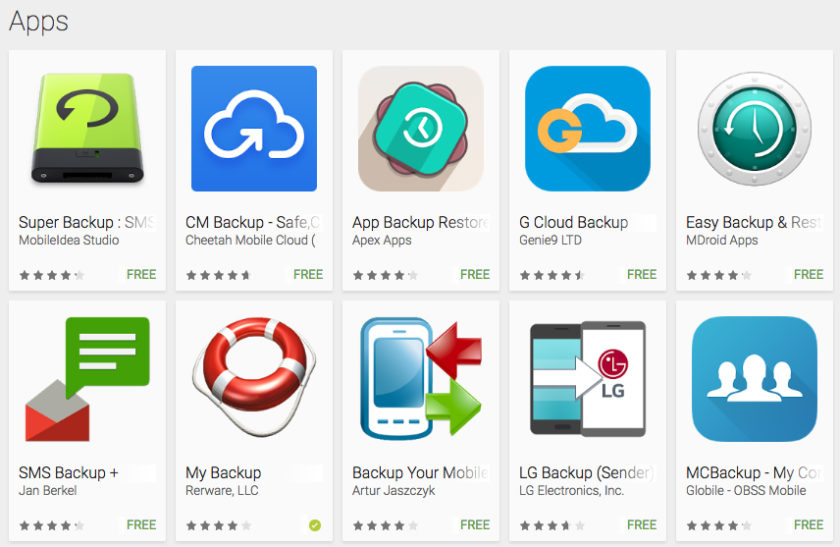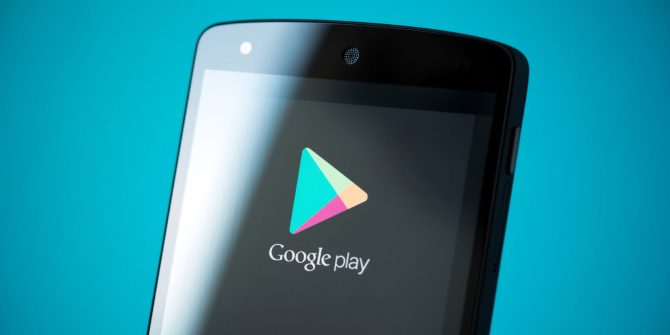بکاپ گرفتن از گوشی ؛ گوشیها روز به روز در بکاپگیری خودکار از دادهها پیشرفت میکنند اما متأسفانه همیشه احتمال این که گوشیتان را گم کنید یا از دستتان داخل آب بیفتد و همهچیزتان از دست برود وجود دارد. خوشبختانه راههای زیادی برای بکاپ گرفتن از دادهها وجود دارد که اطمینان حاصل میکنند حتی اگر اتفاقی هم برای گوشیتان بیفتد، تمام دادههایتان را از دست نخواهید داد.
این مطلب نحوه صحیح بکاپ گرفتن از گوشیها – چه از طریق گوگل، چه با برنامههای شخص ثالث و چه با کامپیوتر – را شرح میدهد و شما را مطمئن میکند که هیچگاه کارتان به از دست دادن دادههایتان ختم نخواهد شد.
فهرست موضوعات مقاله
بکاپ گرفتن از گوشی از طریق گوگل
بکاپ گرفتن اکثر دادهها با گوگل در واقع فوقالعاده ساده است، و طی سالهای گذشته آسانتر هم شده است. متأسفانه هنوز یک روش بکاپگیری تکایستگاهه از طریق گوگل برای گوشیهای اندروید موجود نیست منتهی روشهایی برای بکاپ گرفتن از انواع مختلف دادهها وجود دارد. البته به خاطر داشته باشید که این گزینههای بکاپگیری چیزهایی همچون اساماسها را پوشش نمیدهند هرچند برای بکاپگیری از اساماسها یک مقاله جدا و مفصل در سامسونگیار برایتان داریم. در ادامه نحوه بکاپ گرفتن از دادهها از طریق گوگل را میبینید.
تصاویر و ویدیوها
اگر از Google Photos استفاده نمیکنید، بهتر است دست به کار شوید. این سرویس به صورت خودکار تمام تصاویر و ویدیوهایی که میگیرید را روی فضای ابری بکاپ میکند در نتیجه هیچوقت نیاز نخواهد بود هر بار به صورت دستی از رسانههایتان بکاپ بگیرید. اگر از قبل این برنامه را ندارید، میتوانید از این لینک دانلودش کنید. وقتی نصب شد، باید اطمینان حاصل کنید که برنامه روی بکاپگیری خودکار فایلها تنظیم شده است. در ادامه نحوه انجام این کار را میبینید:
- برنامه Google Photos را باز کنید.
- در منو اصلی به بخش Settings یا تنظیمات بروید.
- روی «Backup & sync» کلیک کنید.
- اطمینان حاصل کنید سویچ مربوطه روشن است.
بهترین نکته Google Photos آن است که میتوانید به هر تعداد که دلتان بخواهد به صورت رایگان روی آن فایل آپلود کنید. نهایت کیفیت آپلود تصاویر و ویدیوها برای آپشن دارای حافظه نامحدود و رایگان 1080p است که برای اکثر کاربران به قدر کافی مناسب میباشد. اگر بخواهید میتوانید تصاویر و ویدیوهایتان را با کیفیت اصلیشان ذخیره کنید اما در ازای آن حافظه Google Driveتان محدود خواهد بود. در ادامه نحوه بررسی کیفیت آپلود رسانهها روی Google Photos را میبینید:
- برنامه را باز کنید.
- در منوی اصلی به بخش Settings بروید.
- روی «Backup & Sync» کلیک کنید.
- روی «Upload Size» کلیک کنید.
- گزینهای که میخواهید را انتخاب کنید («کیفیت بالا با حافظه نامحدود رایگان» یعنی High quality with free unlimited storage یا «کیفیت ارجینال با محدودیت حافظه گوگلدرایو» یعنی Original with Google Drive storage limits).
البته قطعا به جز عکس و فیلم، فایلهای دیگری هم برای بکاپ گرفتن دارید. در ادامه نحوه بکاپگیری سایر انواع فایلها را میبینید.
سایر فایلها
گوگلدرایو به شما امکان میدهد سایر فایلهایتان را در فضای ابریاش ذخیره کنید، که یعنی فایلهایتان از هر دستگاه دارای اینترنتی قابل دسترسی خواهند بود. برای آپلود دستی پوشهها و فایلها، دستورالعمل زیر را دنبال کنید:
- اگر از قبل برنامه Google Drive را ندارید، نصبش کنید.
- در برنامه روی دکمه «+» کلیک کنید.
- روی «Upload» کلیک کنید.
- فایل/هایی که میخواهید بکاپ کنید را انتخاب کنید.
تمام.
تنظیمات و اپلیکیشنها
برای بکاپ گرفتن از تنظیمات و برنامههای گوشی، احتمالا بهتر باشد از Android Backup Service استفاده کنید. این سرویس برنامههایی را که استفاده میکنید و تنظیماتی را که در اکثر برنامههای گوگلی انتخاب کرده باشید بکاپ میکند که باعث آسان شدن بازیابی آن تنظیمات در گوشیهای دیگر میشود. برای فعال کردن این سرویس، دستورالعمل زیر را دنبال کنید:
- برنامه Settings گوشیتان را باز کنید.
- صفحه را پایین بکشید تا به «Accounts and Backup» برسید و روی آن کلیک کنید.
- روی «Backup and restore» کلیک کنید.
- سویچ «Back up my data» را به حالت روشن منتقل کرده و اگر قبلاً حسابتان را به دستگاه اضافه نکردهاید، اضافهاش کنید.
همین، حالا دیگر دستگاههای تقریباً کاملاً بکاپ شده است. البته مگر این که دلتان بخواهد از یک برنامه شخص ثالث به جای خود گوگل استفاده کنید.
سایر آپشنهای بکاپگیری
خدمات گوگل محشر هستند، اما اگر دنبال یک راه حل جامعتر میگردید – راهحلی که همهچیز را با یک کلیک بکاپ کند – احتمالا باید از یک برنامه شخص ثالث استفاده کنید.
بکاپ گرفتن از گوشی برای گوشیهای روتنشده
میلیونها برنامه برای بکاپ گرفتن از دادهها وجود دارد و یکی از بهترینهایشان برنامه Super Backup & Restore است. این برنامه به شما امکان میدهد تک تک موارد موجود روی گوشیتان مثل برنامهها، مخاطبین، اساماس ها، تقویم، تماسهای صوتی و… را بکاپ کنید. کاربران میتوانند خودشان محل ذخیره بکاپها را برای دسترسی آسانتر در آینده تعیین کنند و ضمناً امکان زمانبندی اجرای بکاپهای خودکار و بکاپگیری روی فضای ابری نیز وجود دارد.
- Super Backup & Restore را دانلود کنید.
- فهرستی از دستهبندیهای مواردی که میتوانید از آنها بکاپ بگیرید (مثل Pictures، Apps و…) مشاهده خواهید کرد.
- دستهبندی که میخواهید بکاپ کنید را انتخاب کنید.
- موارد جداگانهای را که میخواهید در بکاپ مورد نظر گنجانده شوند را انتخاب کنید.
- روی «Backup» کلیک کنید.
در ادامه تمام اقلام مورد نظر که انتخاب کردهاید، بکاپ خواهند شد.
برای گوشیهای روتشده
با وجودی که بیشتر کاربران برای بکاپگیری از چیزهایی که میخواهند نیازی به روت کردن دستگاه ندارند اما روت کردن گوشی میتواند کمک کند موارد بیشتری را بکاپ کنید. با روت کردن گوشی تقریبا همهچیز آن را میتوانید ذخیره کنید، چیزهایی شامل تنظیمات برنامهها، دادههای سیستمی و حتی پسوردهای وایفای! یکی از پر استفادهترین برنامهها برای بکاپ گرفتن از یک گوشی روت شده، برنامه Titanium Backup است. با وجودی که Titanium Backup قطعاً قیافهاش کمی خارج از رده نشان میدهد اما در حقیقت امر برنامهی بسیار قدرتمندی است. در ادامه نحوه بکاپ کردن فایلها با استفاده از آن را آوردهایم:
- برنامه را دانلود کرده و باز کنید.
- روی دکمه منو واقع در گوشه سمت راست بالا کلیک کرده و «batch actions» را انتخاب کنید.
- تمام چیزهایی که میخواهید از آنها بکاپ بگیرید را انتخاب کنید.
- اگر اولین باری است که دارید از دستگاه خود بکاپ میگیرید، بهتر است حداقل «backup all user apps» و «backup all system data» را انتخاب کنید.
- ضمناً میتوانید انتخاب کنید که فایلها روی دراپباکس یا گوگلدرایو بکاپگیری شوند، که محض این که شاید گوشیتان گم شود بهتر است همین کار را بکنید.
- همچنین میتوانید انتخاب کنید که یک فایل بکاپ زیپ سازگار-برای-ریکاوری ساخته شود.
- با انجام این کار اطمینان حاصل میکنید که حتی اگر فایلهای سیستمی گوشیتان خراب شوند یا اتفاق دیگری که از بوت کردن گوشی جلوگیری میکند رخ دهد، قادر خواهید بود گوشیتان را از بکاپی که گرفتهاید بازیابی کنید.
بکاپ گرفتن از گوشی روی کامپیوتر
به جای بکاپ گرفتن از دستگاه روی فضای ابری یا روی خود گوشی، شاید دلتان بخواهد برای دسترسی آسانتر در آینده از فایلهایتان روی کامپیوتر بکاپ بگیرید. خوشبختانه چنین کاری بسیار آسان است و چه کاربر پیسی یا سیستم مک باشید، روند کار تقریباً یکسان خواهد بود. ولی کاربران مک باید برنامه Android File Transfer را دانلود و نصب کنند.
- گوشی را با کابل USB به کامپیوتر وصل کنید.
- در سیستمهای ویندوزی به بخش «My Computer» رفته و حافظه گوشی را باز کنید.
- در سیستمهای مک، برنامه Android File Transfer را باز کنید.
- فایلهایی که میخواهید بکاپ کنید را گرفته و به پوشهای در کامپیوتر خود بکشید.