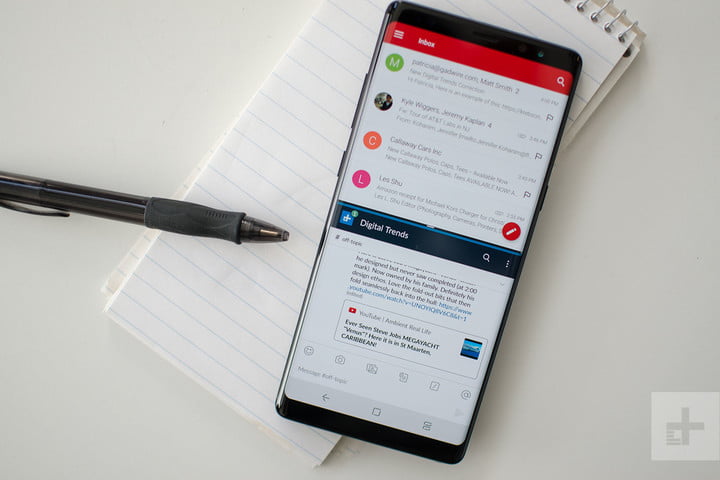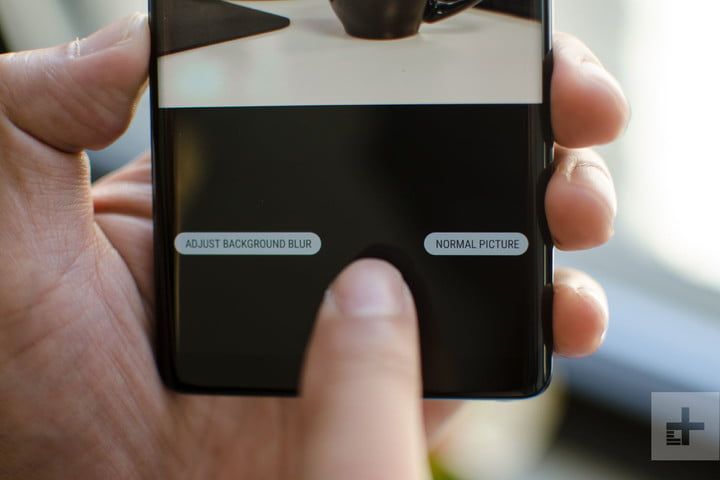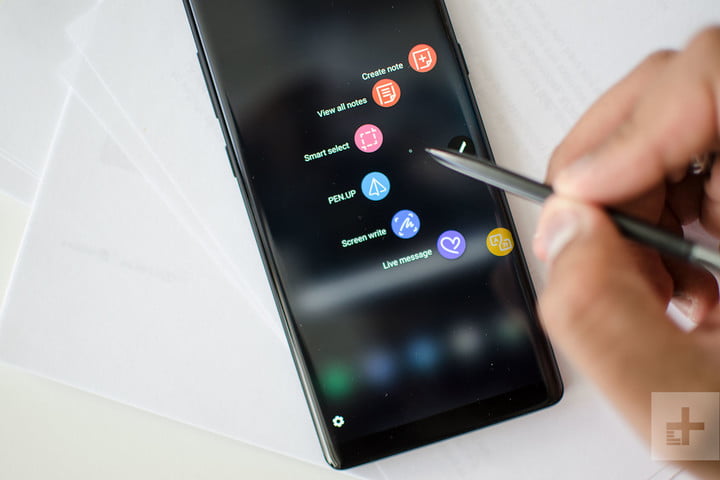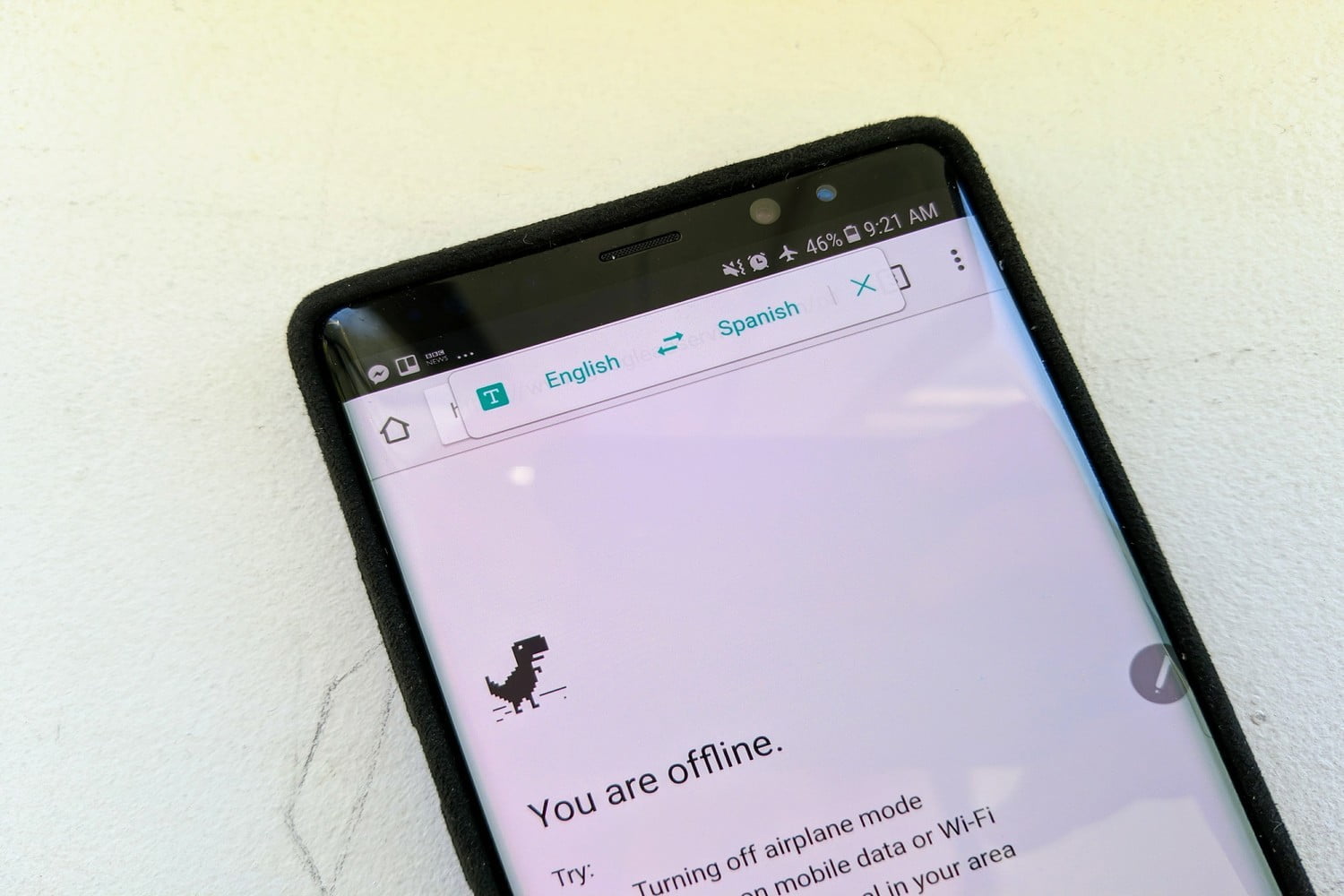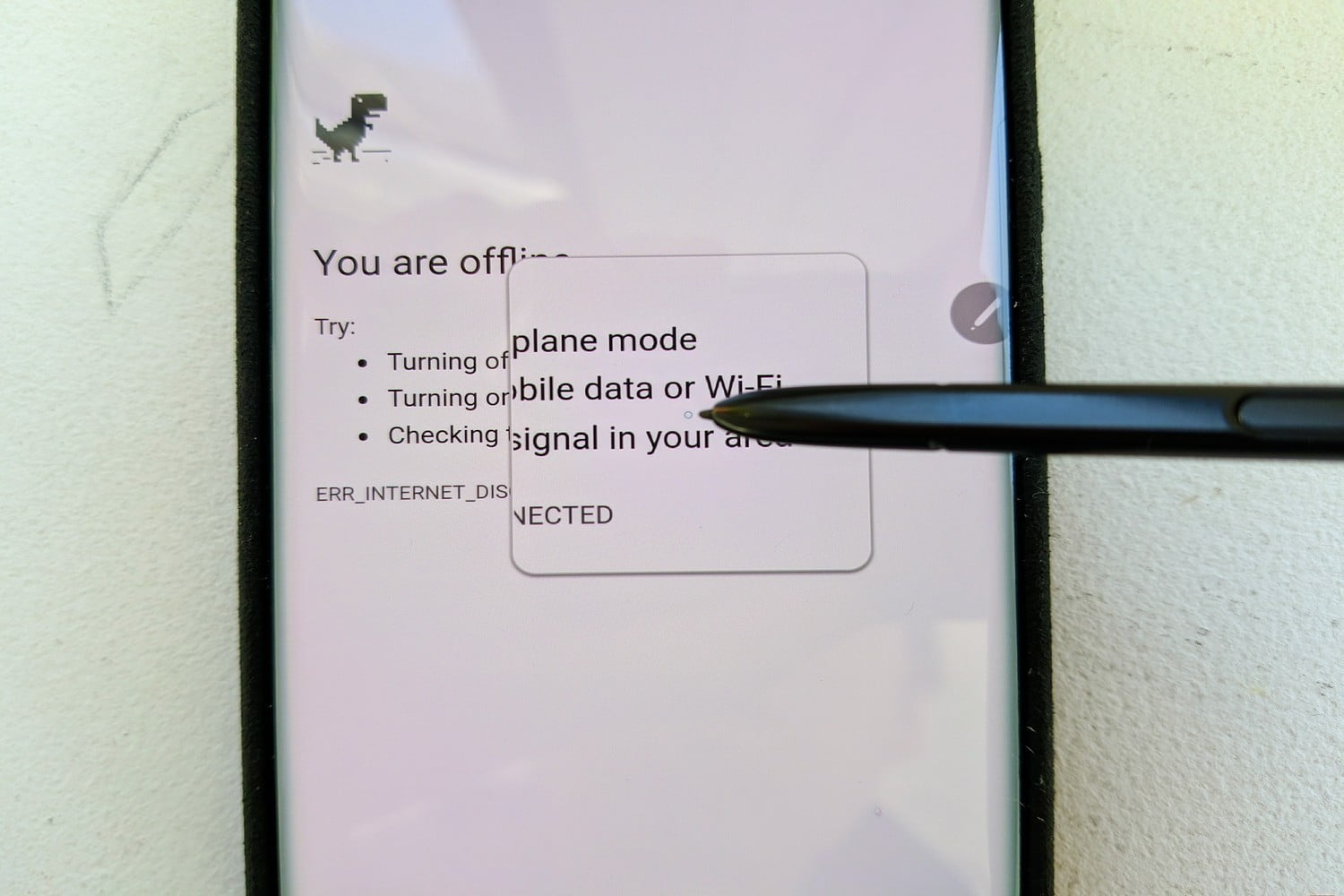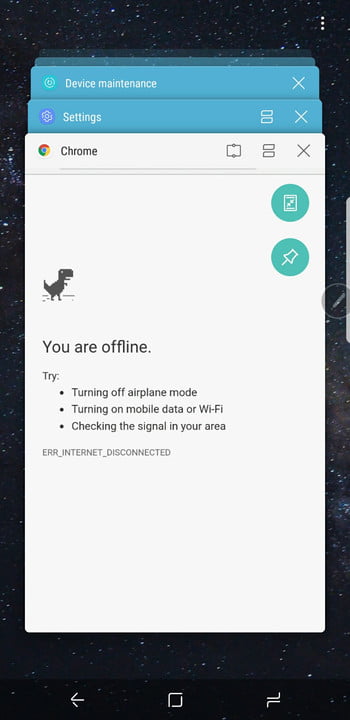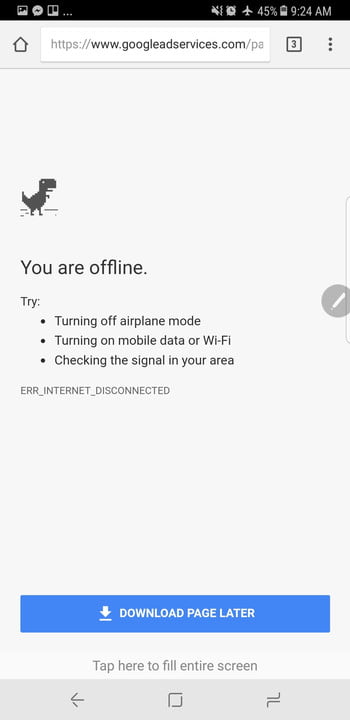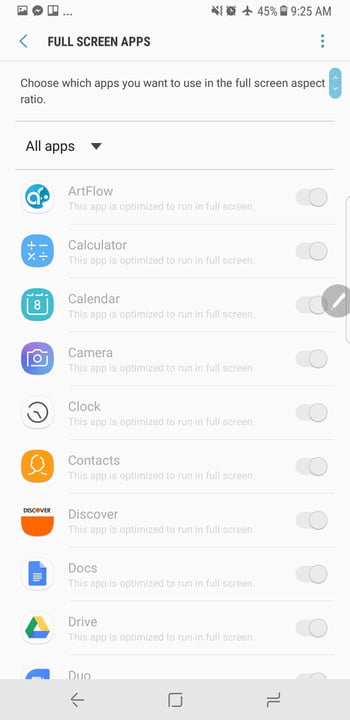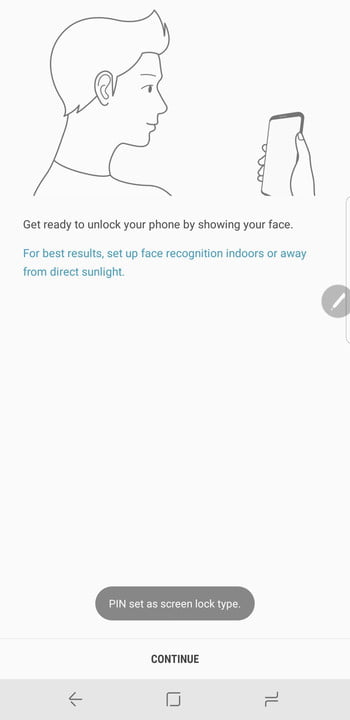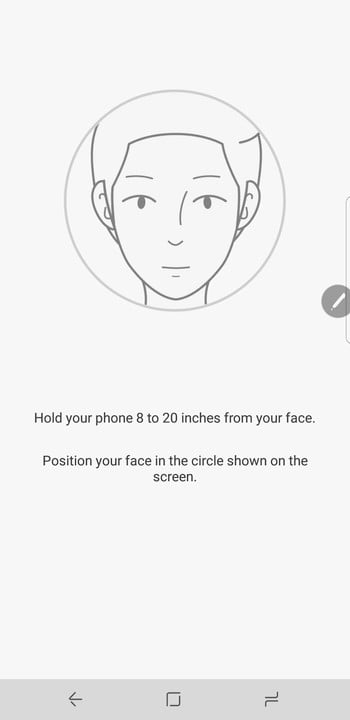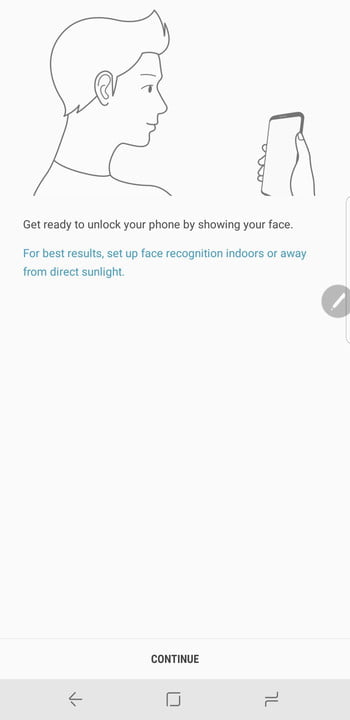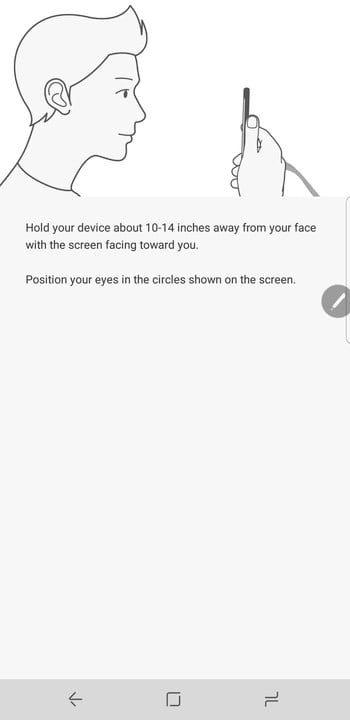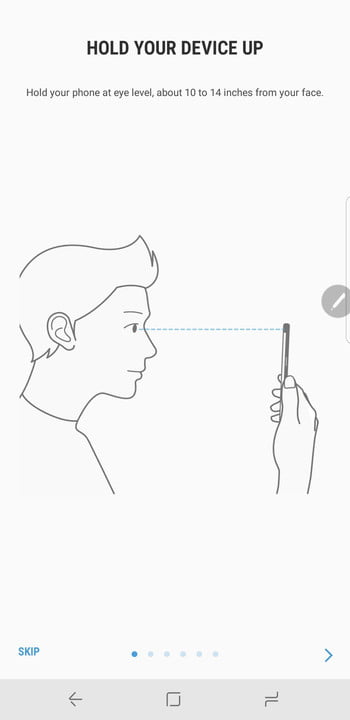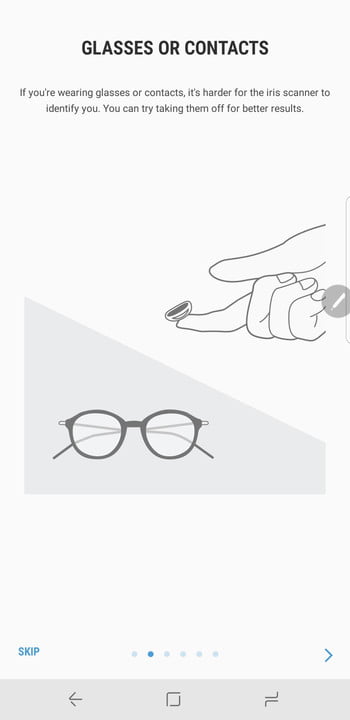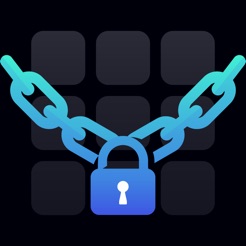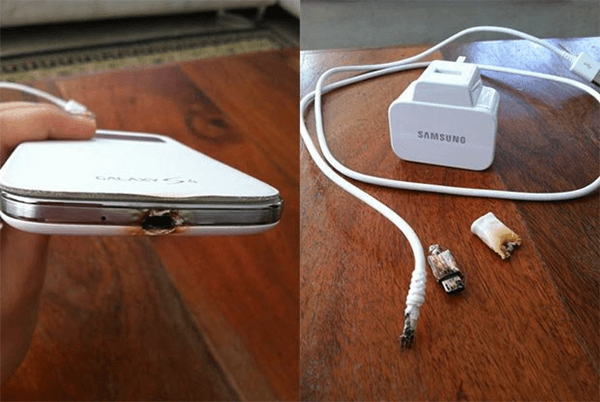سامسونگ گلکسی note 8 که جدید ترین گوشی هوشمند از سری سامسونگ note می باشد، دارای یک قلم مخصوص برای ضربه زدن است. همچنین این گوشی دارای صفحه ی بسیار زیبای 6.3 اینچی ، پردازنده Qualcomm بسیار قوی ، حافظه و قابلیت ذخیره سازی بسیار بالا می باشد. بعلاوه اولین گوشی سامسونگ است که دارای قابلیت 2 دوربینه می باشد. اما در این دستگاه چیزهای بی شمار دیگری وجود دارد که با اولین نگاه قابل مشاهده نیستند. خب از کجا شروع کنیم؟ نکات و ترفند های گلکسی note 8 را در اینترنت جست و جو کنید تا در استفاده از این گوشی شما را راهنمایی کنند؛ مثلا راهنمایی هایی درمورد دوربین و قلم بی نظیرش.
فهرست موضوعات مقاله
چگونه از edge panel استفاده کنیم؟
شما می توانید در صفحه ی گلکسی note 8 از قسمت لبه ی منحنی آن هم استفاده کنید که سامسونگ از آن به عنوان edge panel یاد می کند. این قسمت یک فضای آزاد است که شامل اعلان ها، میانبرها و غیره می شود. در اینجا طریقه ی استفاده از آن را شرح داده ایم.
ابتدا منوی تنظیمات گوشی را باز کنید و آپشن display را انتخاب کنید. در این قسمت می توانید آپشن edge panel را مشاهده کنید که برای ابزارها و میانبر های جانبی گوشی استفاده می شود. آپشن دیگر edge lighting است که با یک نوار روشن، هشدارهای روی صفحه ی گلکسی note 8 را به شما اطلاع رسانی می کند. منوی edge lighting خدمات دیگری هم ارائه می دهد. آیا می خواهید وقتی صفحه ی گوشی روشن است، edge lighting ظاهر شود؟ مسئله ای نیست؛ می توانید پهنا و شفافیت آن را تغییر دهید. یا می خواهید تنظیمات رنگ آن را عوض کنید؟ این کار را هم می توانید انجام دهید.
وارد منوی edge panel شوید ؛ می توانید با استفاده از آن انواع میانبرها، برنامه ها، و برنامه های شخص سوم را در قسمت جانبی صفحه جای دهید. برنامه های edge ، لیستی از میانبرها را در اختیار نوک انگشت تان می گذارد. با استفاده از این برنامه می توانید با یک اشاره، به مخاطب های مهم تان دسترسی پیدا کنید. کلیپ بُردِ edge هم لیستی از آیتم هایی که اخیرا کپی کرده اید را نشان می دهد.
چگونه از برنامه ی App pair استفاده کنیم؟
یکی از ویژگی های جدید و بسیار مفید note 8 ، برنامه ی App pair می باشد که به شما اجازه می دهد روی یک صفحه ی 2 قسمتی ، 2 برنامه را هم زمان اجرا کنید. اما باید ابتدا آن را نصب کنید.
ابتدا با کشیدن صفحه از چپ به راست ، edge panel را باز کنید. از قسمت پایین آیکون چرخ دنده را باز کرده و آپشن App edge را انتخاب کنید. در قسمت بالا آپشن create app pair را مشاهده می کنید. روی آن ضربه بزنید و با لیستی از برنامه ها مواجه می شوید. 2 برنامه ی سازگار با یکدیگر را از لیست انتخاب کنید. و دوباره App pair panel را چک کنید. این بار خواهید دید که منوی جدید دارای آیتم های همسازی است که با دو میانبر با هم جفت شده اند.
چگونه در گلکسی نوت 8 از دوربین دوجانبه استفاده کنیم؟
گلکسی note 8 دارای سنسور2 گانه ی دوربین 12 مگاپیکسلی می باشد که این ویژگی برای اولین بار در دنیا در این گوشی تنظیم شده است. با تشکر از این ویژگی که این گوشی را به یک گوشی همه کاره تبدیل کرده است. برای مثال live focus را انتخاب کنید. پس از انتخاب، دوربین تان به telephoto تبدیل می شود. می توانید قدرت دوربین تان را با کشیدن صفحه به چپ و راست تغییر دهید؛ و هنگامی که جسم مورد نظرتان خیلی از دوربین دور شد یا نور از حد ایده آل کم تر شد، دوربین پیغامی به شما می دهد. همچنین می توانید تیرگی عکس را هم اصلاح کنید.
یکی دیگر از ترفند های گلکسی note 8 ، قابلیت dual capture است که برای گرفتن دو عکس پشت سر هم و live focus کاربرد دارد. ویرایش های live focus فقط بر روی لنز telephoto کارایی دارند؛ اما dual capture عکس هایی با زاویه ی دید بسیار گسترده تری می گیرد؛ تا حدی که می توانید مطمئن باشید که هیچ چیزی از منظره را از دست نمی دهید. با استفاده از گزینه ی حائل پایین گوشی می توانید 2 عکس پشت سر هم در یک زمان بگیرید. در این صورت اگر همه ی شرایط ایده آل باشد می توانید یک عکس بسیار وسیع و زیبا داشته باشید.
برای استفاده از این ابزار، ابتدا live focus را از قسمت پایین و بعد dual capture را انتخاب کنید. ابتدا تصاویر را به صورت 2 عکس جدا روی یکدیگر مشاهده می کنید. دفعه ی بعد که با live focus عکس می گیرید، برنامه را چک کنید تا عکس 2 تایی جدید را مشاهده کنید. عکس های live focus دارای 2 آپشن هستند: adjust blur (تعدیل تیرگی) و normal picture (تصاویر نرمال). دومین آپشن ، ورژنِ گسترده ی عکس را نشان می دهد. دوربین گلکسی note 8 دارای آپشن های دیگری نیز می باشد. آیکون چرخ دنده شکلِ تنظیمات را انتخاب کنید. می توانید گزینه ی تحلیل عکس و فیلم را با ضامن خاموش/روشن به محدوده ی دینامیکی بالا (HDR) ، ضبط فیلم کوتاه قبل از هر عکس ( تصاویر متحرک) ، عکس برداری با صدا و غیره تغییر دهید؛ یا استیکر هایی از Snap chat مثل گوش خرگوش، کلاه، متن و چیزهای جالب دیگری که بطور اتوماتیک روی صورت تان قرار می گیرند، را انتخاب کنید.
چگونه از قلم S Pen استفاده کنیم و خصوصیات آن چیست؟
گلکسی note 8 بدون S Pen امکان پذیر نخواهد بود. استفاده از S Pen یکی از جدید ترین ویژگی های این گوشی است که به شما این امکان را می دهد تا طراحی کنید یا با دست خط خودتان یادداشتی روی عکس بنویسید و به هر کسی که می خواهید به عنوان GIF ارسال کنید.
برای استفاده، قلم را بیرون بیاورید ، بطور اتوماتیک منوی Air command ظاهر می شود که باید از آن آیکون Live message را انتخاب کنید. می توانید فونت، رنگ و ضخامت قلم تان را هم با استفاده از منوی سمت چپ تغییر دهید؛ یا با استفاده از آپشن background یک عکس را به عنوان تصویر زمینه ی پیام تان قرار دهید. یک عکس انتخاب کنید و done را لمس کنید. این تصویر به یک GIF می شود که عکسی جان دار است و می توانید آن را از طریق شبکه های اجتماعی یا برنامه هایی که قابلیت GIF را دارند به دوستان تان ارسال کنید.
Screen-off Memo که در همه ی گوشی های گلکسی note همواره بدون باز کردن صفحه، روی صفحه وجود داشته این بار در گلکسی note 8 پیشرفته تر شده است. از منوی تنظیمات، آپشن Advanced feature و سپس S Pen را انتخاب کنید و ضامن Screen-off Memo را روشن کنید. برای راه اندازی آن وقتی صفحه ی گوشی خاموش است قلم را بیرون بکشید. اکنون می توانید با استفاده از آن روی صفحه بنویسید. وقتی که می خواستید فاصله بگذارید، آیکن پیکان را از گوشه ی پایینی سمت راست صفحه انتخاب کنید تا فاصله ایجاد شود. بهترین مزیت آن این است که می توانید مطلبی که نوشته اید را برای دسترسی سریع تر، روی صفحه ی اصلی سنجاق کنید. برای انجام این کار گزینه ی سنجاق را از بالای صفحه پیدا کنید و آن را انتخاب کنید. اکنون باید یک بار دیگر آن را تایید کنید تا سنجاق شود. اکنون می توانید متنی که نوشته اید را روی صفحه ببینید.
ویژگی ترجمه ی گلکسی note 8 که برای اولین بار از آن در note 7 رونمایی شد، بطور اتوماتیک می تواند کلمات، عبارات و همه ی یک پاراگراف را به زبانی که شما انتخاب می کنید ترجمه کنید. برای استفاده از آن، قلم را بیرون بکشید و از منوی Air command آپشن translation را انتخاب کنید. سپس در منوی متغیر آن، زبان مبدا مورد نظرتان را انتخاب کنید. سپس می توانید ترجمه ی هرچیزی که بخواهید را ببینید.
اگر زمان زیادی ندارید و برایتان دشوار است تا تمام جزئیات متن را ببینید می توانید از ابزار ذره بین استفاده کنید. این ابزار یک عدسی گرد و ذره بین شکل است که قسمت هایی از صفحه را درشت می کند. برای فعال سازی آن منوی Air command را باز کرده و آپشن Magnify را انتخاب کنید. ( اگر این آپشن را مشاهده نمی کنید ، آیکون (+) را از منوی Air command لمس کرده و Magnify را از لیست میانبر ها به آن اضافه کنید.) اگر ذره بین به اندازه ای که شما می خواهید نمی تواند تصویر را بزرگ کند، از قابیلت زوم درصدی در قسمت ابزار کنترل ذره بین استفاده کنید.
آیا اسکرین شات های زیادی دارید؟ از آپشن Smart select استفاده کنید که به شما این امکان را می دهد که عکس لحظه ای بگیرید، ذخیره کنید و می تواند فقط هر آنچه که نیاز دارید را به روی صفحه ی note 8 شما ارسال کند. برای فعال سازی آن قلم را بیرون بکشید، از منوی Air command آپشن Smart select را انتخاب کنید و با آن دور آن قسمتی که می خواهید برش دهید را علامت بزنید. شما در واقع بقیه ی قسمتی که کپی کرده اید را گول می زنید و آن را به یک برنامه ی دیگر انتقال می دهید. اکنون می توانید آن را برای عکس زمینه انتخاب کنید، در گالری ذخیره کنید و یا متن آن عکس بصورت اتوماتیک استخراج کنید.
چگونه یک برنامه بسازیم که بتوانیم از تمام صفحه استفاده کنیم؟
گوشی گلکسی note 8 در رنگ، لرزش و جلوه ها بسیار متنوع است و همچنین اندکی از حد معمول هم درازتر می باشد؛ که نتیجه اش ظاهر غیرمعمول 18.5:9 آن می باشد که برنامه ها، بازی ها ، ویدئوها و چیزهای دیگری که برای استاندارد 16:9 طراحی شده اند، آن را به چالش می کشند. معمولا لبه ی بالایی و پایینی صفحه ی گلکسی note 8 را یک نوار مشکی پوشانده است. اما خبر خوب این است که اگر برنامه هایی داشته باشید که بخواهید با note 8 تطبیق دهید، اینکار امکان پذیر می باشد.
به منوی تنظیمات بروید و display را انتخاب کنید. سپس به پایین بیایید تا آپشن full screen app را مشاهده کنید. از آن استفاده کنید و تا حدی که می خواهید صفحه را بکشید تا وسیع شود.
اگر در این منو چنین آپشنی وجود نداشت، راه دیگری وجود دارد. بطور تناوبی وقتی یک ویدئو یا برنامه ای را باز می کنید که با استاندارد های note 8 تطابق ندارد، یک دکمه را روی صفحه مشاهده می کنید که با یک ضربه روی آن می توانید صفحه را بسط دهید.
اگر چنین اتفاقی نیفتاد هیچ برنامه ی دیگری باز نکنید؛ از نوار برنامه های اخیر به دنبال آیکون enlarge app بگردید (یک آیکون سبز رنگ با 2 پیکان). آن را لمس کنید و با بزرگ ترین حالت نمایش آن را باز کنید.
چگونه پردازنده ی صورت، عنبیه و اثر انگشت را نصب کنیم؟
سنسور زیست سنجیِ گلکسی note 8 دارای یک آپشن راحت دیگر برای رمز عبور و پین کد می باشد. اکنون نشان می دهیم که چگونه باید آن را راه اندازی کنیم.
با استفاده از ابزار face recognition (شناسایی چهره) می توان دستگاه را توسط دوربین جلوی گوشی در note 8 قفل کرد. به منوی تنظیمات گلکسی note 8 بروید و ابتدا lock screen و سپس security را انتخاب کنید. سپس آپشن face recognition را انخاب کنید. در این قسمت می توانید اگر از قبل انتخاب نکرده اید، یک پین، رمز عبود یا کلمه ی عبوری را وارد کنید. سپس یک آپشن به نام “faster” را دریافت می کنید ( که ایمنی کمتری دارد) و شامل تشخیص چهره می باشد که می توانید آن را انتخاب کنید. سپس note 8 از شما می پرسد آیا می خواهید که محتوای روی صفحه وقتی که گوشی قفل است نمایش داده شود یا مخفی شود.
تشخیص چهره یک برنامه ی راحت و سریع است اما ایمنی چندانی ندارد. برای ایمنی بیشتر از پردازنده ی عنبیه استفاده کنید. تنظیمات را باز کرده و ابتدا lock screen و سپس security را انتخاب کنید. سپس پردازنده ی عنبیه را انتخاب کنید. وقتی شما عنبیه هایتان را ثبت کردید، می توانید از آن در وارد شدن به وبسایت هایی که قابلیت Samsung press را دارند، یا در پرداخت های معتبر با برنامه ی Samsung payment استفاده کنید. ( پردازنده ی عنبیه در مواقعی که عینک دارید یا چشمتان با جایی دیگر تماس دارد عمل نمی کند؛ همچنین در هنگام تابش مستقیم آفتاب خطرناک می باشد.)
راه حل سومی هم وجود دارد: پردازنده ی اثر انگشت. منوی تنظیمات گلکسی note 8 را باز کرده و ابتدا آپشن lock screen و سپس security را انتخاب کنید؛ سپس مراحل اضافه کردن اثر انگشت تان را دنبال کنید (یا اگر مایل هستید چند اثر انگشت وارد کنید). وقتی تمام مراحل را انجام دادید می توانید از آن برای تصدیق Samsung pass یا Samsung pay نیز استفاده کنید؛ و یا از آن برای اتصال به تشخیص چهره یا پردازنده ی عنبیه استفاده کنید.