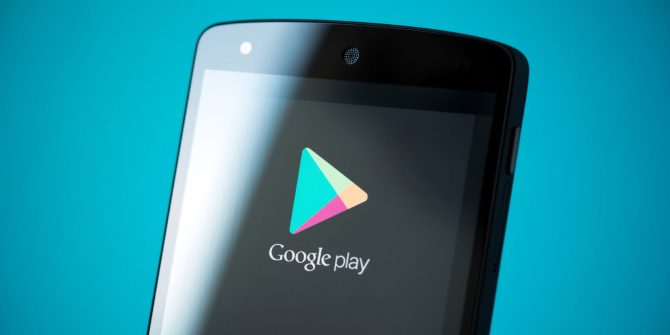از گوشی آیفون خود خسته شده اید؟ روند تغییر گوشی از آیفون به اندروید چندان هم سخت نیست.روش های پیشنهادی ما را دنبال کنید.
تعویض گوشی از اندروید به آیفون بسته به روش هایی که استفاده شود، میتواند روند پیچیده یا ساده ای باشد.در این مطلب آموزشی ما بهترین راه انتقال داده ها از آیفون به اندروید را برای شما قرارداده ایم.
فهرست موضوعات مقاله
تغییر از آیفون به اندروید:چگونگی انتقال مخاطبین
این روند کاملا به روش قبلی شما برای همسان سازی مخاطبین بستگی دارد. آیا شما مخاطبینتان را با حساب گوگل خود همسان ساخته اید؟ پس مخاطبینتان را در دستگاه اندروید جدید بسادگی انتقال دهید. تنها کاری که باید بکنید ورود به حساب گوگل تان است.همه ی شماره های ذخیره شده بطور خودکار دانلود می شوند.چنانچه مخاطبینتان را با جیمیل همسان نکرده اید، باید کار دشوارتری انجام دهید.آسان ترین راه استفاده ازiCloud برای دریافت فایلvcf و سپس انتقال آن به گوشی اندروید است.
1.در گوشی آیفون به قسمت تنظیمات برنامه ها رفته و گرینه ی مخاطبین ایمیل را انتخاب کنید.
2.به قسمت تنظیمات/iCloud رفته و گزینه ی مخاطبین را روشن کنید.
3.فورا مخاطبین شما در cloud اپل بارگذاری می شوند.
4.اکنون از یک مرورگر برای باز کردن صفحه یiCloud.com استفاده کرده و با اپل آیدی خود وارد شوید.
5.روی گزینه ی مخاطبین کلیک کرده و سپس آیکون چرخ دنده ای در قسمت پایین سمت چپ صفحه را انتخاب کنید.
6.روی گزینه ی انتخاب همه کلیک کنید.
7.دوباره روی چرخ دنده کلیک کرده که گزینه ی انتقالvCard را بزنید.
8.وقتی فایلvcf دانلودشد، می توانید آن فایل را به مخاطبین گوگل یا مستقیما به گوشی انتقال دهید.
9.اگر می خواهید از مخاطبین گوگل استفاده کنید، به صفحه ی contacts.google.com رفته و روی گزینه ی انتقال کلیک کنید سپس به مخاطبین قدیمی بروید. روی گزینه ی بیشتر کلیک کرده و انتقال را انتخاب کنید.درآخر فایل را انتخاب کنید.
10.برای انتقال مستقیم vfc به گوشی هوشمند جدید، تنها فایل را با استفاده از روش هایی مثل انتقال با میکرو اس دی کارت یا اتصال گوشی به کامپیوتر به گوشی انتقال دهید. زمانی که فایل دردستگاهتان قرارگرفت، براحتی برنامه ی گوشی را بازکرده و روی دکمه ی منو ضربه بزنید. گزینه ای با نام انتقال/خروج مشاهده می کنید.فایل مورد نظر را انتخاب کنید.
چگونگی انتقال تقویم
دقیقا مثل مخاطبین، تقویم را هم می توانید با حساب گوگل همسان سازی کنید اما اگر قبلا آن را انجام داده اید کارتان خیلی ساده می شود. شاید نخواهید تمام ورودی های تقویم را بصورت دستی تغییردهید، پس ما می خواهیم روش انتقال داده های تقویم در یک دسته و استفاده ازiCloud را به شما آموزش دهیم.
- به تنظیمات برنامه های گوشی آیفون رفته و روی گزینه ی مخاطبین ایمیل، تقویم کلیک کنید.
- گزینه ی افزودن خساب را انتخاب کرده و به حسابiCloud خود وارد شوید.
- به گوشی آیفون خود اجازه دهید تمام فایل های تقویم را باiCloud همسان سازی کند.
- برای دسترسی به سایتiCloud.com از یک مرورگر استفاده کرده و به حسابiCloud خود وارد شوید.
- برای بازگشایی ورودی تقویم روی آیکون تقویم کلیک کنید.
- درسمت چپ روی گزینه اشتراک تقویم در کنار تقویمی که می خواهید خارج کنید، کلیک کنید.
- در ابر”تقویم عمومی” که نمایان میشود، URL قابل اشتراک زیر آن را کپی کنید.
- در یک نوار مرورگری دیگر،URL کپی شده را الحاق کنید.
- select all
Webcal را در URL به
SelectAll
http
تغییردهید و دکمه ی اینتر را برای بازکردن نشانی اینترنتی فشاردهید.
- مرورگر شما فایلی را با نام تصادفی دانلود می کند
این فایل درواقع یک کپی از ورودی های iCloud شما است.
- فایل را در یک پوشه در کامپیوتر ذخیره کنید. برای راحتی خود، پوشه را نامگذاری کرده و یک افزونه به آن اضافه کنید.
- تقویم گوگل را در مرورگر بازکنید.
- در سمت چپ تقویم گوگل، روی منو کلیک کنید
- گزینه ی انتقال تقویم را انتخاب کنید.
- فایل خارج شده تقویم که ازiCloud دانلود کرده بودید را انتخاب کنید.همچنین می توانید مقصد تقویم گوگل را(اگر بیشتر از یکی دارید) در همان گفتگو انتخاب کنید.
- برای بارگیری فایل روی گزینه ی انتقال کلیک کنید.وقتی روند تکمیل شد، باید ورودی های تقویم گوگل را در صفحه ی وب ببینید.ورودی های جدید نیز همسان سازی می شوند در گوشی اندروید تان.
انتقال تصاویر
تغییر از آیفون به اندروید به معنای آن نیست که تمام تصاویر را باید بیخیال شوید.این اتفاق واقعا آزاردهنده است! احتمالا از روش قدیمی انتقال دستی تصاویر استفاده کنید، اما می توانید براحتی از حافظه ی فوق العاده یcloud استفاده کنید. می توانید تنها یک پشتیبانی ازتصاویرتان در Drive یا Dropbox بگیرید اما من روش استفاده از نرم افزار جدید تصاویر گوگل را ترجیح می دهم. این امکان جدید به شما اجازه می دهد تصاویر با کیفیت نامحدودی را بارگذاری کنید و آن ها را در گوشی همسان سازی کنید. این امکان برای اندروید و اپل در دسترس است.
1.نرم افزار iOS Google Photos را دانلود کنید.
2.در حین تنظیم، نرم افزار از شما می پرسد که آیا تمایل به گرفتن نسخه پشتیبان دارید؟ ادامه داده و این امکان را فعال کنید.
3.تصاویر شروع به بارگذاری شدن می کنند.این کار حجم قابل توجهی از اینترنت مصرف می کند پس حتما از شبکه ی وایفای استفاده کنید.
4.وقتی تمام تصاویر در تصاویر گوگل بارگذاری شد
گوشی اندروید خود را بیرون آورده و نرم افزار تصاویر را از فروشگاه گوگل دانلود کنید.
5.روند تنظیم را پیش بگیرید. تصاویرتان را آنجا خواهید دید.
البته که می توانید اینکار را بصورت دستی و بااستفاده از کامپیوتر نیز انجام دهید.
1.گوشی آیفون و اندروید خود را با کابلUSB به کامپیوتر وصل کنید.
2.در محیط کامپیوتر گزینه یMy Computer را باز کنید.
3.باید دو درایور جدید یا وردی جدید را زیر گزینه ی دستگاه های قابل حمل مشاهده کنید. یکی از آن ها حافظه ی آیفون و دیگری برای اندروید است. اگر این دو را نمیبینید درایور های گوشی را دوباره نصب کنید.
4.در یک پنجره جدید حافظه آیفون را بازکنید.
5.دریک پنجره دیگر حافظه اندروید را بازکنید.
6.در پنجره اول پوشه ای با نامDCIM وجود دارد که تصاویرتان را در آن پیدا می کنید.
7.تصاویری که می خواهید انتقال دهید را انتخاب کنید سپس آن پوشه های آیفون را به پوشه ی تصاویر اندروید بکشید.
چگونگی انتقال آهنگ ها
با استفاده از روش قدیمی و دستی انتقال گوشی به گوشی می توانید آهنگ های خود را از گوشی آیفون به اندروید انتقال دهید، بارگذاری آهنگ ها در گوگل پلی موزیک برای برخی راه آسان تری است. فرض می کنیم که ازiTunes استفاده می کنید.حتما به آن رفته و موزیک هایی که دانلود کرده اید و ذخیره نشده اند را دوباره دانلود کنید.
سپس تنها از مدیریت آهنگ های گوگل برای بارگذاری تمام آهنگ ها در گوگل پلی موزیک استفاده کنید. این کار در تمام دستگاه های اندروید نیز همسان سازی می شود اما تنها مشکل آن این است که اگر فایل دانلود نشده باشد احتمالا درزمان پخش نیاز به مصرف اینترنت داشته باشید. حتما آهنگ هایی که مد نظر دارید را دانلود کنید
- Google Music Manager را در کامپیوتر دانلود کنید.
2- برنامه را نصب و اجرا کنید.
3.درحین تنظیم گزینه ای بنام بارگذاری آهنگ ها در گوگل پلی را مشاهده می کنید.
4.گزینهiTunes را انتخاب کنید تا روند تنظیم تکمیل شود.
5.صبرکنید تا برنامه ، تمام آهنگ هایتان را در گوگل پلی موزیک بارگذاری کند.
انتقال برنامه ها چه می شود؟!
متاسفانه سیستم های iOS و اندروید خیلی متفاوت هستند و طبعا برنامه های قابل اجرا در آنها نیز متفاوتند. نمی توانید تنها با فشار یک گزینه تمام برنامه ها را برگردانید. بسیاری از برنامه ها و بازی های محبوب در اندروید نیز موجود هستند. پیش از خریداری گوشی اندروید باید جستجوی آنلاینی در فروشگاه گوگل انجام دهید تا از وجود تمام برنامه هایی که مد نظرتان است مطمئن شوید.
به خاطرداشته باشید که اگر این برنامه ها نسخه ی premium هستند باید دوباره آن ها را خریداری کنید. کمی دشوار و آزاردهنده است اما مشکل بزرگی نیست.
حتی اگر دو یا چند برنامه در آیفون خود دارید که در اندروید یافت نمی شود ، نگران نباشید، در فهرستی که برایتان قرار داده ایم می توانید بسیاری از بهترین برنامه های اندروید مشابه برنامه های آیفون را پیدا کنید. باید چند نکته ی مهم را در نظر بگیرید. تعویض گوشی می تواند روند دشواری باشد. ما چند راهکار به شما نشان می دهیم که تجربه ی تعویض گوشی را برایتان آسان تر می کند.اما نکاتی هم هست که نمی توان از آنها اجتناب کرد.
مطمئمنا باید تمام برنامه را دوباره دانلود کنید و برخی را کلا بیخیال شوید. بعلاوه باید تمام اطلاعات و فایل های خود را بصورت دستی برگردانید.خوشبختانه با وجودcloud اینکار آسان شده است.
نکته ی آخر
نکته ی آخر اینکه، باید قبل از تعویض گوشی آیفون، iMassege را غیرفعال کنید
اگر اینکار را فراموش کردید به وبسایت اپل بروید. درست است که تعویض گوشی آیفون به اندروید کار راحتی نیست اما به آن سختی که فکرش را می کنید هم نیست!
تعویض خوبی داشته باشید! همچنین ما می دانیم که هرکس روش مورد نظر خود برای انجام کارها را دارد. چه روش های دیگری برای انتقال اطلاعات و فایل های خود در نظر دارید؟ راهکارهای خود را با ما در کامنت ها به اشتراک بگذارید.