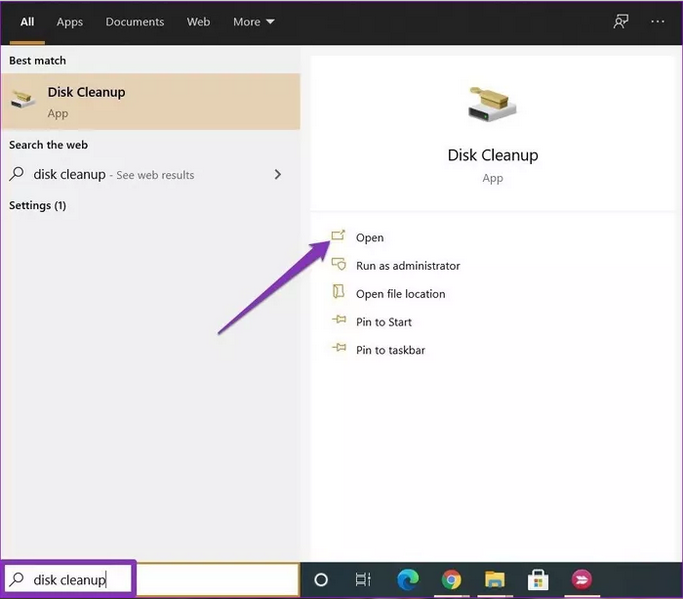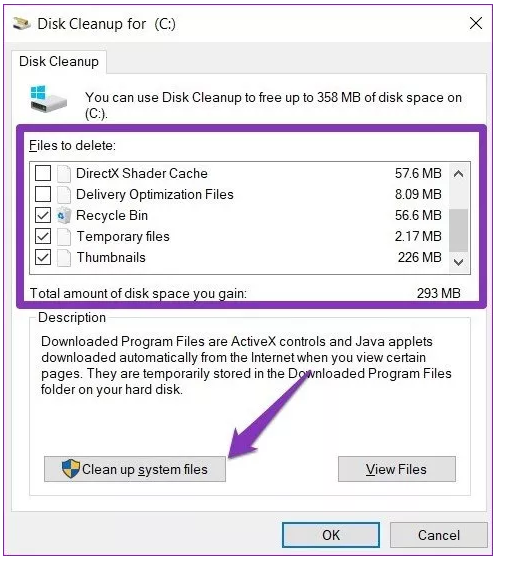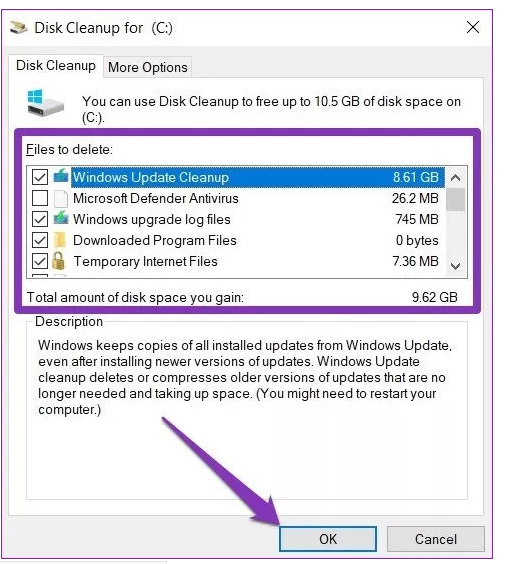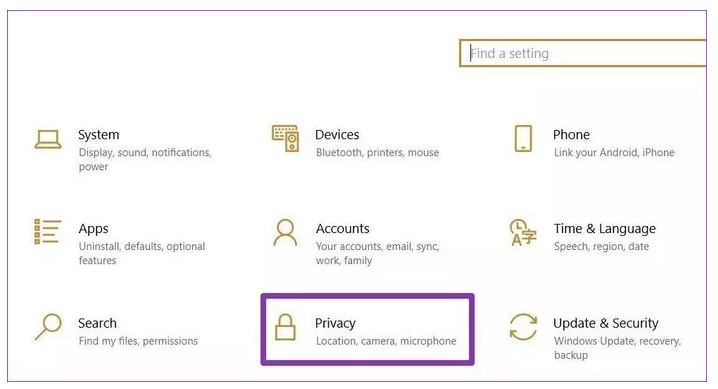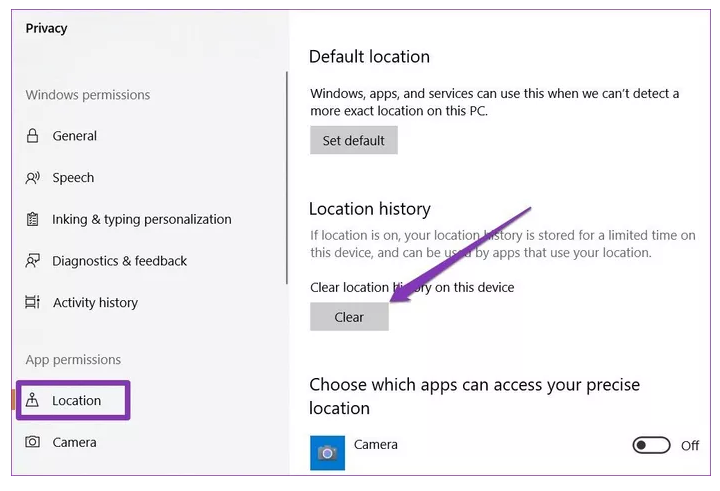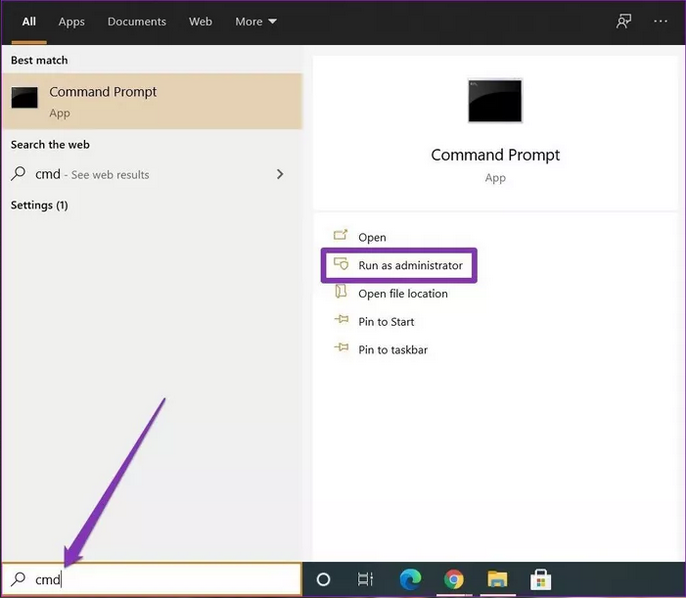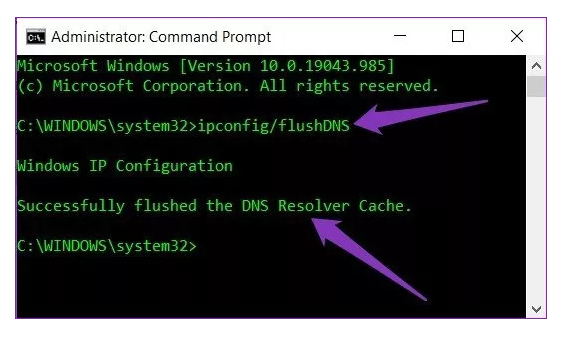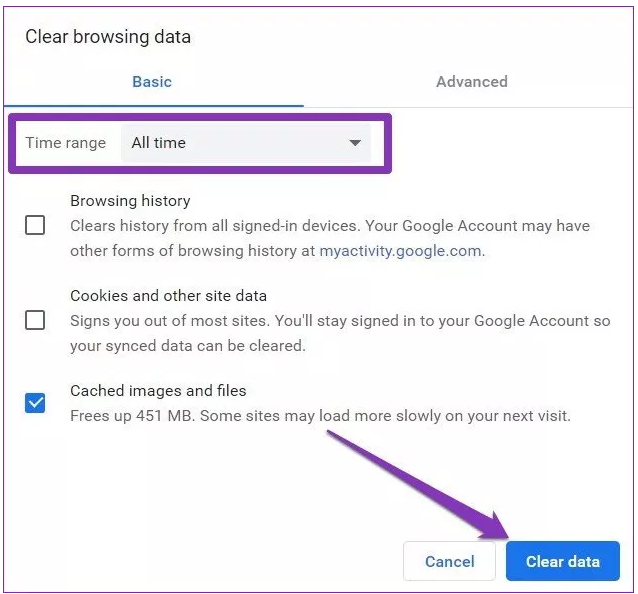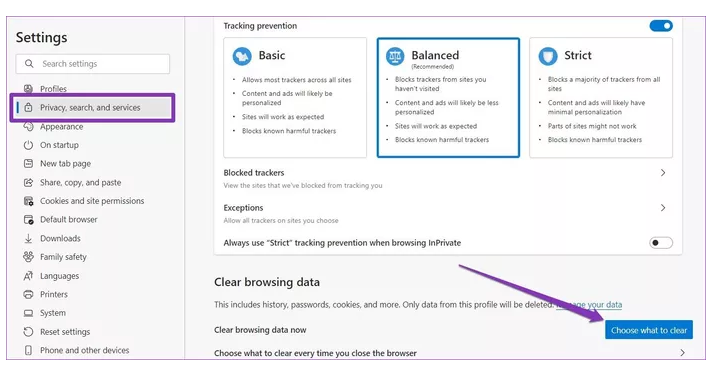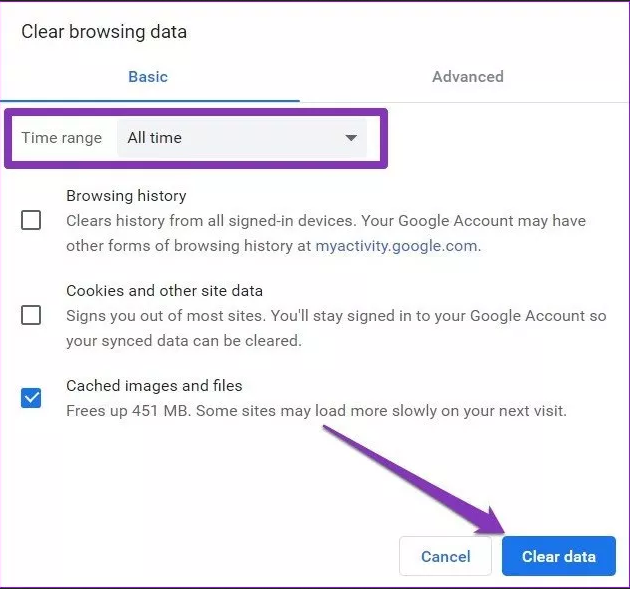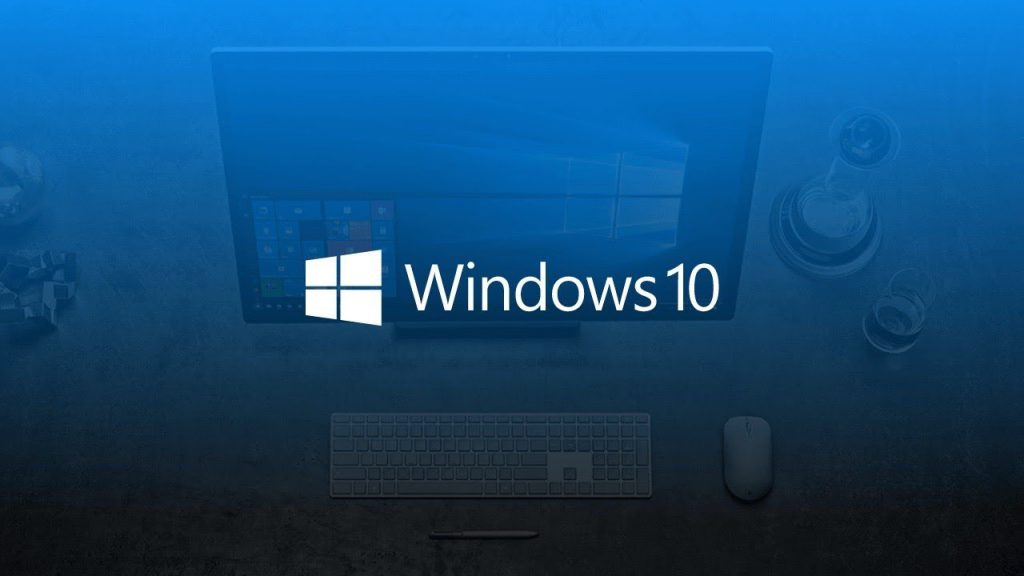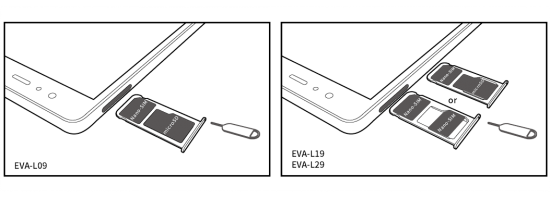ویندوز 10 مانند سیستمعاملهای اندروید فایلهایی را بهعنوان دادههای نهان ذخیره میکند تا برنامهها و سایر سرویسها سریعتر بارگذاری شوند. درحالیکه هدف ذخیره سازی این دادهها افزایش سرعت برنامههای شما است، اما این فایلها میتواند فضای قابلتوجهی از حافظه رایانه شما را اشغال کند. به همین علت پاککردن دورهای دادههای پنهان میتواند بهسلامت ویندوز شما کمک کند.
پاک کردن حافظه پنهان در ویندوز 10 میتواند به رفع مشکلات عملکرد در برنامهها نیز کمک کند. با آزاد سازی فضای هارد عملکرد انتقال اطلاعات نیز بهبود مییابد. توجه داشته باشید که پاک کردن دادههای پنهان یک امر کاملاً ایمن است و هیچ تداخلی با فایلها و تنظیمات شما ندارد. در ادامه این مقاله از سامسونگ یار قصد داریم نحوه پاک کردن دادههای حافظه پنهان در ویندوز 10 را مورد بررسی قرار دهیم.
فهرست موضوعات مقاله
آموزش نحوه حافظه پنهان در ویندوز 10
1. پاککردن فایلهای موقت
ویندوز 10 مجهز به یک ابزار پاک کننده هارد دیسک است. با این ابزار میتوانید تمام فایلهای موقت در هارد دیسک را پاک کنید. در ادامه نحوه استفاده از ابزار Disk Cleanup آمده است.
مرحله 1: در منوی استارت در قسمت جستجو عبارت Disk Cleanup را جستجو کنید و سپس بر روی برنامه کلیک کرده تا باز شود.
مرحله 2: در قسمت باز شده بر روی گزینه Cleanup System File کلیک کنید.
مرحله 3: اکنون سیستم محاسبه میکند که چه مقدار فضا آزاد خواهد شد.
مرحله 4: در این قسمت بر روی گزینه اوکی کلیک کنید تا فایلها پاک شوند.
این فرایند بسته به مقدار فایلها ممکن است مدتی طول بکشد، بنابراین تا اتمام این فرایند از بستن آن خودداری کنید.
2. حافظه پنهان Windows Store را پاک کنید
شما در هنگام بارگیری یا بهروزرسانی برنامهها در Windows Store فایلهایی را در حافظه پنهان آن ایجاد میکنید که با گذشت زمان میتواند فضای قابلتوجهی از رایانه شما را اشغال کند. خوشبختانه شما میتوانید بهراحتی حافظه پنهان ویندوز استور را پاک کنید.
کلید Ctrl+R را فشار دهید تا قسمت Run باز شود. سپس در قسمت جستجو عبارت WSReset.exe راجستجو کنید تا یک پنجره خالی باز شود. اکنون منتظر بمانید تا فرایند پاکسازی به طور خودکار انجام شود.
توجه داشته باشید اگر در هنگام بارگیری برنامه و بازیها با مشکل روبرو هستید، پاک کردن دادههای پنهان ویندوز استور در بیشتر مواقع مشکل را برطرف می کند.
3. پاککردن حافظه پنهان مکانها
شما میتوانید حافظه پنهان مکانهای ذخیره شده خود را مستقیماً از منوی تنظیمات ویندوز 10 پاک کنید. در ادامه نحوه انجام این کار را بررسی میکنیم.
مرحله1: دکمه Ctrl+I را بزنید تا تنظیمات باز شود
مرحله 2: در منوی تنظیمات گزینه Privacy یا همان حریم خصوصی را انتخاب کنید
مرحله 3: در قسمت حریم خصوصی گزینه Location یا موقعیت مکانی را در قسمت پایین، سمت چپ انتخاب کنید و در قسمت موقعیت مکانی روی گزینه پاک کردن کلیک کنید
بهاین ترتیب تمام دادههای پنهان موقعیت مکانی شما پاک میشود.
4. پاککردن حافظه پنهان DNS
DNS ها حاوی اطلاعات جستجوهای شما در رایانه یا مرورگر وب شما هستند. این دادهها به مرور زمان روی هم انباشته شده و فضای قابلتوجهی را در هارد دیسک اشغال کنند. در ادامه در چند مرحله ساده نحوه پاک کردن حاقظه پنهان DNS را با هم بررسی میکنیم.
مرحله 1: در منوی استارت عبارت Cmd را جستجو کنید. سپس بر روی این برنامه کلیک راست کرده و گزینه Run as administrator را انتخاب کنید.
مرحله 2: در صفحه باز شده عبارت ipconfig/flushDNS را تایپ کنید و دکمه اینتر را بزنید
پس اتمام فرایند Flushed DNS پیامی را مشاهده خواهید کرد که موفقیت آمیز بودن عملکرد را اطلاع می دهد.
نکته: اگر در استفاده از مرورگر خود با مشکل روبرو هستید پاک کردن حافظه پنهان DNS میتواند مفید باشد.
5. پاک کردن حافظه پنهان مرورگر
همانطور که از طریق مرورگر در حال گشتزنی در اینترنت هستید، مرورگر شما فیلهایی را در حافظه پنهان ایجاد میکند تا سرعت دسترسی شما به سایتهایی که اغلب از آنها بازدید میکنید بیشتر شود. درحالی که این دادهها بهمنظور افزایش سرعت ایجاد میشوند، اما در بلندمدت میتواند باعث کند شدن مرورگر شوند و همچنین فضای زیادی از هارد دیسک را اشغال کند. خوشبختانه همه مرورگرها در تنظیمات خود گزینهای برای پاک کردن حافظه پنهان را دارند. در ادامه به نحوه پاککرده حافظه پنهان در چند تا از محبوبترین مرورگرها میپردازیم.
پاککردن حافظه پنهان در گوگل کروم
مرحله 1: مرورگر گوگل کروم را باز کنید و کلیدهای Ctrl+Shift+Delete را بزنید تا سریعا پانل پاک کردن دادهها در قسمت تنظیمات باز شود.
مرحله2: در قسمت Time range گزینه All time را انتخاب کنید و تیک گزینه Cashed image and files را فعال کنید. سپس روی پاککردن دادهها کلیک کنید.
پاککردن حافظه پنهان در مرورگر Microsoft Edge
مرحله 1: برنامه مایکروسافت ادج را باز کنید و بر روی نماد سهنقطه در سمت راست صفحه کلیک کنید. سپس از لیست باز شده گزینه تنظیمات را انتخاب گنید.
مرحله 2: به تب حریم خصوصی جستجو و خدمات بروید و گزینه What to clear را از پاین سمت راست صفحه انتخاب کنید.
مرحله3: در قسمت Time range گزینه All time را انتخاب کنید و گزینه Cleear now را انتخاب کنید.
حذف دادههای پنهان فواید زیادی برای رایانه شما دارد. پاک کردن این دادهها علاوه بر آزاد کردن میزان قابلتوجهی از فضای هارد دیسک، به بیشتر شدن سرعت رایانه و حتی طول عمر بیشتر ویندوز شما کمک میکند.