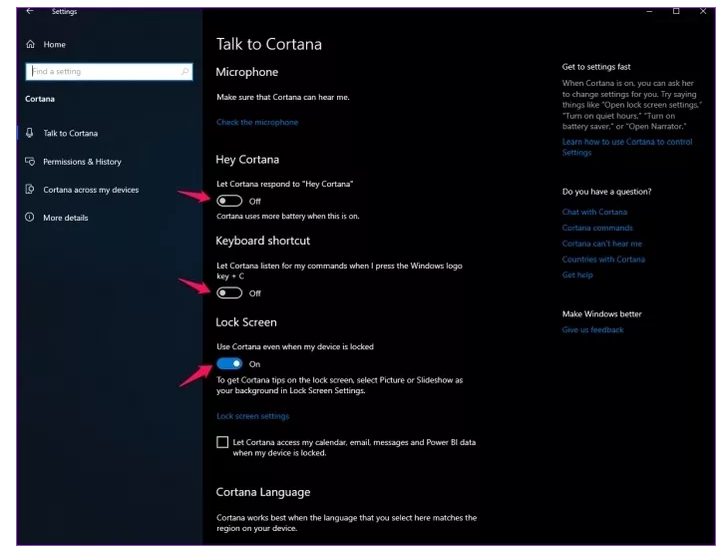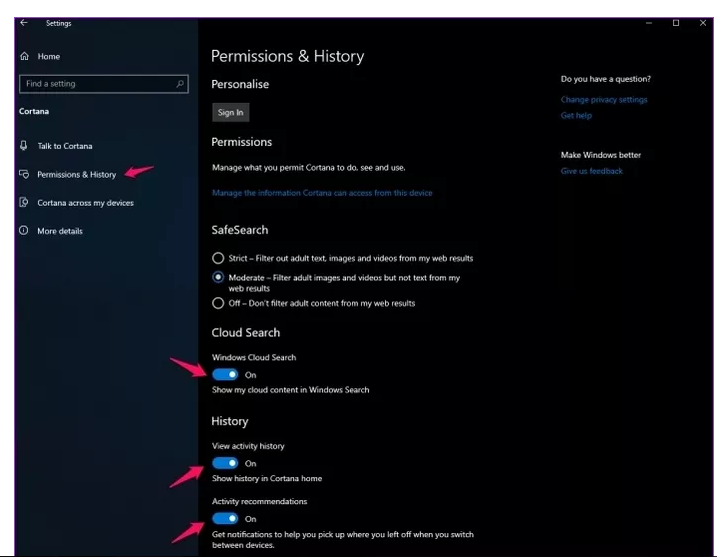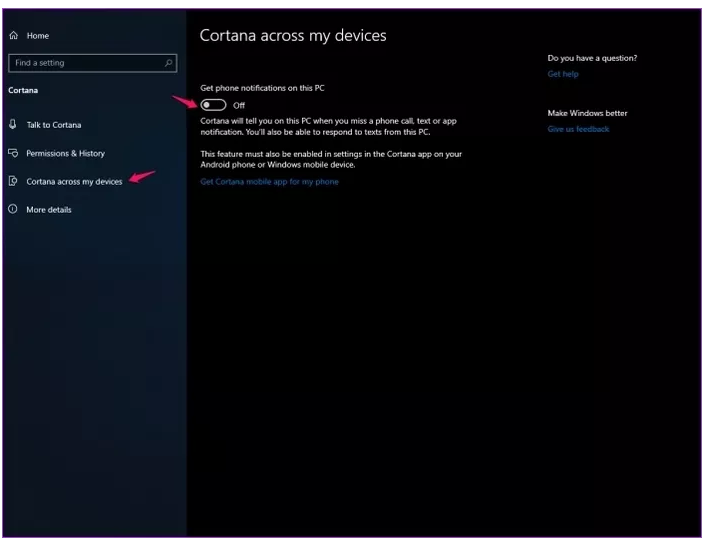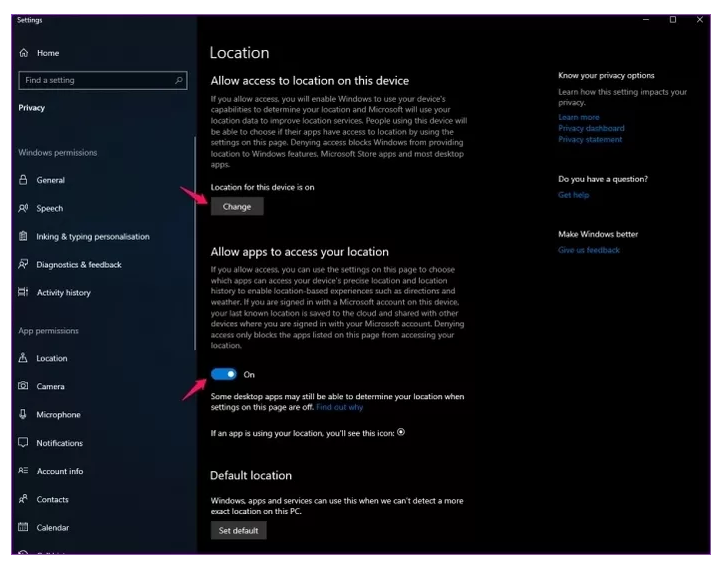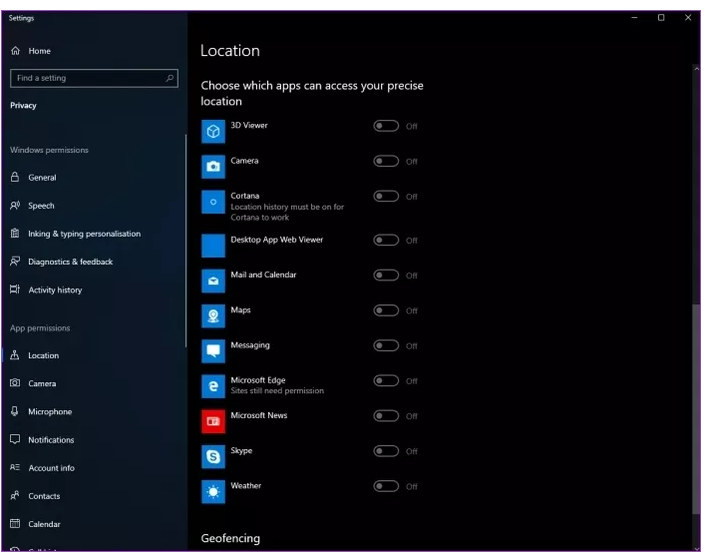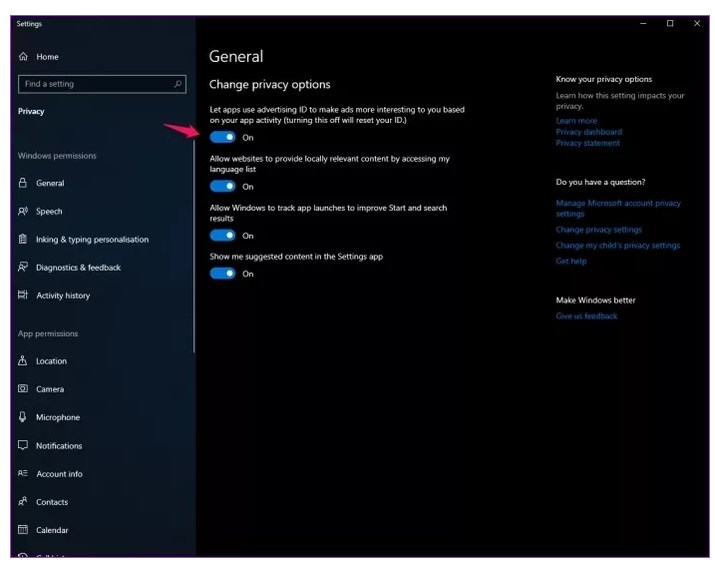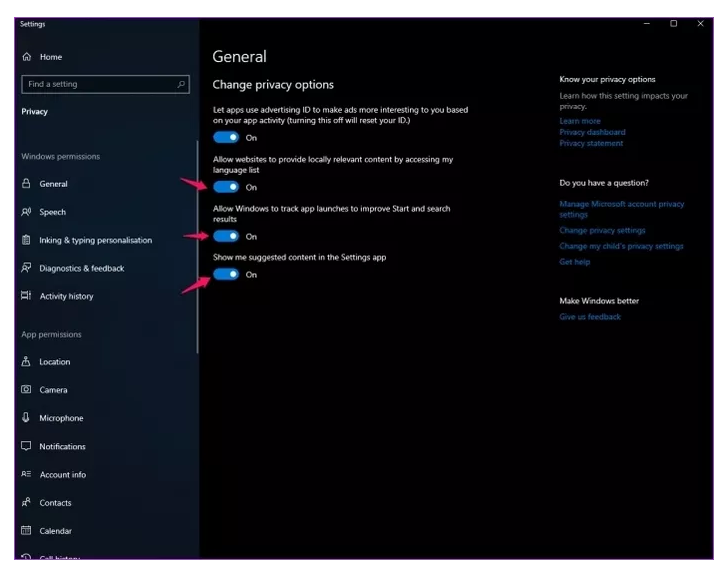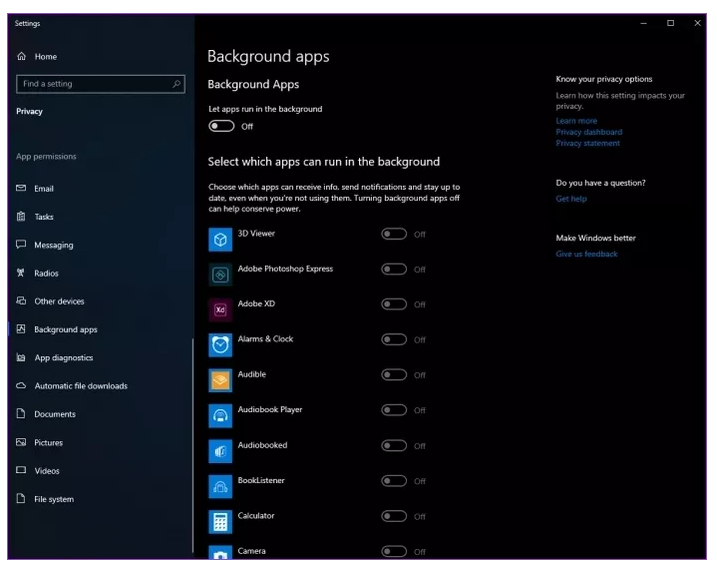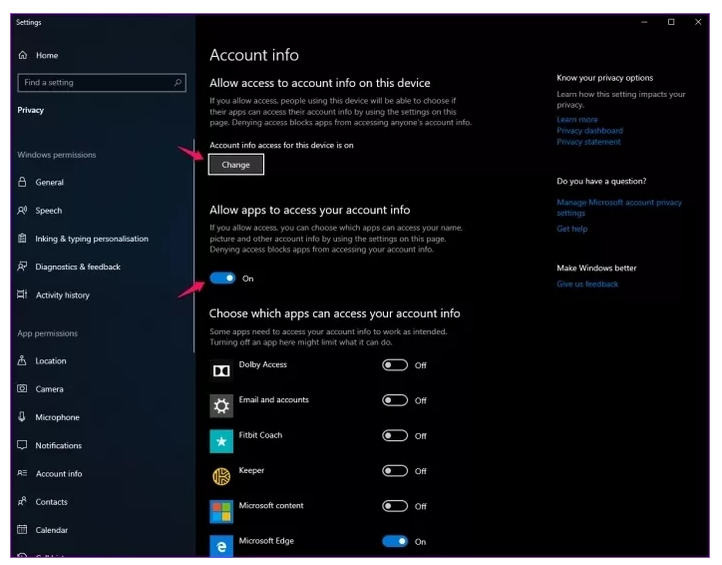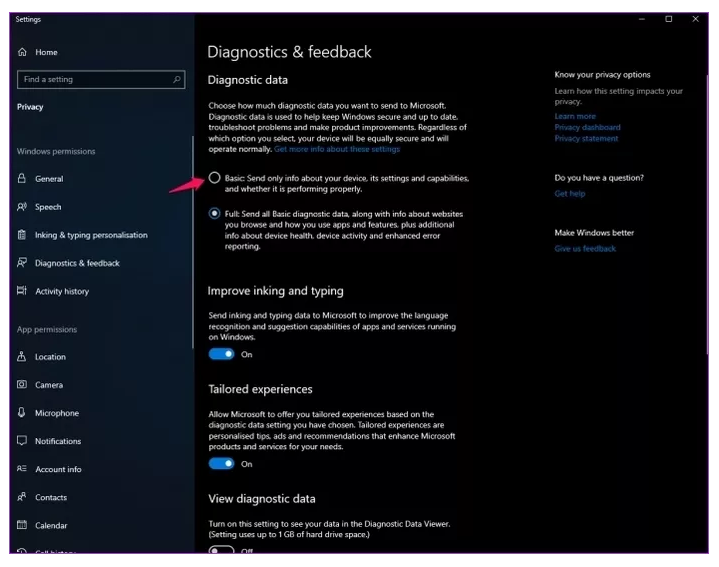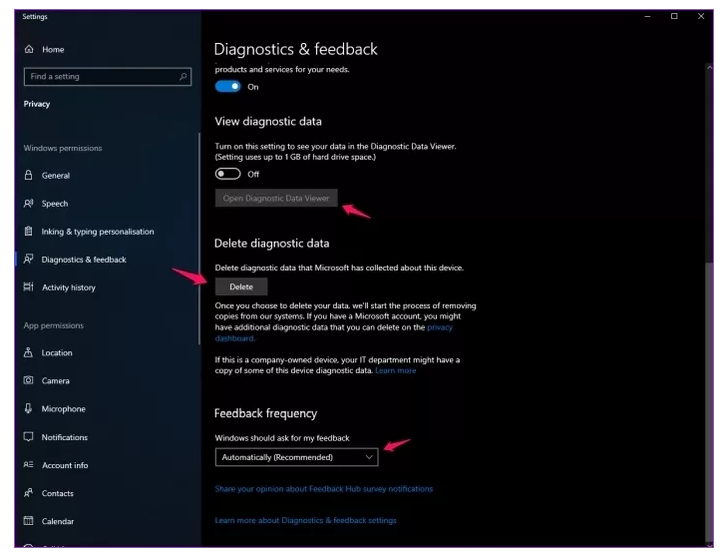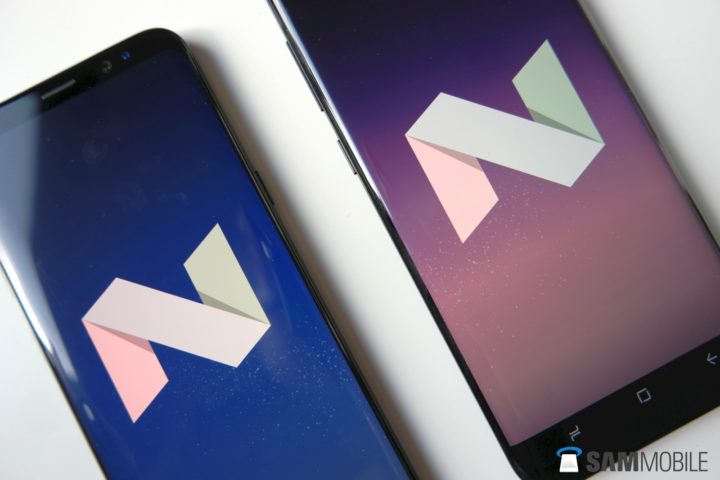مایکروسافت نسبت به دادههایی که از دستگاه شما جمعآوری میکند نسبتاً شفاف است. بااینوجود بسیاری از کاربران ویندوز 10 به این که دادههای جمعآوری شده چگونه ممکن است حریم خصوصی آنها را به خطر بیندازد، بیتوجه هستند. قابلدرک است که اکثراً کاربران خواندن یک خط مشی رازداری طولانیمدت و قانونی را خستهکننده میدانند. اگر شما جزو کاربرانی هستید که به حریم شخصی در ویندوز 10 اهمیت میدهید، این مقاله برای شما نوشته شده است. در این مقاله از سامسونگ یار قصد داریم تا تنظیمات حفظ حریم خصوصی در ویندوز 10 را بررسی کنیم. در ادامه به 5 تنظیم اساسی برای حفظ حریم خصوصی در ویندوز 10 را باهم بررسی میکنیم. این تنظیمات دادههای جمعآوری شده توسط مایکروسافت را محدود میکند.
فهرست موضوعات مقاله
تنظیمات حریم شخصی در ویندوز 10
1. کورتانا را محدود کنید
بیایید کار را با دستیار مجازی کورتانا شروع کنیم. من آخرین بار تقریباً دو سال پیش بعد از نصب ویندوز این برنامه را اجرا کردم. مطمئن هستم که برای بسیاری از شما نیز همینطور است. اگر از این برنامه استفاده نمیکنید، بهخاطر داشته باشید که این برنامه بیسروصدا مشغول ارسال اطلاعات به مایکروسافت است. اما شما بهراحتی میتوانید جلو آن را بگیرید؟ به منوی استارت بروید و عبارت Cortana را جستجو کنید و تقریبا تمام دسترسیهای آن را غیرفعال کنید. شما باید دسترسی به میکروفن، اعلانها، صفحهکلید میانبر و همچنین دسترسی به قفل صفحه را خاموش کنید.
پس از انجام این کار از تب بغل گزینه Permissions & History را انتخاب کنید . سپس به گزینه Access from this device بروید. و تمام گزینههای Cloud Search و History را غیر فعال کنید (مانند تصاویر زیر).
در ادامه تب بعدی Cortana across my device را انتخاب کنید و گزینه Get phone notification on this pc را خاموش کنید. متاسفانه در ویندوز 10 شما نمیتوانید به طور رسمی سرویس کورتانا را غیرفعال کنید. پس اگر نمیخواهید که این برنامه چیزی را برای شما مدیریت کند، باید تمام تنظیمات مربوط به این سیستم را غیرفعال کنید.
2. دسترسی به موقعیت مکانی را خاموش کنید.
اگر نمیخواهید که مایکروسافت به موقعیت مکانی شما دسترسی داشته باشد، باید سرویس دسترسی به موقعیت مکانی را غیرفعال کنید. برای غیرفعال کردن آن ابتدا وارد استارت منو شوید و عبارت Location Privecy جستجو کنید. در قسمت موقعیت مکانی بر روی گزینه Change کلیک کنید و گزینه دسترسی به موقعیت مکانی را خاموش کنید.
همچنین در همان قسمت میتوانید دسترسی برنامههای ویندوز به موقعیت مکانی را خاموش کنید. برای این کار گزینه (Allow apps to access your location) را خاموش کنید. با این حال اگر میخواهید که به یک سری از برنامهها مانند نقشه یا تاکسی اینترنتی دسترسی به موقعیت مکانی را بدهید، در همین قسمت Location Privacy کمی به پایین بروید تا به قسمت Choose which apps can access your precise برسید. در این قسمت هر برنامهای که میخواهید اجازه دسترسی به موقعیت مکانی داشته باشد را انتخاب کنید و آن را روشن نمایید.
3. ردیابی آگهی را خاموش کنید
مایکروسافت برای ارائه تبلیغات بهتر دادههای فعالیت برنامه فروشگاه شما را حذف میکند. اگر فکر میکنید تبلیغات هوشمند برای شما کاربردی ندارد، این سرویس را خاموش کنید.
برای انجام این کار وارد تنظیمات ویندوز شوید و قسمت General را انتخاب کنید. سپس گزینه Let apps use advertising ID to make ads more interesting to you based on your app activity (turning this of will reset your ID) را غیر فعال کنید. با این حال توجه کنید که اگر این ضامن مایکروسافت را خاموش کنید، شناسه تبلیغاتی شما بازنشانی می شود. به همین دلیل وقتی آن را دوباره روشن کنید، نمیتوانید آن را به حالت قبلی باز گردانید. بعد از روشن کردن شناسه تبلیغاتی شما از ابتدا شروع به ضبط دادهها میکند و پس از آن بر اساس فعالیتهای شما تبلیغات هوشمند جدید را به شما ارائه میدهد.
4. مجوز برنامهها را تغییر دهید
بهطورکلی هر کاربری ممکن است برنامههایی را بر روی سیستم خود نصب کند و دیگر از آن استفاده نکند. احتمالاً خود شما نیز جزو این افراد بوده باشید.
اما باید بدانید که این برنامهها در پسزمینه ویندوز اجرا میشود و دادههای خود را جمعآوری میکند. برای جلوگیری از این کار شما باید وارد تنظیمات حریم خصوصی شوید و مجوز این برنامهها را غیرفعال کنید. در این قسمت میتوانید برنامهها را از دسترسی به ایمیلها، پیامها و حتی اجزای سختافزاری مانند رادیو، دوربین و غیره منع کنید.
توجه داشته باشید که بهتر است برنامههای در حال کار ویندوز را از دسترسی به جزئیات حسابها خود منع کنید. این کار را میتوانید از طریق تنظیمات حریم خصوصی قسمت اطلاعات حساب انجام دهید. اگر با پیدا کردن تنظیمات و قسمتهای مختلف مشکل دارید، کافی است به قسمت استارت منو بروید و عبارت موردنظر خود را جستجو کنید.
5. تنظیمات بازخورد و تشخیص را تغییر دهید
مایکروسافت همیشه بهصورت دورهای دادههای بازخورد و تشخیصی را از سیستم شما جمعآوری میکند تا ویندوز را ایمن و بهروز نگه دارد. متأسفانه شما گزینهای برای خاموشکردن کامل این تنظیمات ندارید.
بااینحال یک گزینه برای کردن محدود کردن حذف دورهای دادههای بازخورد و تشخیص وجود دارد. برای انجام این کار به تنظیمات ویندوز بروید و گزینه بازخورد و تشخیص (Diagnostics&feedback) را انتخاب کنید و ان را روی تنظیم اساسی قرار دهید. این کار باعث میشود مایکروسافت حجم محدودتری از اطلاعات را از سیستم شما جمعآوری کند.
همچنین در همان منو، شما میتوانید دادههای تشخیصی جمعآوری شده را مشاهده کنید و حتی در صورت نیاز آنها را حذف کنید. در این منو تنظیم فرکانس بازخورد نیز موجود است، شما با استفاده از آن میتوانید تعداد دفعات بازخوردها را تغییر دهید.