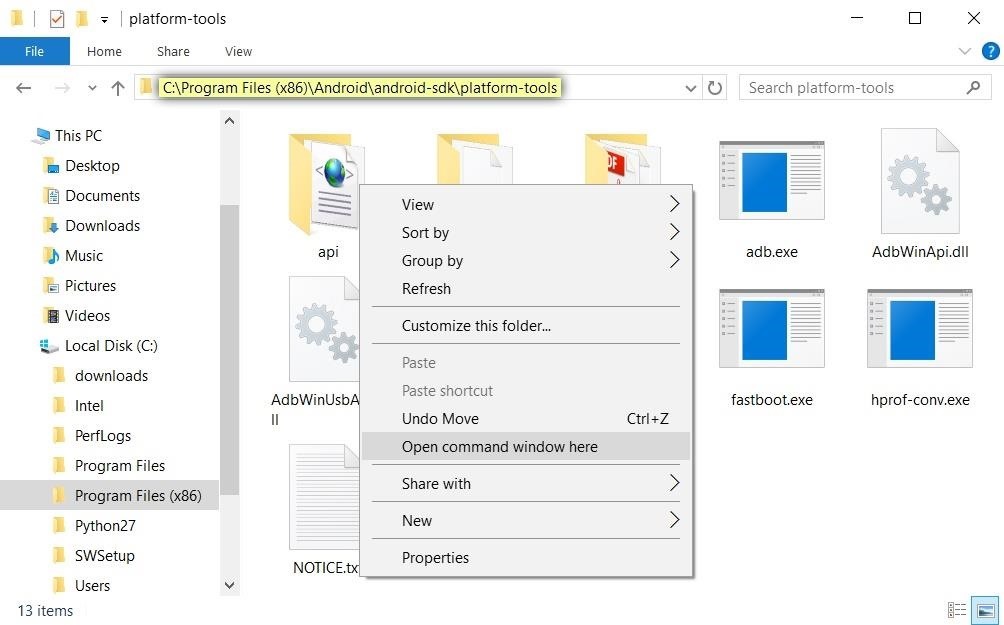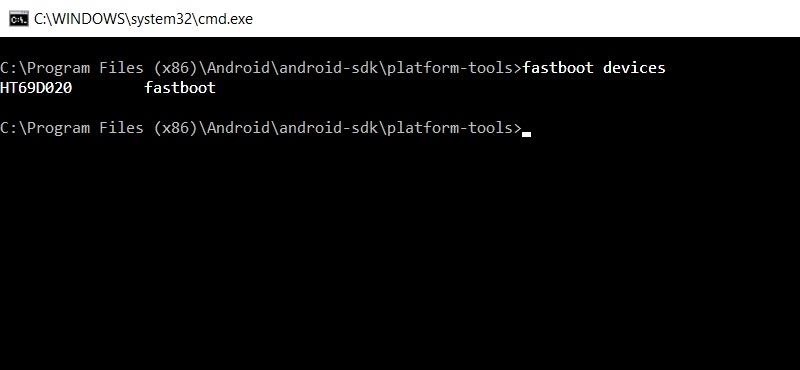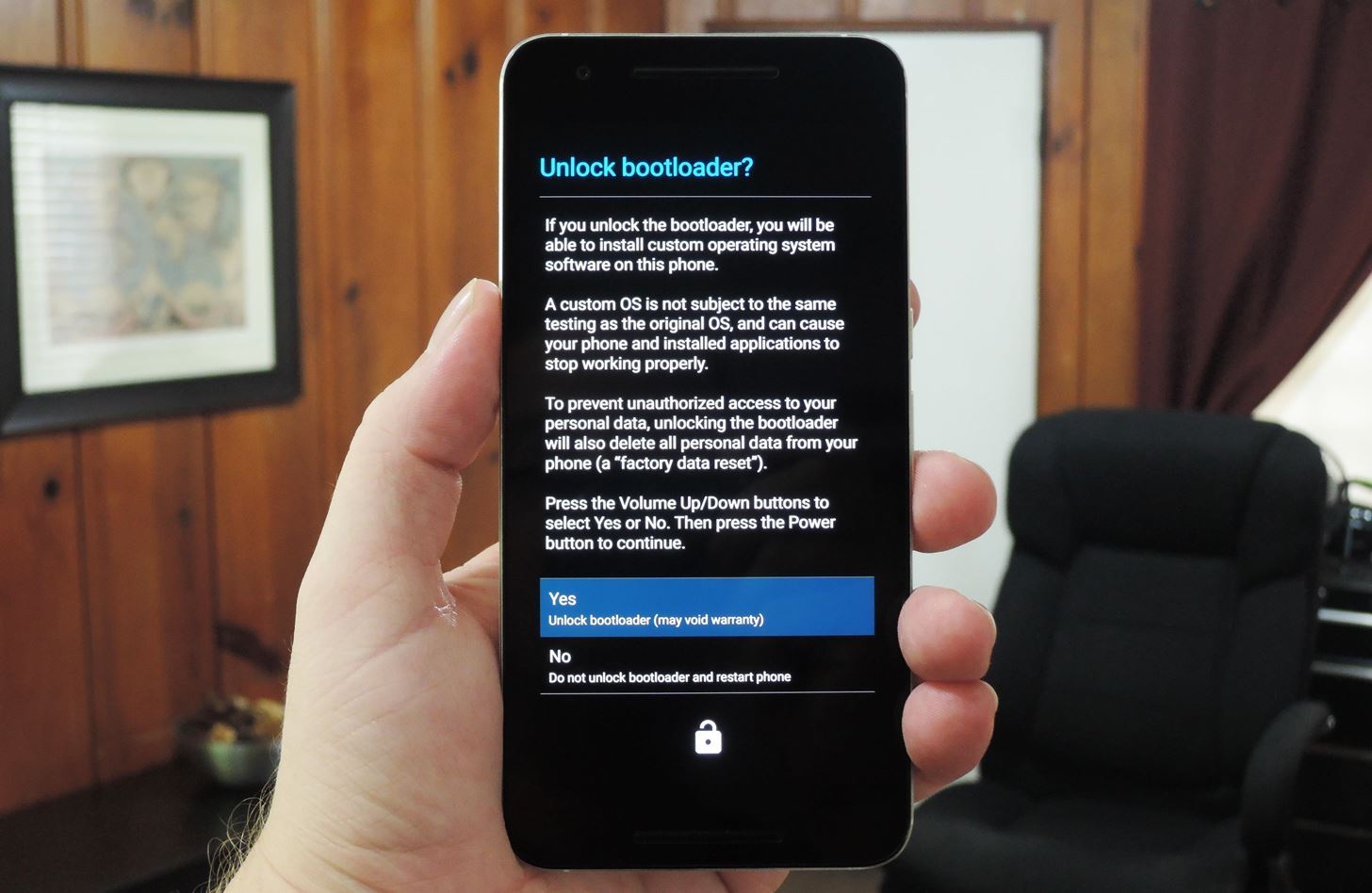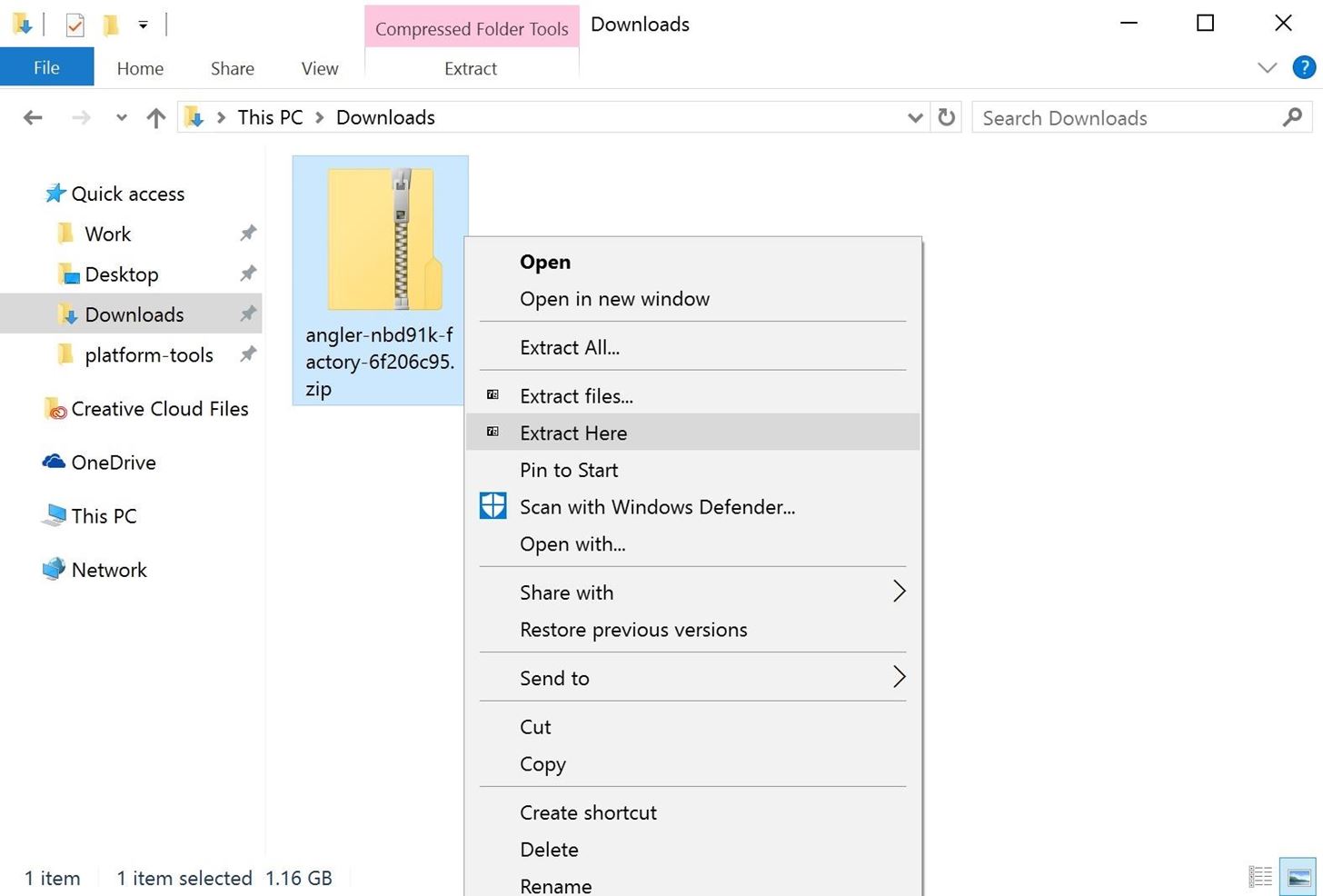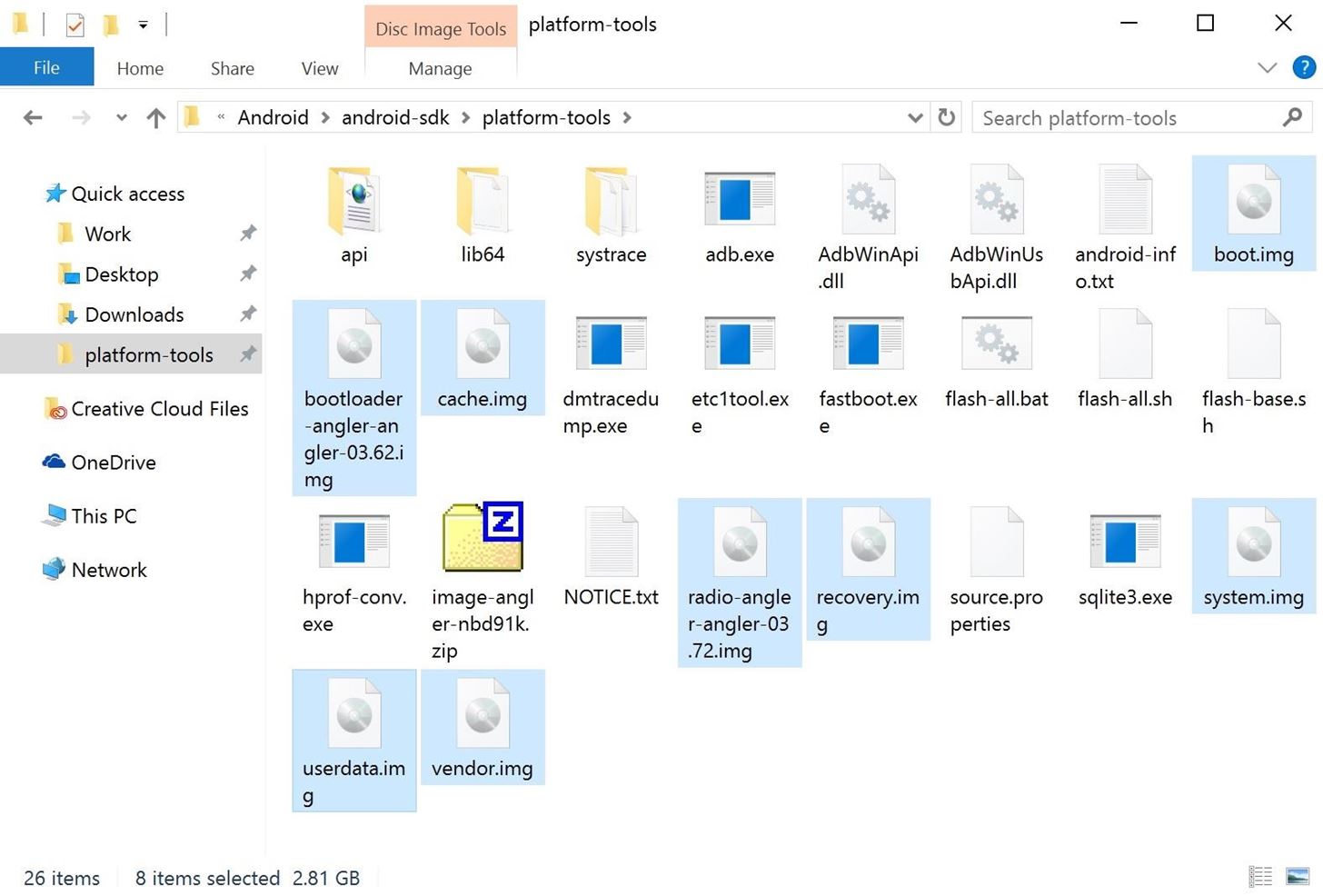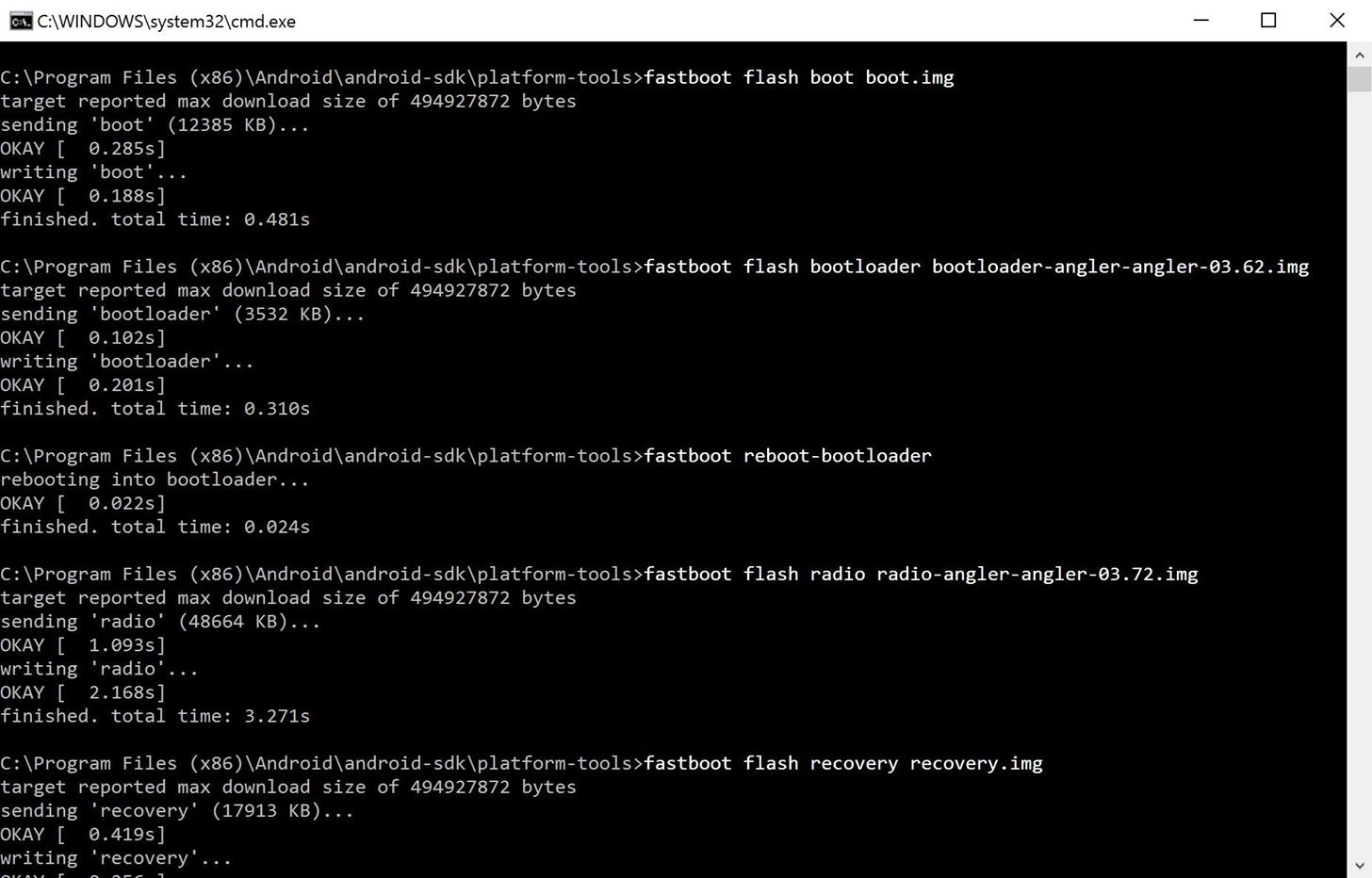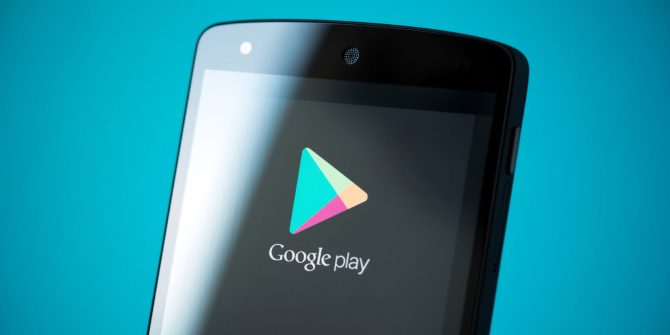اگر گوشیتان یک بوتلودر قفلنشده دارد، میتوانید با استفاده از فرمانهای فستبوت (Fastboot)، فکتوری ایمیج ها را فلش کنید.
«ایمیج» از لحاظ لغوی به معنای «تصویر» است اما به منظور رساندن مفهوم «فرمت فایلی بودن آن» و ایجاد تمایز با تصویر یا عکسهای معمولی، از همان واژه «ایمیج» استفاده شده است. پس در ادامه هر گاه واژه «ایمیج» را دیدید، بدانید معنای آن «فایلی با فرمت ایمیج (img)» است.
شاید اینهایی که گفتیم برایتان تخصصی و بیمعنی به نظر برسند اما وقتی چاره دیگری نداشته باشید، روشی که خواهیم گفت، بهترین روش برای بروزرسانی یک دستگاه روتشده، درست کردن یک گوشی که هیچرقمه روشن نمیشود (اصطلاحاً بریک (آجر) شده است)، برگردادن گوشی به رام خام و حتی دریافت آپدیتهای اندروید زودتر از هر کس دیگری میباشد.
همانند ADB، فستبوت هم یک برنامه سودمندِ (یوتیلیتیِ) بسیار قدرتمند اندرویدی است که از طریق یک terminal shell (رابط کاربری ترمینالی)، فرمانها را پذیرش میکند. اگر این چیزها ترسناک به نظر میرسند، اصلا نیازی به نگرانی نیست؛ زیرا به محض اینکه نحوه کار با آنها را یاد بگیرید، درباره کارکردهای درونی سیستمعامل اندروید بسیار بیشتر خواهید دانست و ضمناً از نحوه درست کردن اکثر مشکلات معمول سیستمعامل اندروید نیز آگاه خواهید شد.
فهرست موضوعات مقاله
نکتهای درباره دستگاههای سامسونگ
روند مطرح شده در پایین برای اکثر دستگاههای نکسوس، پیکسل، اچتیسی و موتورولا و همچنین برای گوشیها و تبلتهای بسیاری از سازندگان دیگر، کار خواهد کرد. البته دستگاههای سامسونگ از نرمافزار فلشکردن فریمور مخصوص خودشان استفاده میکنند، بنابراین اگر یک دستگاه گلکسی دارید، روش فستبوت بدرد شما نمیخورد. در عوض، بهترین کار برای فلش کردن فریمور در یک دستگاه سامسونگ، استفاده از نرمافزار Odin است. روند انجام این کار با نرمافزار اودین را در لینک پیشرو پوشش دادهایم:
مرحله 1- ADB & Fastboot را روی کامپیوتر خود نصب کنید
ابتداً باید ADB & Fastboot را روی کامپیوتر خود نصب کنید. این دو، یوتیلیتیهایی هستند که به شما امکان فلش کردن فایلهای ایمیج را با استفاده از فرمانهای فستبوت میدهند. نسخههای «سبک» (light) و «تککلیکه»ی (one-click) متعددی از ADB & Fastboot وجود دارند که ساخت سازندگان شخص ثالث میباشند. منتهی ما استفاده از آنها را توصیه نمیکنیم، زیرا آنها به اندازه تعداد دفعاتی که یوتیلیتیهای رسمی بروزرسانی میشوند، بروزرسانی نمیشوند. بنابراین این نسخهها ممکن است با دستگاههای جدید سازگاری کامل نداشته باشند.
در عوض، بهترین گزینهتان نصب SDK Tools اندروید – که حاوی ADB & Fastboot میباشد – یا نصب کردن همان ADB & Fastboot خالی از گوگل است. اهمیتی ندارد که پکیج کامل را برمیگزینید یا فقط خود ابزار پلتفرم را انتخاب میکنید، مهم این است که آنها جنس اصل هستند. فرایند نصب برای سیستمعاملهای ویندوز، مک و لینوکس را در روش 1 راهنمای پیش رو شرح دادهایم؛ برای شروع به آن بخش بروید.
مرحله 2- فعال کردن OEM unlocking
به منظور فلش کردن فایلهای ایمیج با استفاده از فستبوت، قفل بوتلودر دستگاهتان باید گشوده شده باشد. اگر قبلاً این کار را انجام دادهاید، میتوانید مستقیم به مرحله 3 بپرید.
اگر دستگاهتان با از پیش نصب داشتن اندروید مارشملو یا جدیدتر صادر شده است، قبل از آنکه بتوانید قفل بوتلودر را باز کنید، تنظیماتی وجود دارد که باید فعالش کنید. برای دسترسی به این تنظیمات، کار را با فعال کردن منوی Developer options گوشی یا تبلت خود آغاز کنید. وقتی این کار را انجام دادید، منوی Developer options را باز کنید، سپس سویچ کنار «OEM unlocking» را فعال کنید؛ بعد آماده ادامه کار هستید.
اگر این گزینه در دستگاهتان وجود ندارد، احتمالاً دستگاهتان با از پیش نصب داشتن اندروید مارشملو یا اندروید جدیدتر از آن صادر نشده است. البته اگر این گزینه وجود دارد اما خاکستریشده و خارج از دسترس است، معمولاً معنایش آن است که قفل بوتلودر دستگاهتان نمیتواند باز شود؛ یعنی قادر نخواهید بود با استفاده از فستبوت، فایلهای ایمیج را فلش کنید.
مرحله 3- قرار دادن گوشی در حالت bootloader
به منظور اجرای هر فرمان فستبوت، گوشی یا تبلت باید در حالت bootloader mode باشد. این فرایند بسته به نوع دستگاه، متفاوت خواهد بود.
در اکثر گوشیها، باید کار را با خاموش کردن کامل دستگاه آغاز کرد. وقتی صفحه سیاه شد، به صورت همزمان روی دکمههای کاهش صدا و پاور فشار داده و آنها را نگه دارید؛ تقریبا تا 10 ثانیه آن دکمهها را نگه دارید.
اگر این کار عملی نبود، گوشی را خاموش کرده، سپس دکمه کاهش صدا را فشرده و نگه دارید. حالا با یک کابل داده USB دستگاه را به کامپیوتر خود وصل کرده و چند ثانیهای منتظر بمانید.
اگر این هم عملی نشد، دوباره روش کابل USB را امتحان کنید، منتهی این بار از دکمه افزایش صدا استفاده کنید.
بعد از چند لحظه، باید به منوی Bootloader اندروید بر بخورید، که تقریباً شبیه این است:
وقتی این صفحه را مشاهده میکنید، حواستان باشد که گوشی یا تبلتتان با یک کابل داده USB به کامپیوتر متصل باشد. به جز این، دستگاه را به حال خود بگذارید، چراکه باقی کار دیگر بخش کامپیوتری قضیه است.
مرحله 4- یک رابط کاربری ADB روی کامپیوتر خود باز کنید
به دایرکتوری (مسیر) نصب ADB and Fastboot در کامپیوتر خود بروید. برای کاربران سیستمعامل ویندوز، این دایرکتوری معمولا در C:\Program Files (x86)\Android\android-sdk\platform-tools یافت میشود. برای کاربران مک و لینوکس، بستگی به این دارد که موقع نصب یوتیلیتی فستبوت، پوشه ADB را در کجا استخراج کردهاید. بنابراین اگر فراموشتان شده است، هارد درایو خود را به دنبال پوشه platform-tools جستجو کنید.
از اینجا به بعد، اگر از کامپیوتر ویندوز دار استفاده میکنید، باید دکمه «شیفت» (Shift) صفحهکلید خود را پایین نگه دارید، سپس روی یک جای خالی راستکلیک کرده و گزینه «Open command window here» را برگزینید. برای کاربران سیستمعامل مک و لینوکس، کافیست یک پنجره Terminal باز کرده، سپس دایرکتوریها را به پوشه platform-tools که واقع در دایرکتوری نصب ADB است، تغییر دهید.
مرحله 5- قفلگشایی بوتلودر
این مرحله پیش رو کاری است که فقط یک بار نیاز به انجامش دارید، بنابراین اگر قفل بوتلودر سیستمتان همین حالا هم گشوده شده است، میتوانید از این مرحله بگذرید. در غیر این صورت، نیاز دارید که یک تک فرمان فستبوت اجرا کنید؛ منتهی توجه داشته باشید که این کار تمام دادههای موجود روی دستگاهتان را پاک خواهد کرد.
قبل از آنکه وارد این بخش شویم، توجه داشته باشید که در ادامه فرمانهای مختص کاربران ویندوز را فهرست خواهیم کرد. کاربران مک باید قبل از هر یک از این فرمانها، یک نقطه و یک ممیز (یعنی «/.») و کاربران لینوکس باید به جلوی هر یک از فرمانها فقط یک ممیز (یعنی «/») اضافه کنند.
خب از رابط کاربری ADB، فرمان پیش رو را تایپ کرده و بعد روی اینتر کلیک کنید.
- Fastboot devices
اگر این فرمان یک سری حروف و اعداد که به دنبالشان کلمه «fastboot» هم قرار داشت را برگرداند، پس دستگاهتان به درستی متصل شده است و برای ادامه کار آمادهاید. در غیر این صورت، به مرحله 1 مراجعه کنید تا نصب ADB and Fastboot را بررسی نمایید. ضمناً اطمینان حاصل کنید که دستگاهتان همانطور که در مرحله 3 نشان داده شد، در حالت bootloader است.
بعد دیگر زمان گشودن قفل بوتلودر دستگاهتان رسیده است. بسته به نسخه اندرویدی که دستگاهتان همراه با آن صادر شده است، این کار در یکی از دو روش پیش رو انجام خواهد گرفت.
خب، اگر دستگاهتان با از پیش نصب داشتن اندروید لالیپاپ یا قدیمیتر صادر شده است، فرمان پیش رو را وارد کنید:
- Fastboot oem unlock
اگر دستگاهتان با اندروید مارشملو یا جدیدتر صادر شده است، فرمان پیش رو را وارد کرده و سپس روی اینتر کلیک کنید:
- Fastboot flshing unlock
در این لحظه، در دستگاه اندروید خود با پیامی مواجه میشوید که میپرسد آیا مطمئنید که میخواهید بوتلودر دستگاهتان را قفلگشایی کنید. اطمینان حاصل کنید که گزینه «Yes» برجسته شده باشد، اگر نیست از دکمههای کنترل صدای گوشی برای انجام این کار استفاده کنید. حالا دکمه پاور را بفشارید، سپس قفل بوتلودر دستگاهتان باز میشود و گوشیتان به حالت Fastboot ریبوت خواهد شد.
مرحله 6- دانلود فکتوری ایمیجها
حالا که قفل بوتلودرتان باز شده است، آمادهاید که فلش کردن فکتوری ایمیجها را شروع کنید؛ منتهی ابتدا باید خود فایلهای ایمیج اصلی را دانلود کنید. در زیر لینکهای دانلود پکیج فکتوری ایمیجها برای دستگاههای معمول و رایج را میبینید:
- فکتوری ایمیجها برای دستگاههای نکسوس و پیکسل
- فکتوری ایمیجها برای دستگاههای اچتیسی
- فکتوری ایمیجها برای دستگاههای موتورولا
- فکتوری ایمیجها برای دستگاههای وانپلاس
- فکتوری ایمیجها برای دستگاههای اسنشال
در هر یک از لینکهای بالا، کافیست مدل دستگاهتان را در فهرست پیدا کرده و سپس آخرین فریمور موجود را روی کامپیوتر خود دانلود کنید. اگر سازنده دستگاهتان در اینجا فهرست نشده است، گوگل کردن عبارت «factory images for <phone name>» (یا فارسی آن که احتمالاً نتیجهای در پی نخواهد داشت: «فکتوری ایمیجهای [نام گوشی]») را امتحان کنید.
مرحله 7- فلش کردن فکتوری ایمیجها
حالا دیگر موقع فلش کردن فکتوری ایمیجها است. اولین چیزی که حالا باید انجام دهید، استخراج فایل آرشیو فکتوری ایمیجهایی است که از سایت سازنده گوشیتان دانلودشان کردهاید. برای این بخش، استفاده از نرمافزار 7-Zip را توصیه میکنیم، چراکه ضمن رایگان بودن با اکثر فرمتهای آرشیوی کار میکند.
بعد، تمام محتویات فایل آرشیو را به پوشه platform-tools واقع در دایرکتوری نصب ADB انتقال دهید. سپس یک پنجره ADB Shell در این پوشه باز کنید. برای اطلاعات بیشتر در این باره، به مرحله 4 در بالا مراجعه کنید.
علاوه بر آن، دو روش مختلف وجود دارند که میتوانید هنگام فلش کردن فایلهای ایمیج از آنها استفاده کنید. هر دوی آنها را در بخشهای جداگانهای در زیر، شرح خواهیم داد.
گزینه 1- استفاده از اسکریپت «flash-all»
اکثر پکیجهای فکتوری ایمیجها شامل یک اسکریپت (دنباله دستوری) «flash-all» میشوند که آن اسکریپت همه فایلهای ایمیج را در یک وهله اعمال میکند. اگر در تلاشید دستگاه خود را از یک بریک نرمافزاری (soft brick) احیا کنید، این روش، راحتترین راه انجام آن است. البته این روش دستگاه شما را آنروت (از حالت روتشده خارج کردن) کرده و تمام دادههای موجودتان را پاک خواهد کرد، بنابراین اگر ترجیح میدهید از این روش استفاده نکنید، در زیر گزینه 2 را ببینید.
و اما برای اجرای اسکریپت flash-all، سطر پیش رو را در کامند پرامپت تایپ کنید، سپس روی اینتر کلیک کنید:
- flash-all
این فرایند چند دقیقهای زمان خواهد برد اما وقتی تمام شود، گوشیتان به صورت خودکار ریبوت میشود و بعد گوشیتان فریموری کامل و صد درصد خام را اجرا خواهد کرد.
گزینه 2- استخراج فایلهای ایمیج و جداگانه فلش کردن آنها
به عنوان دومین گزینه، میتوانید فایلهای ایمیج سیستم را به صورت جداگانه فلش کنید. این روش کمی کار اضافی دارد، منتهی میتواند برای آنروت، بروزرسانی و آنبریک (unbrick، دستگاه را از حالت بریکشده خارج کردن) کردن دستگاه، بدون از دست دادن دادههای موجود، استفاده شود.
کار را با استخراج تمام آرشیوهای دیگر موجود در پکیج فکتوری ایمیجها آغاز کنید. گاهی اوقات پکیجهای فکتوری ایمیجها حاوی مجموعهای از سه یا چهار آرشیو تو در تو هستند، بنابراین حواستان باشد که تمام آنها را از حالت زیپ خارج کنید. حالا همه فایلهای ایمیج را در پوشه اصلی platform-tools کپی کنید.؛ به عبارت دیگر، آنها را در هیچ یک از زیرپوشهها رها نکنید.
در اینجا دو فایل ایمیج وجود دارند که میتوانید از شرشان خلاص شوید: cache.img و unserdata.img. اینها فایلهای ایمیجی هستند که روی دادهها و کش (حافظه پنهان) دستگاهتان، فضاهای خالی بازنویسی خواهند کرد. بنابراین اگر آنها را فلش نکنید، دادههای فعلیتان دستنخورده باقی خواهند ماند.
از میان فایلهای ایمیج باقیمانده، شش فایل المانهای هستهای سیستمعامل اندروید را تشکیل میدهند: boot، bootloader، radio، recovery، system و vendor.
فایل ایمیج boot حاوی کرنل (kernel) است. بنابراین اگر میخواهید از شر یک کرنل سفارشی که مسبب مشکلات دستگاهتان شده است، خلاص شوید، فقط باید این یکی را فلش کنید. برای انجام این کار، فرمان پیش رو را در پنجره رابط کاربری ADB تایپ کنید:
- fastboot flash boot <نام فایل ایمیج بوت>.img
بعدی فایل ایمیج bootloader است؛ این همان رابط کاربریای است که دارید برای فلش کردن فایلهای ایمیج با استفاده از فرمانهای Fastboot، از آن استفاده میکنید. برای بروزرسانی بوتلودر دستگاهتان تایپ کنید:
- fastboot flash bootloader <نام فایل ایمیج بوتلودر>.img
وقتی این کار را انجام دادید، باید بوتلودر را دوباره بارگذاری کنید تا بتوانید به فلش کردن فایلهای ایمیج روی نسخه جدیدتر بوتلودر ادامه دهید. برای این کار، تایپ کنید:
- fastboot reboot-bootloader
بعد از آن، میرسیم به فایل ایمیج radio. این فایل اتصالات موجود در دستگاهتان را کنترل میکند، بنابراین اگر برای وایفای یا اینترنت دادههای گوشی مشکلاتی به وجود آمده، یا اصلا اگر فقط میخواهید سیستم رادیویی گوشیتان را بروزرسانی کنید، تایپ کنید:
- fastboot flash radio <نام فایل ایمیج رادیو>.img
بعد نوبت recovery است. این فایلی است که شاید بخواهید آن را فلش کنید و شاید نخواهید. بستگی به تغییراتی دارد که اعمال کردهاید. برای مثال اگر فایل ریکاوری سفارشی TWRP را نصب کرده باشید، فلش کردن این فایل ایمیج تغییرات شما را بازنویسی و آن را با رابط کاربری ریکاوری خام جایگزین خواهد کرد. پس اگر فقط میخواهید دستگاهتان را که قبلاً تغییراتی روی آن اعمال کردهاید، بروزرسانی کنید، بهتر است این یکی را رها کنید. در غیر این صورت، اگر قصد دارید گوشیتان را در حالت خام نگه دارید و میخواهید نسخه جدیدتر پارتیشن ریکاوری خام را داشته باشید، تایپ کنید:
- fastboot flash recovery <نام فایل ریکاوری>.img
فایل بعدی فایل اصلی است: فایل ایمیج system. این فایل حاوی تمام فایلهایی است که سیستمعامل اندروید اصلی را تشکیل میدهند. نتیجتاً، این فایل اساسیترین بخش هر بروزرسانیای میباشد.
البته ممکن است قصدتان بروزرسانی گوشیتان نباشد. ممکن است فقط در حال دوباره فلش کردن فریمور خام باشید تا دستگاه را از یک بریک نرمافزاری را احیا کنید. اگر قضیه همین است، فایل ایمیج system اغلب تنها فایلی است که باید آن را به منظور درست کردن همه مشکلات، فلش کنید؛ زیرا این فایل حاوی تمامیت سیستمعامل اندروید است. به عبارت دیگر، اگر این فایل ایمیج و نه هیچ چیز دیگر را فلش کنید، هر گونه تغییری که با دسترسی روت انجام داده باشید را بر خواهد گرداند و همه چیز را در همان حالتی که اول بودند، قرار خواهد داد.
بنابراین به عنوان یک درمان همیشگی برای اکثر موقعیتهایی که به بریک نرمافزاری برخوردهاید، یا به عنوان روشی برای گرفتن بخش هستهای بروزرسانی یک سیستمعامل اندروید، تایپ کنید:
- fastboot flash system <نام فایل سیستم>.img
نهایتاً میرسیم به فایل ایمیج vendor. این فایل فقط روی گوشیهای جدید وجود دارد، بنابراین اگر در پکیجِ فکتوری ایمیجهایتان نبود، نگران نشوید. اما اگر بود، بدانید که حاوی یک سری فایل با اهمیت است؛ خب، برای بروزرسانی این پارتیشن سطر روبهرو را تایپ کنید:
- fastboot flash vendor <نام فایل وندور>.img
بعد از آنکه یک یا تمام فرمانهای بالا را ارسال کردید، آماده خواهید بود که دستگاهتان را ریاستارت کرده و به اندروید بوت کنید. برای این کار تایپ کنید:
- fastboot reboot
در این لحظه دستگاهتان کاملاً بروزرسانی خواهد شد؛ یا اگر قصدتان احیای دستگاه از یک بریک نرمافزاری بود، سیستم دستگاه بی عیب و نقص اجرا خواهد شد. از آنجایی که حالا میدانید هر یک از فایلهای ایمیج هستهی سیستم در حقیقت چه وظیفهای دارند، ادراک قویتری درباره نحوه پیش رفتن عملکردهای سیستمعامل اندروید خواهید داشت.
فلش کردن فکتوری ایمیجها به صورت تک تک بیشتر از هر روش دیگری به خود ما کمک کرده که درباره اندروید بفهمیم. اگر دربارهاش فکر کنید، میبینید که اندروید فقط یک مجموعه از فایلهای ایمیج است که روی حافظهای از نوع فلش نوشته شدهاند. حالا که با هر یک از آنها به صورت جداگانه سر و کار داشتهاید، قادر خواهید بود مشکلات مرتبط با روت را بسیار راحتتر تشخیص داده و حل کنید.