صفحه لمسی تا زمانی که کار می کند بسیار مفید است، اما هنگامی که از کار بیفتد، همه آن سهولت ها به سختی تبدیل شده و به سرعت نا امیدی وجود شما را فرا می گیرد. بزرگترین مشکل این است که در برخی دستگاه ها، صفحه لمسی تنها راه فعل و انفعال و ارتباط با گوشی یا تبلت است. هنگامی که این مورد به صورت ناگهانی از کار بیفتد، شما حس می کنید دستگاه به طور کامل قفل شده است.
در حالی که مواردی وجود دارند که به جز از حرفه ای ها کاری بر نمی آید، تعدادی از مراحل آسان تا پیشرفته وجود دارند که می توانید انجام دهید تا شاید صفحه لمسی تعمیر شود.
فهرست موضوعات مقاله
تعمیرات پایه برای یک صفحه لمسی
- صفحه را پارچه ای بدون پرز تمیز کنید.
- دستگاه خود را ری استارت کنید.
- کاور یا محافظ صفحه گوشی را حذف کنید.
- اطمینان حاصل کنید که دستان شما تمیز و خشک هستند و از دستکش استفاده نمی کنید.
صرف نظر از سطح تجریه شما، برخی از تعمیرات اساسی و ساده وجود دارند که می توانید در صورت توقف عملکرد صفحه لمسی از آنها استفاده کنید.
اولین چیزی که باید انجام دهید این است که دستان خود و صفحه نمایش گوشی را تمیز کنید. صفحه لمسی زمانی که مرطوب یا کثیف باشد به خوبی کار نمی کند. همچنین اگر دستان شما مرطوب، کثیف یا با دستکش پوشانده شده باشند، صفحه نمی تواند به خوبی بازخورد را از شما دریافت کند. اگر هر مایع یا هر ماده دیگری مانند خاک یا غذا روی صفحه نمایش دستگاه شما وجود داشته باشد، اولین گام این است که آن را پاک کنید.
اگر این کار پاسخگو نباشد، پس دستگاه را خاموش کرده و دوباره روشن کنید، چون ممکن است مشکل را حل کند. این نیز به عنوان راه اندازی مجدد یا ری استارت شناخته می شود و روند انجام آن از دستگاهی به دستگاه دیگر مقداری متفاوت است.
تمیز کردن صفحه لمسی بدون پاسخ دستگاه
در برخی موارد، صفحه لمسی به دلیل خاک، کثیفی، مشکلات محافظه صفحه یا کاور گوشی به خوبی به بازخوردهای شما پاسخ نمی دهد. از آنجا که مقابله یا از بین بردن این مشکل بسیار آسان است، اگر ری استارت کردن جواب نداد، ایده خوبی است که دستگاه خود را به طور کامل تمیز کنید.
- دستان خود را تمیز کرده یا دستکش تمیز به دست کنید.
- صفحه نمایش را با یک پارچه بدون پرز که می تواند خشک یا مرطوب باشد، تمیز کنید.
- هرگز از یک پارچه کاملا مرطوب استفاده نکنید.
- قبل از استفاده از پارچه روی صفحه نمایش، به طور کامل آب آن را بگیرید.
- اگر صفحه لمسی هنوز کار نمی کند، جداکردن محافظ صفحه یا کاور می تواند به شما کمک کند.
- ممکن است لازم باشد پس از جداکردن محافظ صفحه در صورت مشاهده آسیب دیدگی، آن را تمیز کنید.
- دستکش های خود را خارج کنید چرا که صفحه در هنگام استفاده از آنها به خوبی کار نمی کند.
- اطمینان حاصل کنید که انگشتان دست شما خسک و تمیز هستند چرا که با انگشتان خیس صفحه لمسی پاسخ ها را تشخیص نمی دهد.
ری استارت کردن صفحه لمسی بدون پاسخ
ممکن است بسیار ساده به نظر برسد، اما هنگامی که صفحه از کار می افتد، در اندروید، آیفون و حتی لپ تاپ اینکار می تواند به شما کمک کند تا مشکل را حل کنید.
مسئله اینجاست که در اکثر دستگاه ها ری استارت دستگاه کردن دستگاه به هر طریقی هم که شده به استفاده از صفحه نمایش نیاز دارد. به عنوان مثال، ممکن است لازم باشد ابتدا دکمه پاور را در گوشی خود فشار دهید و سپس به وسیله یک فرمان لمسی فرآیند را تایید کنید.
از آنجا که این گزینه وقتی صفحه نمایش از کار می افتد بلا استفاده است، شما مجبورید از یک روند مشخص و جداگانه برای خاموش یا ری استارت کردن دستگاه استفاده کنید.
هارد ریبوت کردن آیفون با صفحه لمسی بدون پاسخ
ریبوت کردن آیفون، یا مجبور کردن آن به خاموش شدن و روشن شدن مجدد، بدون دسترسی به صفحه لمسی شامل فشار دادن ترکیبی از دکمه هاست. ترکیب خاص مورد استفاده به سن گوشی شما بستگی دارد.
برای مدل های آیفون 6S و قدیمی تر با یک دکمه هوم قابل کلیک:
- هردو دکمه هوم و پاور را به صورت همزمان فشار داده و نگه دارید.
- هنگامی که لوگو اپل را روی صفحه مشاهده کردید دکمه ها را رها کنید.
آیفون 7 یا جدیدتر:
- هردو دکمه پاور و کم کردن صدا را به صورت همزمان فشار داده و نگه دارید.
- هنگامی که لوگو اپل را روی صفحه مشاهده کردید دکمه ها را رها کنید.
هارد ریبوت کردن اندروید با صفحه نمایش بدون پاسخ
مجبور کردن یک دستگاه اندروید برای راه اندازی مجدد، زمانی که صفحه لمسی کار نمی کند ممکن است از دستگاهی به دستگاه دیگر متفاوت باشد (مثلا یک گوشی سامسونگ در مقابل یک گوشی گوگل)، اما معمولا روند انجام کار بسیار ساده است.
- دکمه پاور را تا زمانی که صفحه سیاه شود فشار داده و نگه دارید.
- ممکن است لازم باشد دکمه را برای 10 ثانیه یا بیشتر نگه دارید.
- اگر گوشی به صورت خودکار دوباره روشن نشد، یک دقیقه صبر کرده و سپس دوباره دکمه پاور را فشار دهید.
اگر صفحه لمسی هنوز پس از ری استارت کردن گوشی کار نمی کند، مراحل بعد را دنبال کنید.
تعمیرات متوسط برای یک صفحه لمسی بدون پاسخ
- در صورت مرطوب بودن دستگاه آن را خشک کنید.
- اگر گوشی از دستان شما افتاده است به لبه ها ضربه بزنید.
- حافظه و سیم کارت را خارج کنید.
- لوازم جانبی از قبیل دستگاه های USB را خارج کنید.
اگر دستگاه شما دچار آسیبهایی چون افتادن یا خیس شدن شده باشد، تعمیر آن کمی پیچیده تر خواهد شد. مراحل هنوز هم بسیار ساده هستند، اما اگر در تلاش برای خشک کردن آیفون خود راحت نیستید، بهتر است آن را به دست حرفه ای ها بسپارید.
یکی دیگر از تنظیمات پیچیده برای تعمیر صفحه این است که دستگاه را خاموش کرده و تمام سیم کارت، کارت حافظه و لوازم جانبی را خارج کنید. دلیل پیچیده بودن این امر این است که گاهی اوقات خارج کردن این کارتها دشوار است، و باید هر کدام را در زمانی خاص دوباره در جای خود قرار دهید تا ببینید مشکل از کدام یک از آنها بوده است.
در صورت توقف صفحه لمسی پس از آسیب چه باید کرد
هنگامی که یک تلفن یا تبلت در صورت افتادن یا خیس شدن آسیب ببیند، صفحه نمایش اغلب به دلیل یک اخلال داخلی از کار می افتد. شما هنوز هم می توانید آن را به حیات بازگردانید، اما اگر چیزی داخلی شکسته باشد، بهتر است آن را به دست یک حرفه ای بسپارید.
هنگامی که صفحه پس از افتادن گوشی متوقف می شود، گاهی به این دلیل است که اتصال دیجیتایزر به صورت داخلی متوقف می شود. در این صورت، روی گوشه های دستگاه به آرامی ضربه بزنید تا شاید اتصال دوباره برقرار شود.
اگر این مورد کار نکرد، برای تعمیر دیجیتایزر باید گوشی را باز کنید.
اگر گوشی خیس شود، صفحه می تواند متوقف شود، غیرفعال شده یا حتی اشتباه کار کند. در این موارد، خشک کردن کامل گوشی می تواند مشکل شما را حل کند. گام های اصلی برای خشک کردن گوشی عبارتند از:
- گوشی را خاموش کرده و در صورت امکان باتری را خارج کنید.
- هرگونه آب، غذا یا آلودگی را به طور کامل رفع کنید.
- گوشی را تا جایی که ممکن بدون استفاده نگه دارید.
- تلفن را خشک کردن و آن را در مجاورت یک عامل خشک کننده قرار دهید.
- مهم: برنج یک عامل خشک کننده نیست.
- از ژل سیلیکا یا یک یک محصول که بدین منظور طراحی شده است استفاده کنید.
- گوشی را به مدت بیش از 48 ساعت به حال خود رها کنید.
خارج کردن سیم کارت، کارت حافظه و لوازم جانبی
در حالی که این مورد کمتر رایج است، مشکلات سیم کارت، کارت حافظه و لوازم جانبی گاهی اوقات می توانند موجب مشکلات صفحه نمایش در اندروید و ویندوز شوند.
- به طور کامل دستگاه خود را خاموش کرده و آن را از برق جدا کنید.
- اگر دستگاه شما یک تلفن است، هرگونه سیم کارت و کارت حافظه را از آن جدا کنید.
- اگر دستگاه شما لپ تاپ یا تبلت است، دستگاه را از لوازم جانبی USB جدا کنید.
- دستگاه خود را ری استارت کرده و عملکرد صفحه نمایش را آزمایش کنید.
- اگر صفحه لمسی کار می کند، سعی کنید هر چیزی که را جدا کرده اید، به صورت جدا جدا متصل کنید تا بتوانید مشکل را شناسایی کنید.
تعمیرات پیشرفته برای یک صفحه لمسی بدون پاسخ
- دستگاه را در حالت ایمن (Safe Mode) قرار دهید.
- از ابزار کالیبراسیون یا حساسیت در دستگاه استفاده کنید.
- درایورها را بروزرسانی یا نصب مجدد کنید.
دلایل بسیاری برای متوقف شدن عملکرد صفحه نمایش وجود دارند که تعمیر برخی از آنها ممکن است بسیار سخت به شمار برود.
از آنجا که مشکلات نمایشگر ممکن است به دلیل برنامه های تازه ای باشد که بارگیری می کنید، گام بعدی این است که گوشی، تبلت یا لپ تاپ خود را در حالت Safe Mode راه اندازی کنید. این اساسا فقط حالتی است که برنامه های اضافی را بارگیری نمی کند، اما در عمل می تواند بسیار پیچیده باشد.
یکی دیگر از تعمیرات پیچیده این است که صفحه لمسی را دوباره تنظیم کرده و درایورها را مجددا نصب کنید. این حتی بسیار پیشرفته تر است اما ترفند امکان پذیری می باشد.
قرار دادن اندروید یا دستگاه ویندوز در حالت ایمن
در برخی موارد، وجود مشکل با یک برنامه که دانلود کرده اید، می توانید صفحه را غیرفعال کند. کلید تشخیص این مشکل راه اندازی دستگاه در حالت ایمن یا Safe Mode است، زیرا این برنامه ها در این حالت بارگیری نمی شوند.
برای روشن کردن حالت ایمن برای تبلت و گوشی های اندروید:
- دستگاه خود را به طور کامل خاموش کنید.
- دکمه پاور را فشار داده و نگه دارید.
- هنگامی که لوگوی برند تلفن ظاهر می شود دکمه پاور را رها کرده و دکمه کم کردن صدا را فشار دهید.
- هنگامی که صفحه اصلی با Safe Mode در گوشه سمت چپ پایین آن ظاهر شد، دکمه کم کردن صدا را رها کنید.
اگر متوجه شدید صفحه هنگام ورود به حالت Safe Mode کار می کند، پس مشکل از یک برنامه یا فایل است که آن را دانلود کرده اید. با برنامه های که به تازگی دانلود کرده اید شروع کرده و پیش بروید.
برای فعال کردن یا غیرفعال کردن حالت ایمن (Safe Mode) در اندروید در این لینک همراه ما باشید.
تنظیم کردن میزان حساسیت صفحه لمسی آیفون
اگر با مشکل پاسخ ندادن صفحه لمسی در آیفون 6S یا بالاتر مواجه شدید، ممکن است موضوع به دلیل حساسیت 3D Touch باشد. در این صورت، با فرض اینکه خود صفحه لمسی به طور کامل کار می کند، شما باید تنظیمات آن را تغییر دهید.
- مسیر مقابل را دنبال کنید: Access Settings > General > Accessibility > 3D Touch
- نوار لغزنده را بین سخت و ملایم تنظیم کنید.
- اگر صفحه هنوز به درستی پاسخ نمی دهد، سعی کنید 3D Touch را خاموش کنید.
استفاده از ابزار کالیبراسیون صفحه لمسی ویندوز
برای ویندوز 10:
- اگر یک صفحه کلید متصل دارید، کلید لوگوی ویندوز را فشار دهید یا اگر آن را ندارید، بر روی دکمه آرم ویندوز در نوار وظیفه (Taskbar) ضربه بزنید.
- Calibrate را تایپ کنید.
- گزینه ای را برای کالیبراسیون صفحه برای قلم یا ورودی لمسی انتخاب کنید.
- کلید tab را فشار دهید تا دکمه تنظیم مجدد انتخاب شود و سپس دکمه Enter را انتخاب کنید یا دکمه reset را فشار دهید.
- کلید tab را تا زمانی که گزینه Yes انتخاب شود فشار دهید و سپس یا دکمه Enter را فشار داده یا Yes را انتخاب کنید.
- از دستورالعمل های صفحه پیروی کنید.
برای ویندوز 8 و 8.1:
- به Search Charm دسترسی پیدا کنید.
- Calibrate را تایپ کنید.
- گزینه ای را انتخاب کنید تا صفحه را برای قلم یا ورودی لمسی کالیبره کنید.
- اگر گزینه reset وجود دارد روی آن کلیک کنید.
- اگر گزینه reset در دسترس نیست، روی گزینه calibrate کلیک کنید.
- از دستورالعمل های ظاهر شده روی صفحه پیروی کنید.
بروزرسانی و نصب مجدد درایورهای صفحه لمسی
اگر یک دستگاه ویندوزی با یک صفحه لمسی ناقص دارید، پس غیرفعال کردن و دوباره روشن کردن درایورها می تواند مشکل را حل کند. نصب مجدد درایور ممکن است کار را درست کند، البته در صورتی که غیرفعال کردن و روشن کردن دوباره آنها کار نکند.
در هردو زمینه، ابتدا باید یک صفحه کلید و ماوس یا تاچ پد را به دستگاه خود متصل کنید.
ابتدا سعی کنید درایور صفحه لمسی ویندوز را غیرفعال کرده و سپس دوباره فعال کنید:
- کلید آرم ویندوز را فشار داده و device manager را تایپ کنید.
- از بین نتایج device manager را انتخاب کنید.
- روی فلشی که در بخش Human Interface Devices قرار دارد ضربه بزنید.
- روی HID-compliant touch screen راست کلیک کنید.
- روی disable ضربه بزنید.
- دوباره روی HID-compliant touch screen ضربه بزنید و این بار enable را انتخاب کنید.
- صفحه لمسی را امتحان کنید تا شاید دوباره کار کند.
حذف و نصب مجدد درایور صفحه لمسی
- دکمه آرم ویندوز را فشار دهید و device manager را تایپ کنید.
- از بین نتایج روی device manager ضربه بزنید.
- روی فلشی که در بخش Human Interface Devices قرار دارد ضربه بزنید.
- روی HID-compliant touch screen راست کلیک کنید.
- روی uninstall کلیک کنید.
- دستگاه خود را ری استارت کنید.
- پس از اینکه دستگاه به صورت خودکار مجددا صفحه لمسی را نصب کرد، دوباره آن را امتحان کنید تا شاید کار کند.
اگر مشکل شما حتی پس از انجام تمام این مراحل حل نشد، بهتر است آن را به دست یک حرفه ای بسپارید.


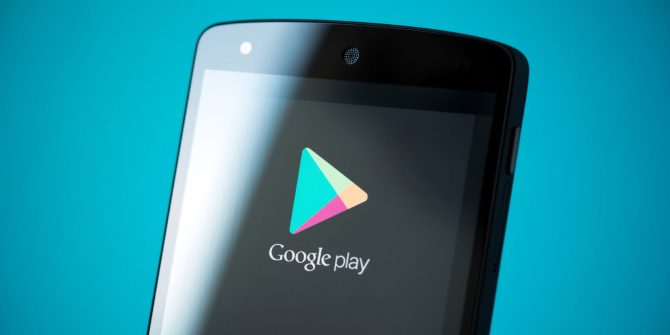

دستتون درد نکنه واقعااااااااااااااااااا مرسییییییییییی