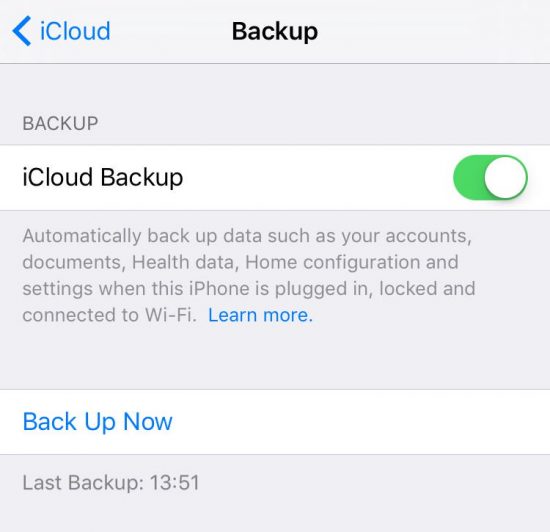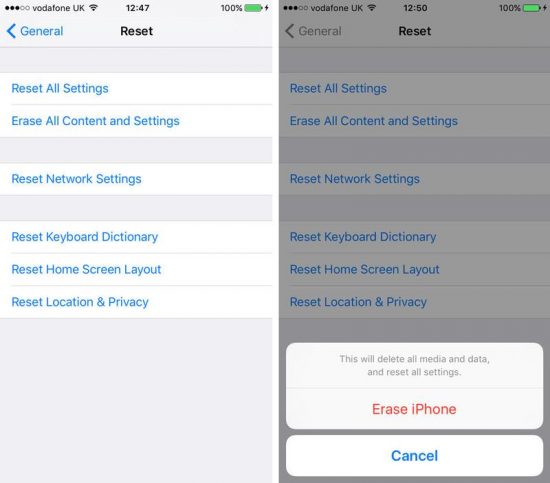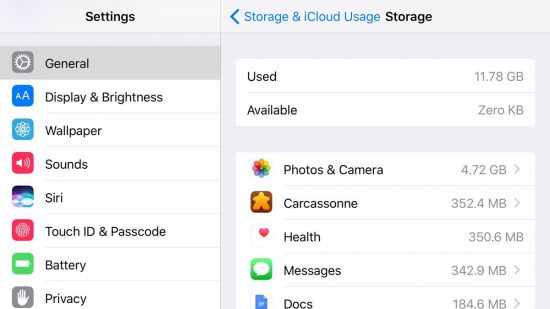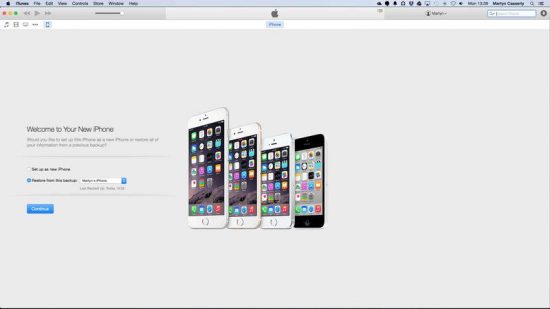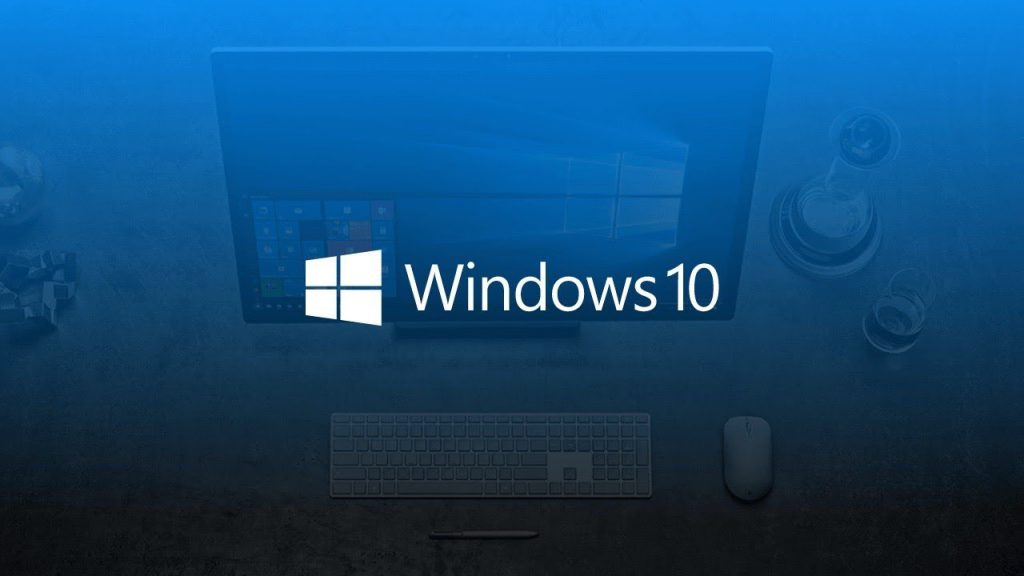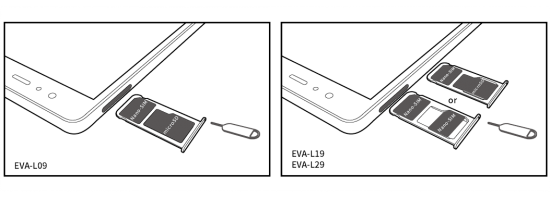اگر می خواهید گوشی iPhone یا iPad تان را بفروشید، حذف همه ی اطلاعات iPhone یا iPad تان و بازگرداندن گوشی به تنظیمات کارخانه روش بسیار خوب و البته کاری ضروری است.
در این مقاله ما نشان خواهیم داد که اگر می خواهید گوشی تان را بفروشید چگونه باید iPhone یا iPad تان را به تنظیمات کارخانه تبدیل برگردانید زیرا این کار برای حفظ اطلاعاتی که می خواهید نگه دارید، بسیار ضروری است. اگر دستگاه های شما مشکلات زیادی دارند که قادر به فهم و حل آن ها نیستید این روش برای شما توصیه می شود.
دستگاه های الکترونیکی مدرن بسیار پیچیده هستند و باعث گیج شدن می شوند. بازنشانی دستگاه باعث می شود تا برخی مشکلاتی که باعث اختلال در کار، کند شدن دستگاه و یا اختلال در عملکرد دستگاه شده اند به صورت کامل از بین بروند. با این که بازنشانی به تنظیمات کارخانه نمی تواند یک تضمین برای بهبود عملکرد دستگاه شما باشد، اما در اغلب موارد مفید واقع می شود.
برای حل کردن یک مشکل ناشناخته ابتدا باید iDevice خود را restart یا force-restart کنید.
فهرست موضوعات مقاله
بازنشانی دستگاه به تنظیمات کارخانه (ریست فکتوری IOS)
اگر می خواهید بطور کلی دستگاه خود را خالی از هر اطلاعاتی کنید، چند مرحله را باید دنبال کنید. اول از همه باید مطمئن شوید که از تمام اطلاعات خود یک بک آپ دارید. اکنون ما به شما خواهیم گفت که چگونه باید این کار را انجام دهید.
شما می توانید برای گرفتن بک آپ از دستگاه IOS خود از iCould یا iTunes استفاده کنید. برای استفاده از iCould، به تنظیمات> iCould> Backup بروید و مطمئن شوید که این ویژگی قابل استفاده است. برای دیدن زمان آخرین بک آپ گیری، به زیر آپشن Back Up Now نگاه کنید تا اطلاعات و زمان دقیق را به شما نشان دهد. اما اگر قبلا بک آپی نگرفته اید، می توانید آپشن Back Up Now را انتخاب کرده و دستورالعمل آن را دنبال کنید. برای داشتن اطلاعات بیشتر از این فرایند، “دستورالعمل آموزشی ما” برای بک آپ گرفتن را دنبال کنید.
برای استفاده از iTunes شما باید iPhone یا iPad خود را با کابل شارژ به کامپیوتر یا Mac وصل کنید. گزینه ی iPhone یا iPad را در قسمت بالای سمت چپ iTunes و زیر دکمه ی Play انتخاب کنید.
بازگشت به کارخانه
هنگاهی که اطمینان حاصل کردید که از iPhone یا iPad خود بک آپ گرفته اید، اکنون باید آماده ی انجام باز گشت به تنظیمات کارخانه شوید. از آنجایی که بازنشانی به تنظیمات کارخانه باعث حذف کامل دستگاه شما می شود، به همین دلیل بک آپ گیری قبل از انجام این کار بسیار مهم می باشد.
بازنشانی به تنظیمات کارخانه باعث رفع مشکلات احتمالی iPhone یا iPad شما می شود، و یا حتی اگر می خواهید دستگاه تان را بفروشید و یا آن را به اعضای خانواده یا دوستان تان واگذار کنید، استفاده از این روش مناسب است.
هنگام برای فروش iPhone یا iPad، این مسئله بسیار مهم و ضروری است که اطلاعات حساس روی آن را کاملا حذف کنید. اگر این کار را نکنید، یک خریدار نا اهل می تواند به پروفایل های شبکه های اجتماعی شما، اطلاعات مالی و حتی تصاویر و ویدئو های شخصی شما دسترسی پیدا کند و قادر خواهد بود تا تمام لحظات و خاطرات شما و حتی هویت تان را مرور کند.
خوشبختانه حذف کامل اطلاعات روی iPhone یا iPad بسیار ساده است. شما به راحتی می توانید با دنبال کردن این مراحل آموزش، دستگاه خود را بطور کاملا امن ، خالی کنید.
برای بازنشانی iPhone یا iPad خود، به تنظیمیات> عمومی> بازنشانی بروید و سپس گزینه ی حذف همه ی اطلاعات و تنظیمات (Erase All Content And Setting) را انتخاب کنید.
پس از تایپ کردن رمز عبور، یک صفحه برای شما نمایان خواهد شد که دارای آپشن Erase iPhone یا iPad به رنگ قرمز است. آن را انتخاب کنید.
اکنون شما، برای تایید این کار باید رمز عبور Apple ID را وارد کنید، سپس همه چیز حذف شده و iPhone یا iPad شما به تنظیمات اولیه ای که برای اولین بار از این دستگاه استفاده کردید، بر خواهد گشت.
همچنین شما می توانید با استفاده از iTunes نیز iPhone یا iPad خود را بطور کامل بازنشانی کنید. برای این کار باید پس از وصل کردن IOS خود، بتوانید گزینه ی “Restore iPhone” را ببینید و آن را انتخاب کنید تا دستگاه شما کاملا بازنشانی شود.
اکنون iPhone یا iPad شما آماده ی فروش هستند.
اگر نتوانید از iPhone یا iPad خود بک آپ بگیرید چه؟
اگر شما نگرانید که iPhone یا iPad شما قابل بک آپ گیری نیست، نترسید. یک نوع بک آپ دیگر وجود دارد که شما از آن بی خبرید.
برای یافتن این که شما می توانید از طریق iCould (شما 5 گیگا بایت فضای خالی دریافت خواهید کرد) بک آپ بگیرید به تنظیمات> iCould بروید و گزینه ی ذخیره سازی (یا Storage) را بزنید. چند ثانیه صبر کنید تا مدیریت ذخیره سازی آماده شود و سپس روی آن ضربه بزنید. در این قسمت شما بک آپ گیری های مختلف برای IOS را مشاهده خواهید کرد (حتی ممکن است شما برای iPhone های قدیمی هم یک روش بک آپ را مشاهده کنید که در صورت نیاز به فضای بیشتر می توانید آن را حذف کنید).
یکی از بک آپ ها باید به شما بگوید که این یک iPhone یا iPad است. روی آن ضربه بزنید و شما می توانید ببینید که چه چیزی است و چه چیزی بک آپ گیری نمی شود. همچنین می توانید چیز هایی را روشن یا خاموش کنید تا 5 گیگا بایت از فضای شما خالی شود و یا می توانید مبلغی را پرداخت کنید تا برای چند ماه فضای ذخیره سازی بیشتری داشته باشید.
شما ممکن است فکر کنید که برخی از این برنامه ها احتیاج به بک آپ گیری ندارند و پس از انجام کار می توان دوباره آن ها را از App Store دانلود کرد. اما باید در نظر داشته باشید که این برنامه ها ممکن است شامل بازی ها و برنامه هایی باشند که شما اطلاعات ثبت شده ای بر روی آن ها داشته باشید و نمی خواهید که آن ها را از دست بدهید.
برای چک کردن آخرین زمان بک آپ از iPhone تان می توانید به قسمت تنظیمات> iCould> Backup بروید و می توانید ببینید که تاریخ و ساعت آخرین بک آپ تان چه زمانی بوده است. در حقیقت این تاریخ آخرین مرتبه ای را نشان می دهد که iPhone شما به شارژ متصل بوده و به WIFI هم دسترسی داشته و این امر به صورت اتوماتیک اتفاق افتاده است.
اگر متوجه شدید که از این طریق نمی توانید بک آپ بگیرید، توصیه می شود که به قسمت تنظیمات> iCould> Backup بروید و گزینه ی iCould Backup را روشن کنید. این راحت ترین راه بک آپ گیری است و بدین معنی است که شما همیشه اطلاعات خود را بر روی گوشی تان بازیافت می کنید؛ با این روش شما هر جا که باشید تنها با اتصال به اینترنت می توانید این کار را انجام دهید.
آیا احتمال از دست دادن اطلاعاتی از روی iPhone یا iPad وجود دارد؟
تقریبا می توان بطور قطعی گفت نه؛ اما باید پیش از بازنشانی iPhone یا iPad خود، از این مسئله مطمئن شوید.
اطلاعات دستگاه های IOS همیشه بطور اتوماتیک رمزگذاری می شوند و با پاک کردن اطلاعات دستگاه، کد رمز اطلاعات باقی می ماند و باعث می شوند که با حذف کامل اطلاعات دستگاه، اگر بک آپ نگرفته باشید نتوانید اطلاعات پاک شده را بازگردانید.
برای موارد اورژانسی نیز می توانید از کسی که در مورد Apple Genius Bar اطلاعاتی دارد سوال کنید. (توجه داشته باشید که این مسئله در مورد شرایط اورژانسی دیگری مانند حذف و بازنشانی اطلاعات اشتباه، عدم عملکرد صحیح دستگاه و غیره مناسب است). این کار همچنین برای تنظیم منظم سیستم بک آپ گیری نیز کارایی دارد.
حذف تکی برنامه ها و فایل ها
این یک روش سریع است، اما اگر می خواهید که فقط تعدادی فایل را برای ایجاد فضای خالی حذف کنید، این روش نمی تواند راه مناسبی باشد.
برای مشخص کردن چیز هایی که بیشترین فضا را اشغال کرده اند به تنظیمات > عمومی> ذخیره سازی و iCould Usage بروید و سپس از زیر قسمت STORAGE، بر روی گزینه ی Manage Storage کلیک کنید. IOS در ابتدا به شما خواهد گفت که چقدر فضای در حال استفاده و چقدر فضای خالی دارید و سپس لیست برنامه هایی را مشخص می کند که نشان می دهد چقدر فضا اشغال کرده اند.
به یاد داشته باشید که این لیست هم شامل فایل ها و اسناد و هم شامل دیگر برنامه ها می باشد؛ بنابراین احتمالا تصاویر و موسیقی ها در نزدیکی بالاترین قسمت قرار دارند. علاوه بر حذف برنامه ها (شما به هیچ وجه نمی توانید برنامه های از پیش نصب شده ی IOS را حذف کنید) ، شما می توانید به داخل برنامه ها رفته و برای مثال تصاویر و موسیقی های قدیمی تر را به دلخواه حذف کنید.
برای حذف برنامه هایی که به آن ها نیازی ندارید، به راحتی می توانید بر روی آن ها در این لیست کلیک کرده و گزینه ی حذف برنامه و سپس تائید را انتخاب کنید. همچنین برای حذف برنامه هایی که بر روی صفحه ی گوشی قرار دارند باید روی آن ها ضربه زده و انگشت تان را اندکی روی آیکون نگه دارید، و سپس ضربدر را از گوشه ی بالای صفحه بزنید (اگر ضربدری در آن قسمت وجود نداشت، بدین معنی ست که شما نمی توانید این برنامه را حذف کنید.)
بازگرداندن اطلاعات دستگاه
اگر مشکل دستگاه را حل کرده و اکنون می خواهید دوباره از دستگاه تان استفاده کنید، می توانید اطلاعات را از قسمت پشتیبانی یا همان بک آپ به گوشی بازگردانید.
بازگردادن اطلاعات گوشی با استفاده از iCould Backup
پس از بازنشانی تنظیمات کارخانه، شما باید دوباره به تنظیمات iPhone خود بروید؛ وارد جزئیات شوید، رمز عبور Wi-Fi را بزنید و چند مرحله ی دیگر وجود دارد که باید انجام دهید تا به صفحه ای برسید که قبلا در مورد چگونگی راه اندازی iPhone سوال کرده بودید.
شما سه گزینه پیش رو دارید –تنظیمات یک iPhone جدید، بازگردادن اطلاعات از iCould Backup و بازگردادن اطلاعات از iTunes Backup ؛ اکنون باید گزینه ی iCould Backup را انتخاب کرده و از شما خواسته می شود تا اطلاعات حساب iCould خود را وارد کنید. وقتی این اطلاعات را تکمیل و تایید کردید و با شرایط و ضوابط آن موافقت کردید، اکنون iPhone شما تمام اطلاعات بک آپ گرفته شده را بازخواهد گرداند.
واضح است که اگر اطلاعات و فایل های بسیار زیادی دارید، این کار اندکی زمان می برد و اتصال اینترنت هم کند تر است ؛ اما اگر عجله دارید این کار را انجام ندهید. وقتی بک آپ ها کاملا بازگردانده شدند، iPhone شما دوباره راه اندازی خواهد شد و شما یک کار بسیار بزرگ یعنی دانلود دوباره ی تمام برنامه های خود را پیش رو دارید.
بازگرداندن اطلاعات iPhone یا iPad خود با استفاده از iTunes Backup
همان دستور العمل هایی را که برای راه اندازی مجدد iPhone توضیح دادیم را اجرا کرده و سپس گزینه ی iTunes Backup را انتخاب کنید.
اکنون از شما خواسته می شود تا به iTunes متصل شوید؛ iPhone را متصل کرده و در روی صفحه نمایش آپشن بازگردانی اطلاعات را مشاهده خواهید کرد. روی گزینه ی ادامه کلیک کنید؛ سپس iPhone شما بطور اتوماتیک مجددا راه اندازی خواهد شد و برنامه ها از iTunes Backup بر روی گوشی بازگردانده می شوند.
وقتی این مراحل را انجام دادید و تمام شد، اکنون یک دستگاه سالم و تمیز خواهید داشت. امیدواریم که مشکلاتی که دستگاه تان در گذشته داشته است برطرف شده باشند.