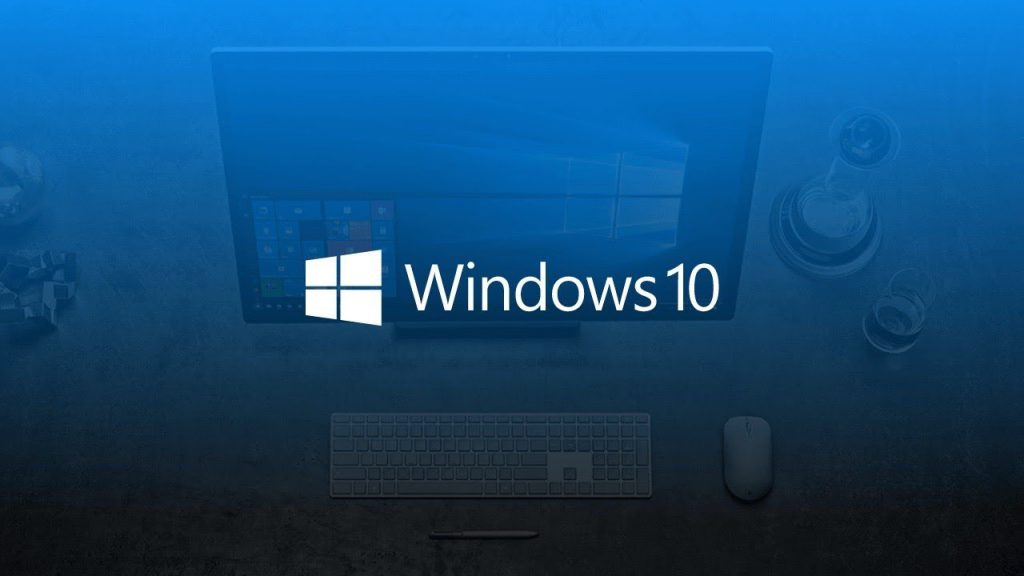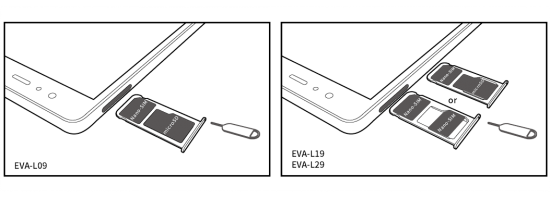درحالی که این واقعیت است که بروزرسانیهای ویندوز 10 اجباری هستند و به صورت خودکار دانلود شده و روی رایانه شما نصب می شوند، اما برای کسانی که در سرویس های اینترنت محدود می باشند و هر مگابایت برای آنها ارزش دارد، این امر قطعا مشکل به وجود خواهد آورد. اگرچه هدف شرکت این است که اطمینان حاصل شود که دستگاه ها با آخرین پچ های امنیتی و بهبودها بروز شوند، این واقعیت هم وجود دارد که کنترل کاربران را روی دستگاه و اینترنت مصرفی محدود می کند.
امکان این وجود دارد که دوباره کنترل سیستم خود را به دست بگیرید و با استفاده از ویرایشگر خط مشی گروه (Group Policy Editor) یا رجیستری (Registry) سیستم عامل را از دانلود و نصب خودکار بروزرسانی بازدارید. راهنمای ذکر شده به صورت مرحله به مرحله این اطمینان را حاصل می کند که بروزرسانیهای ویندوز 10 به صورت خودکار انجام نمی شوند.
برای بررسی دلایل کند بودن رایانه و راه حل رفع آنها در این لینک همراه ما باشید.
شما می توانید از Local Group Policy Editor برای ایجاد چند تغییر در تنظیمات ویندوز 10 استفاده کنید (حرفه ای، اقتصادی یا آموزش). این باعث می شود که بروزرسانی ها به صورت خودکار دانلود و نصب نشوند.
شما می توانید Local Group Policy Editor (ویرایشگر سیاست محلی) را با انجام موارد زیر تغییر دهید:
1) با استفاده از کلید میانبر Windows + R به فرمان Run دسترسی پیدا کنید.
2) با تایپ کردن gpedit.msc در فید جستجو به Local Group Policy دسترسی خواهید یافت.
3) می توانید مسیر زیر را مرور کنید:
Computer Configuration > Administrative Templates > Windows Components > Windows Update
4) روی Configure Automatic Updates در سمت راست دوبار کلیک کنید.
5) گزینه Enabled را در سمت چپ نشان گذاری کنید تا این سیاست فعال شود.
6) برای تنظیم پیکربندی بروزرسانی خودکار، گزینه های زیر را برای انتخاب در یافت می کنید.
- Notify for download and notify for install (اطلاع رسانی برای دانلود و اطلاع رسانی برای نصب)
- Auto download and notify for install (دانلود خودکار و اطلاع رسانی برای نصب)
- Auto download and schedule the install (دانلود خودکار و زمان بندی برای نصب)
- Allow local admin to choose setting (اجازه دادن به مدیر محلی برای انتخاب تنظیمات)
شما می توانید گزینه بروزرسانی موردنظر خود را انتخاب کرده و آن را در اینجا پیکربندی کنید. شما می توانید با انتخاب گزینه 4 شما می توانید زمان دقیق برای بروزرسانی جدید را انتخاب کنید. شما همچنین می توانید انتخاب کنید که بروزرسانی در حین تعمیر اتوماتیک انجام گیرد، می توانید یک روز و زمان خاص را انتخاب کنید و حتی می توانید گزینه دیگری اضافه کنید.
7) روی Apply کلیک کنید.
8) برای تکمیل کار، روی OK ضربه بزنید.
برای کسانی که از اینترنت محدود استفاده می کنند، بهترین گزینه، مورد دوم است زیرا بروزرسانی ها به صورت خودکار در سیستم شما دانلود نمی شوند. هنگامی که بروزرسانی های جدید در دسترس هستند، در Action Center یک اعلان دریافت خواهید کرد، اما تا زمانی که اقدامات زیر را انجام ندهید، آنها دانلود و نصب نمی شوند:
1) تنظیمات را باز کنید.
2) روی Update & Security ضربه بزنید.
3) Windows Update را انتخاب کنید.
4) اکنون روی Download ضربه بزنید.
5) برای تکمیل روند، دکمه Restart را فشار دهید.