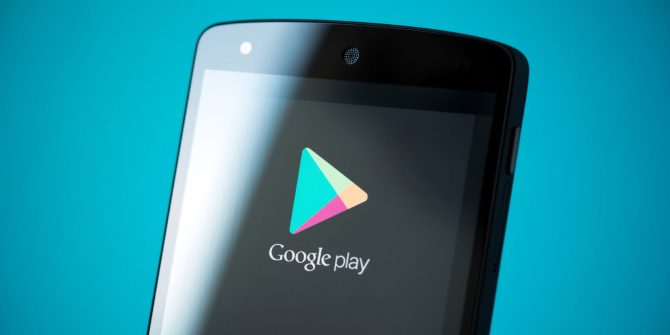ترکیب چندین PDF مرتبط در یک فایل یک هک بهره وری عالی است. شما نمی خواهید دوازده پرونده PDF را به بخش حسابداری تحمیل کنید ، زیرا مدیریت و مرتب سازی همه آنها کار بیشتری برای شما است. و شاید بیشتر از این نکته ، در صورت از دست دادن ردیابی پرونده ها و ردیابی برخی از پرونده ها ، شما را در ردیابی و ارسال مجدد ایمیل نجات می دهد. یا شاید شما چهار یا پنج بخش از گزارش داشته باشید که برای جدا کردن فایل های PDF از Word ، Excel و یک ویرایشگر عکس چاپ کرده اید. چگونه می توان همه آنها را در یک PDF واحد قرار داد؟ این س questionsالات در هنگام شیوع بیماری همه گیرتر است ، زیرا ، باید بپذیریم ، یکی از نتایج نادر مثبت بسیاری از ما که در خانه کار می کنیم ، این است که بیش از هر زمان دیگری بدون کاغذ در حال کار هستیم – و این به معنای PDF است.
اگر از Mac استفاده می کنید ، تنها ابزاری را دارید که قبلاً در سیستم عامل macOS تعبیه شده اید ، اگرچه می توانید در صورت خرید برنامه های شخص ثالث تجاری ، راه حل های انعطاف پذیر و کامل تری پیدا کنید. اگر از ویندوز استفاده می کنید ، به برنامه های شخص ثالث نیاز دارید ، اما می توانید برنامه های منبع باز رایگان پیدا کنید که کار خود را انجام دهند.
همچنین برنامه های آنلاین وجود دارد که PDF ها را که بارگذاری می کنید ترکیب و ویرایش می کند ، اما من هیچ یک از آنها را توصیه نمی کنم. پرونده های PDF شما دارای فراداده نامرئی هستند ، به طور بالقوه شما و سیستم شما را شناسایی می کنند و ممکن است نخواهید این فراداده را به وب سایتی ارائه دهید که از ویژگی های ویرایش رایگان برخوردار باشد. آن سایت ممکن است بخواهد از روشهای شما که دوست ندارید از داده های شما سود ببرد.
نحوه ترکیب PDF در ویندوز
در صورت نیاز به ترکیب فایل های PDF در ویندوز ، ممکن است تصمیم بگیرید که آرزو می کنید Mac داشته باشید ، جایی که برنامه Preview به سرعت و به راحتی کار را انجام می دهد. ویندوز 10 به شما امکان می دهد فایل های PDF را در مرورگر Edge مشاهده کنید ، اما به شما اجازه نمی دهد کاری با آنها انجام دهید. برای ادغام یا مدیریت فایل های PDF ، شما به یک برنامه رایگان ، اما محدود ، با بهره وری شخص ثالث یا یکی از بسیاری از برنامه های تجاری خوب طراحی شده نیاز دارید.
اگر نیازهای مدیریت PDF شما کم است ، PDFsam منبع آزاد و رایگان را نصب کنید. اگر محصول رایگان را می خواهید ، از گزینه نصب کننده برای بارگیری نسخه Enhanced استفاده کنید که برای پیش نمایش رایگان است ، اما 49 دلار برای نگهداری. یک رابط بزرگ به شما امکان می دهد از بین توابع مانند ادغام و تقسیم فایل های PDF را انتخاب کنید. یک ویژگی جذاب دیگر ، دو سند PDF را ترکیب می کند که بین صفحات هر پرونده متناوب است ، بنابراین می توانید از PDF های جداگانه که شامل صفحات جلو و عقب یک سند اصلی دو طرفه است ، یک PDF واحد ایجاد کنید.
انتظار استفاده از رابط کاربری آسان مانند نمایش تصاویر کوچک در Adobe Reader و سایر نرم افزارهای تجاری را نداشته باشید. شما با کشیدن آنها در پنجره PDFsam ، دو فایل PDF را با هم ادغام می کنید و آنها را به لیست اضافه می کند. از هر PDF می توانید یک محدوده صفحه را تعیین کنید ، اما باید با مشاهده سند در یک برنامه جداگانه مانند Microsoft Edge یا Adobe Reader متوجه شوید که کدام صفحه را می خواهید. خوشبختانه ، می توانید PDF ها را مستقیماً از لیست پرونده ها در PDFsam باز کنید. وقتی برای ادغام PDF ها آماده شدید ، فقط روی دکمه Run کلیک کنید.
یک برنامه رایگان رایج که از فروشگاه مایکروسافت در دسترس است ، PDF Merger & Splitter است ، از شرکتی به نام AnySoft که وب سایت آن در مورد خود شرکت چیز زیادی به شما نمی گوید. PDF Merger & Splitter یک برنامه UWP رایگان و رایگان است که از کتابخانه PDFsharp منبع باز برای ایجاد فایل های PDF استفاده می کند ، اگرچه تنها با مشاهده فراداده فایل های PDF ای که برنامه ایجاد می کند می توانید این موضوع را دریابید. در مقایسه با PDFsam ، گزینه های بسیار کمتری و رابط کاربری دوستانه تری دارید ، اما این برنامه توانایی PDFsam را دارد و می تواند تمام PDF هایی را که ترکیب می کنید یک صفحه واحد داشته باشد. PDFsam فقط به شما امکان می دهد که همه صفحات را به همان اندازه صفحه اول مجبور کنید ، در حالی که PDF Merger & Splitter همچنین به شما امکان می دهد همه صفحات را به همان اندازه بزرگترین صفحه یا اندازه مورد استفاده بیشتر صفحه ها مجبور کنید. من PDFsam را به شدت توصیه می کنم ، اما ارزش ادغام PDF و Splitter برای این ویژگی یکی است.
اگر هنگام ادغام PDF ها نشانه های بصری بهتری می خواهید ، به یک برنامه تجاری نیاز دارید که به شما اجازه دهد PDF ترکیبی را قبل از ذخیره در دیسک ببینید و همچنین تصاویر کوچکی را نمایش می دهد که می توانید آنها را به یک ترتیب بالا و پایین بکشید تا صفحات را دوباره مرتب کنید. می توانید تقریباً از هر نرم افزار ویرایش PDF استفاده کنید ، از نسخه ویرایشگر PDF-Xchange با قیمت متوسط از نرم افزار Tracker ، یا یکی از برنامه های انتخاب ویرایشگر ما مانند ABBYY FineReader 15 یا Adobe Acrobat DC را انتخاب کنید.
همه این برنامه ها به شما امکان می دهند PDF ها را به همان روش مشابه ترکیب کنید. در اینجا نحوه انجام PDF-XChange Editor آورده شده است. ساده ترین روش استفاده از File> New Document است و گزینه ترکیب فایل ها در یک PDF منفرد را انتخاب کنید. یک جعبه لیست پرونده باز می شود. پرونده هایی را که می خواهید ترکیب کنید در یک PDF واحد بکشید. شما می توانید فایل های PDF یا هر ترکیبی از متن ، تصویر ، Word ، Excel یا اسناد PowerPoint را به لیست اضافه کنید. این برنامه قبل از ترکیب همه چیز را به قالب PDF تبدیل می کند.
هنگام ترکیب پرونده ها ، می توانید محدوده صفحه ای را که می خواهید وارد کنید تعیین کنید ، اما همچنین می توانید با باز کردن چندین پرونده در برگه های جداگانه در PDF-XChange Editor و کشیدن تصاویر کوچک صفحه مورد نظر خود از تب منبع ، ترکیب آن را تنظیم کنید به تب هدف بروید.
چگونه PDF ها را در Mac ترکیب کنیم
بر خلاف ویندوز ، macOS با ابزارهای پرقدرت PDF ساخته شده است – که توسط macOS Finder و توسط برنامه پیش نمایش فریبنده ای با ظاهر متوسط ارائه شده است. با استفاده از macOS Catalina ، Finder به شما امکان می دهد از منویی در نمای گالری خود PDF ایجاد کنید یا ترکیبی کنید – نمایی که پیش نمایش بزرگی از پرونده فعلی را نمایش می دهد.
برای ترکیب دو یا چند PDF در macOS Finder ، از نوار ابزار Finder یا منوی View top line به View Gallery بروید. بعد ، کلید Command را نگه دارید و پرونده هایی را که می خواهید ترکیب شوند انتخاب کنید. به ترتیب پرونده ای که می خواهید فایلها در PDF ترکیبی ظاهر شوند ، روی هر پرونده کلیک کنید. هنگامی که بیش از یک پرونده را انتخاب می کنید ، یک دکمه ایجاد PDF در صفحه بازرس در سمت راست ظاهر می شود. روی آن کلیک کنید ، یاب PDF جدیدی را در دسک تاپ شما ایجاد می کند که حاوی تمام PDF هایی است که انتخاب کرده اید.
حتی بهتر ، می توانید به جای فایل های PDF موجود ، چندین تصویر مانند پرونده های PNG ، TIFF و JPEG را انتخاب کنید و از همان روش برای ترکیب آنها در فایل های PDF استفاده کنید. برای ترکیب فایلهای تصویری و PDF نیز می توانید از همین روش استفاده کنید.
اگر فایل PDF ترکیبی که از Finder ایجاد کرده اید صفحات آن را به ترتیب مورد نظر شما نداشته باشد ، رفع آن آسان است. برای باز کردن PDF در برنامه پیش نمایش ، کافیست دوبار کلیک کنید. اگر تصاویر کوچک در نوار کناری Preview قابل مشاهده نیستند ، برای روشن کردن آنها به منوی View بروید و سپس تصاویر کوچک را به ترتیب مورد نظر خود به سمت بالا و پایین نوار کناری بکشید.
برنامه Preview همان قدرت ترکیب PDF را با Finder ارائه می دهد و استفاده از آن برای کارهای پیچیده آسان تر است. برای ترکیب دو یا چند فایل PDF در پیش نمایش ، با تهیه یک کپی از یکی از پرونده ها و کار با نسخه تکراری شروع کنید.
پرونده تکراری را باز کنید. در مرحله بعدی ، به سادگی فایل های PDF اضافی را به نوار کناری بکشید و آنها را در محلی از پرونده که میخواهید، در ابتدا یا انتها یا بین هر دو صفحه موجود ، رها کنید. اگر موقعیت مکانی را اشتباه بگیرید ، می توانید یک یا چند تصویر کوچک را به مکان صحیح بکشید و می توانید هر صفحه ای را که نمی خواهید حذف کنید.
اگر می خواهید فقط چند صفحه از فایل PDF دوم را ادغام کنید ، چه می کنید؟ آن پرونده را در پنجره PDF دیگری باز کرده و تصاویر کوچک مورد نظر خود را به اولین فایل PDF خود بکشید. مثل همیشه در macOS ، می توانید برای انتخاب دامنه پیوسته صفحات ، با Shift کلیک کنید یا برای انتخاب صفحات از هرجای پرونده ، روی چندین صفحه با کلیک Cmd کلیک کنید. اگر برخی از صفحات در جهت نادرستی وارد شدند ، از نوار ابزار Preview برای چرخاندن آنها استفاده کنید.
بعضی اوقات پیش نمایش هنگام ذخیره یک فایل به روش های به ظاهر غیر قابل پیش بینی عمل می کند ، بنابراین ، وقتی صفحات ترکیبی را مطابق میل خود تنظیم کردید ، File> Export to PDF را انتخاب کرده و PDF ادغام شده را به نام خود ذخیره کنید. همچنین می توانید File> Close را انتخاب کنید و دستورالعمل ها را دنبال کنید تا فایل ادغام شده را در زیر نام پرونده ای که با آن شروع کرده اید ذخیره کنید ، اما استفاده از گزینه Export to PDF امن ترین است.
مانند Finder ، پیش نمایش به شما امکان می دهد هر فایلی را که پیش نمایش می تواند در PDF موجود نمایش دهد ، ادغام کنید. این بدان معناست که شما می توانید هر PNG ، TIFF ، JPEG یا سایر فرمت های تصویر استاندارد را در PDF بکشید. اما اگر می خواهید یک PDF حاوی یک سند Word یا یک صفحه کار اکسل ایجاد کنید ، چه می کنید؟ نمی توانید این اسناد را به Preview بکشید ، اما منوهای Print و Word و Excel به شما امکان می دهند PDF هایی ایجاد کنید که می توانند برای ادغام استفاده شوند.
متناوباً ، اگر برنامه شخص ثالثی مانند Adobe Acrobat دارید ، می توانید PDF ها را به همان روشی که در پیش نمایش ادغام می کنید ادغام کنید – اما می توانید مستقیماً پرونده ها را در هر قالب فایلی که Acrobat می داند چگونه به PDF تبدیل کند ، بکشید ، از جمله صفحات وب HTML ، پرونده های متنی ساده ، اسناد Word و کاربرگ اکسل. Acrobat همچنین به شما امکان می دهد یک PDF کاملاً جدید از یک یا چند قالب مشابه خارجی ایجاد کنید. به سادگی از منوی File> Create استفاده کرده و دستورات را دنبال کنید.