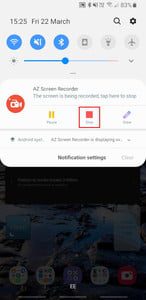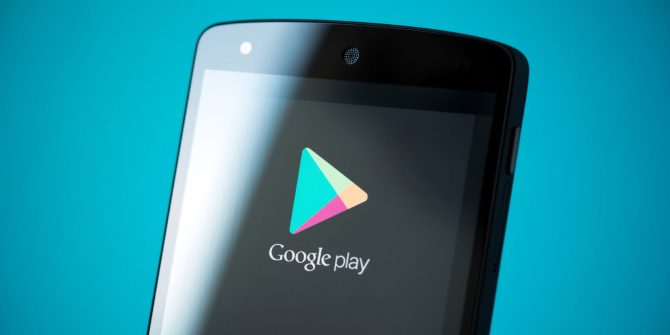آیا دوست دارید یک فیلم سریع بگیرید یا از نمایشگر گوشی اندرویدی خود ویدئو سریع بگیرید؟ اینکه شما در حال ضبط ویدئو برای دوستان خود هستید، می خواهید مهارت های خود را در بازی ها نشان دهید یا برای اهداف حرفه ای تر فیلم می گیرید فرقی نمی کند، ما سریع ترین روش را در اختیار شما می گذاریم.
گرفتن اسکرین شات آسان است، اما تمرکز ما روی چیزی طولانی تر و پیچیده تر از آنچه در نمایشگر گوشی شما اتفاق می افتد، می باشد. اگر این همان چیزی است که به آن نیاز دارید، باید روی برنامه ای مناسب سرمایه گذاری کنید. در اینجا نحوه ضبط ویدئو از صفحه نمایش را با برنامه های مناسب بررسی کرده ایم، همچنین نحوه شروع به کار آنها ذکر شده است.
برای گرفتن اسکرین شات بدون استفاده از دکمه پاور در اندروید در این لینک همراه ما باشید.
فهرست موضوعات مقاله
ضبط نمایشگر با AZ Screen Recorder
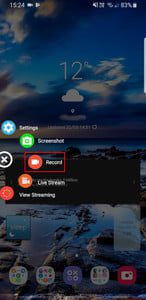
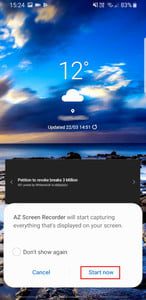
ضبط کننده AZ یک برنامه ضبط عالی است که محدودیت زمانی ندارد و علامت خاصی را در ویدئوهای شما قرار نمی دهد. بهتر از همه چیز، کار با آن ساده است و به تنظیمات خاصی نیاز ندارد.
با دانلود و راه اندازی برنامه شروع کنید. پس از راه اندازی، یک سری دایره ها را روی نمایشگر نمایش می دهد که گزینه هایی چون ضبط، اسکرین شات، پخش زنده و … را در اختیار شما می گذارد. گزینه Record را انتخاب کنید، سپس از شما خواسته می شود ضبط ویدئو از نمایشگر را تایید کنید. پس از شروع، می توانید ضبط را پایین کشیدن صفحه و انتخاب Stop در اعلانات را متوقف کنید.
هنگامی که ضبط نمی کنید، برنامه یک لوگو از خود را روی نمایشگر شما نگه می دارد تا در مواقع مورد نیاز بتوانید به سادگی به آن دسترسی پیدا کنید. البته اگر ترجیح می دهید روی صفحه نباشد، می توانید آن را به سمت X در پایین صفحه بکشید تا حذف شود. راه اندازی دوباره برنامه باعث بازگشت لوگو شناور روی نمایشگر می شود.
شما می توانید با انتخاب لوگو شناور و ضربه زدن روی گزینه ای با علامتی مانند چرخ دنده به تنظیمات برنامه دسترسی پیدا کنید. اینکار شما را به یک منو می برد که در آن شما می توانید بسیاری از جوانب از جمله کیفیت ویدئو را قبل از شروع ضبط تغییر دهید. اینکار زمانی که کیفیتی خاص را در حجمی معین می خواهید به شما کمک خواهد کرد.
این برنامه همچنین برخی از ابزارهای ویرایش جزئی را در اختیار شما می گذارد. مثلا می توانید هنگام ضبط ویدئو روی نمایشگر طرح بکشید که برای حرفه ای ها یک ابزار عالی است. این برنامه همچنین گزینه هایی چون برش و ویرایش ویدئو، کراپ ویدئو در اندازه مورد نیاز، جایگزین کردن صدا با مورد دلخواه و تبدیل ویدئو به گیف را در اختیار شما می گذارد. شما می توانید با ورود به بخش ویرایش قبل از اشتراک گذاری ویدئو تغییرات نهایی را در آن ایجاد کنید.
Google Play Games
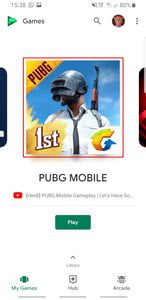
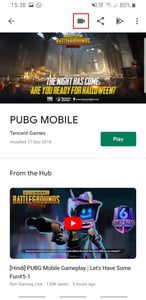
همانطور که از نامش پیداست، این برنامه مدیریت بازی فقط در رابطه با استفاده و ضبط از بازی هایی است که در اندروید انجام می دهید. این بدین معنی است که اولین گام شما ثبت نام در Google Play Games و بررسی سرویس برای بازی هایی است که از آنها لذت می برید. مطمئن شوید پیش از فرایند ضبط اینکار را انجام دهید زیرا این برنامه فقط اجازه ضبط ویدئو از بازی های پشتیبانی شده را در اختیار شما می گذارد.
وقتی برای شروع کار آماده بودید، برنامه را باز کنید و روی بازی مورد نظر ضربه بزنید پنجره جزئیات آن برای شما باز شود. از آنجا نماد دوربین را انتخاب کنید تا ضبط آغاز شود. روی Next ضربه بزنید و سپس کیفیت ویدئو خود را تعیین کنید. هنگامی که همه چیز مطابق میل شما شد روی Launch ضربه بزنید.
پس از چند ثانیه بازی شروع خواهد شد. وقتی در این حالت باشید گزینه هایی دارید. با ضربه زدن روی دکمه میکروفن می توانید صدا را قطع کنید. از همه مهم تر، ضربه زدن روی آیکون قرمز Record ضبط ویدئو را آغاز خواهد کرد. برای متوقف کردن ضبط، روی نماد وبکم ضربه بزنید (یا اگر از وب کم استفاده نمی کنید، روی نماد Google Play Games ضربه بزنید) و سپس دایره قرمز Stop را انتخاب کنید.
وقتی ضبط را متوقف کنید، ویدئو به صورت خودکار ذخیره خواهد شد. اگر بخواهید ویدئو را مستقیا در یوتیوب به اشتراک بگذارید، گزینه ای با عنوان Edit & Upload to YouTube برای شما قرار داده شده است. توجه داشته باشید که گزینه های ویرایش محدود است و با توجه به اینکه ضبط از همه قسمت های نمایشگر انجام می شود، این فرایند کمی زمان بر خواهد بود.
اسکرین رکوردر با Mobizen Screen Recorder
Mobizen ضبط با کیفیت HD را ارائه می دهد که بسیار شبیه به AZ می باشد و اگر AZ برای شما کار نکرد می توانید این برنامه را امتحان کنید.
برنامه را دانلود کرده و آن را از منو برنامه ها راه اندازی کنید. پس از یک پروسه راه اندازی کوتاه Mobizen یک نماد دایره ای شناور روی نمایشگر شما قرار می دهد و شما می توانید با استفاده از آن برنامه را راه اندازی کنید. پس از آمادگی برای ضبط، روی دکمه شناور ضربه بزنید و نماد ضبط را انتخاب کنید (توجه داشته باشید نماد دوربین فقط اسکرین شات می گیرد). در این حالت شمارش معکوس 3 ثانیه ای آغاز شده و سپس ضبط شروع می شود.
دکمه شناور روی صفحه باقی می ماند ولی در ویدئو شما قرار نخواهد گرفت. دوباره آن را انتخاب کرده و روی نماد توقف ضربه بزنید تا در زمان مورد نیاز ضبط ویدئو را متوقف کنید. دکمه بالایی یک دکمه توقف قرمز را هنگام ضبط نشان می دهد و می توانید از آن برای متوقف کردن ضبط ویدئو در هر زمانی استفاده کنید.
توقف ویدئو یک پاپ آپ راه اندازی می کند که به شما اجازه می دهد ویدئو را مشاهده کنید. اگر می خواهید ساخته خود را ویرایش کنید، این را انتخاب کنید (مشاهده ویدئو همیشه گزینه ای از سوی برنامه خواهد بود البته تا زمانی که ویدئو را ذخیره کنید). وقتی در حال مشاهده ویدئو هستید یک آیکون کاغذ و قلم نیز در پایین صفحه برای ویرایش نیز برای شما قرار داده شده است. برای شروع ویرایش این کلید را انتخاب کنید. می توانید ویدئو را برش داده و تقسیم بندی کنید، موسیقی پس زمینه اضافه کنید و … تا بالاخره به نتیجه ایده آل خود برسید.
دانلود Mobizen Screen Recorder