این مطلب راهنمایی محشر برای آغاز گشت و گذار در گوشیهای گلکسی J6 و J8 است. در مراحل پیش رو روشهای صحیح نحوه اسکرینشات گرفتن از گوشیهای هوشمند گلکسی جدید را فهرستبندی کردهایم. آخرین گوشی سری J با قابلیتهای بسیاری بیرون آمده که گوشیهای پرچمدار و پیشرفته گلکسی همراه خود دارند. یک ویژگی کلیدی که گوشیهای J6 و J8 به همراه دارند، رابط کاربری Samsung’s Experience است که قبلاً TouchWiz نام داشت. به لطف این لایه پوسته، عملکردهای دسترسیمحور فوقالعاده فراوانی فراهم شدهاند که سیستم هدایت گوشی و به طور کلی استفاده از آن را بسیار سادهتر میکنند. در این راهنما، علاوه بر توضیح روش دکمهای، مراحل کامل گرفتن اسکرینشات در جدیدترین گوشیهای هوشمند سال 2018 سامسونگ – یعنی گلکسی J6 و J8 – را شرح خواهیم داد.
تصویربرداری از صفحهنمایش گوشی چیزی است که بسیاری از کاربران هر روز از فایده آن بهره میبرند. چه هدف، ثبت امتیاز بالایی باشد که در یک بازی کسب کردهاند یا تصویربرداری از اسنپچپ و ثبت مکالمات باشد، اسکرینشاتها حقیقتاً مفید واقع میشوند. البته به خاطر تفاوت مدل دستگاهها، تولیدکنندگان و سختافزارهای کلی اندروید، مراحل گرفتن اسکرینشات گاهی اوقات کمی متغیر هستند. با دنبال کردن مراحل پیش رو، کاربران نحوه گرفتن اسکرینشات در گوشیهای هوشمند گلکسی J6 و J8 را خواهند آموخت؛ دستورالعمل گرفتن اسکرینشاتهای طولانی یا طوماری نیز شامل این مراحل میشوند.
به منظور گرفتن اسکرینشات در گوشیهای J6 و J8 دو روش وجود دارد. برای گرفتن اسکرینشات میتوانید از:
- دکمههای سختافزاری
- حرکت کششی کفِ دست
استفاده کنید.
هر دو روش میتوانند کل فرایند اسکرینشات گرفتن را ساده کنند. آن روشی را که فکر میکنید راحتتر است و دردسر کمتری دارد انتخاب کنید. اگر روزی هر گونه حرکت یا روش راحتتری برای گرفتن اسکرینشات کشف شود، آن را به فهرست بالا اضافه خواهیم کرد. به علاوه، هر دوی این روشها آنقدر گسترده هستند که بتوان با آنها از طریق قابلیت «Scroll Capture» اسکرینشاتهای طولانی گرفت.
فهرست موضوعات مقاله
1- نحوه گرفتن اسکرینشات با استفاده از دکمههای سختافزاری:
این روش یکی از سریعترین و راحتترین روشهای گرفتن اسکرینشات در گوشیهای گلکسی J6 و J8 است. برای اینکه همین الان اسکرینشاتی بگیرید کافیست قدمهای تند و سریع زیر را دنبال کنید:
مرحله 1- برنامه یا صفحهای که میخواهید از آن اسکرینشات بگیرید را باز کنید.
مرحله 2- حالا دکمههای پاور و کم کردن صدا را همزمان فشرده و نگه دارید.
مرحله 3- سپس یک جلوه حرکتی سریع خواهید دید و همچنین یک بازخورد صوتی خواهید شنید که نشاندهنده این هستند که اسکرینشات گرفته شده است.
راحت بود، نه؟ در بخش بعد، ژستهای کشیدنی خفن کف دست را داریم که برای گرفتن اسکرینشات حتی از روش بالا هم سریعتر هستند.
2- نحوه گرفتن اسکرینشات با حرکت کششی کفِ دست:
این قابلیت تقریباً در تمام گوشیهای سامسونگِ دارای رابط کاربری TouchWiz (یا به عبارت دیگر، تمام گوشیهای اندروید کمپانی سامسونگ که سنشان به بیش از 2 سال نمیرسد) وجود داشته است. این قابلیت معمولاً به صورت پیشفرض فعال شده است، اما در بعضی موارد اینطور نیست؛ در ادامه نحوه فعال کردن این ویژگی و استفاده از آن آمده است:
مرحله 1- قبل از آن که قادر باشید از این ژست استفاده کنید، باید آن را فعال کنید. به منظور انجام این کار، به برنامه تنظیمات (Settings) گوشی بروید و منوی Motion (حرکت) را انتخاب کنید.
مرحله 2- در منوی Motion، بخش Hand Motions (حرکات دست) را پیدا کرده و گزینه Palm Swipe to capture را تیک بزنید.
مرحله 3- برنامه تنظیمات را ببندید و به صفحهای بروید که میخواهید آن را ثبت کنید.
مرحله 4- قسمت جالب کار اینجاست؛ حالا دست خود را به شکل یک کارد درآورید (انگشت شصتتان رو به بالا باشد) و دستتان را به صورت افقی از حاشیه یک ضلع گوشی به حاشیه ضلع دیگر بکشید. اگر این کار را صحیح انجام دهید، یک جلوه حرکتی گذرا رخ خواهد داد و سپس اسکرینشات ذخیره خواهد شد.
3- نحوه گرفتن اسکرینشاتهای طولانی با Scroll Capture:
میخواهید یک گفتگوی متنی را که بزرگتر از صفحه یک تکاسکرینشات است ذخیره کنید؟ مراحل پیش رو به شما امکان خواهند داد از قابلیت Scroll Capture درونسیستمی رابط کاربری Samsung Experience بهره برده و اسکرینشاتهای طولانیتری بگیرید.
مرحله 1- از نقطه آغاز موضوع مورد نظرتان با استفاده از یکی از روشهای 1 یا 2، اسکرینشاتی بگیرید.
مرحله 2- وقتی اسکرینشات گرفته شد، روی صفحهنمایش دستگاهتان در سمت راست و پایینِ پیشنمایش اسکرینشاتِ گرفتهشده گزینههای بیشتری به نمایش در خواهند آمد. از میان این گزینهها، Scroll Capture را انتخاب کنید.
مرحله 3- به محض اینکه روی Scroll Capture کلیک کنید، دستگاه به صورت خودکار صفحه را پایین خواهد کشید تا با محتوای جدید پر شود. بعد یک اسکرینشات دیگر نیز گرفته شده و به اسکرینشات قبلی گرفته شده در مرحله 1 خواهد چسبید.
مرحله 4- میتوانید مرحله 3 را آنقدر تکرار کنید تا تمام اطلاعات مورد نظرتان ثبت شوند. تصویر پایانی مشابه تصویر زیر خواهد بود. بسته به تعداد دفعاتی که Scroll Capture را انتخاب میکنید، ارتفاع تصویر متفاوت خواهد بود.
چگونه اسکرینشاتهای ذخیرهشده را بیابیم؟
یافتن آنها بسیار ساده است. میتوانید به گالری گوشی رفته و به دنبال پوشه یا آلبوم Screenshots بگردید. یا میتوانید به صورت دستی به مسیر Pictures > Screenshots folder واقع در حافظه گوشی رفته و در آنجا تمام اسکرینشاتهایی را که تا بدانجا گرفتهاید بررسی کنید.
برای انتقال اسکرینشاتها و سایر رسانههای خود از روی سامسونگ گلکسی J6 یا J8 به کامپیوتر، اطمینان حاصل کنید که نحوه انجام آن را بلدید. باید جدیدترین درایورهای USB سامسونگ را داشته باشید تا گوشیتان به راحتی توسط کامپیوتر شناخته شود.
Samsung Smart Switch به شما امکان خواهد داد محتویات گوشیتان را به راحتی به کامپیوترهای دارای سیستمعامل ویندوز انتقال دهید. ضمناً اگر از کاربران دستگاههای مک هستید برنامه Android File Transfer این کار را برایتان انجام خواهد داد.

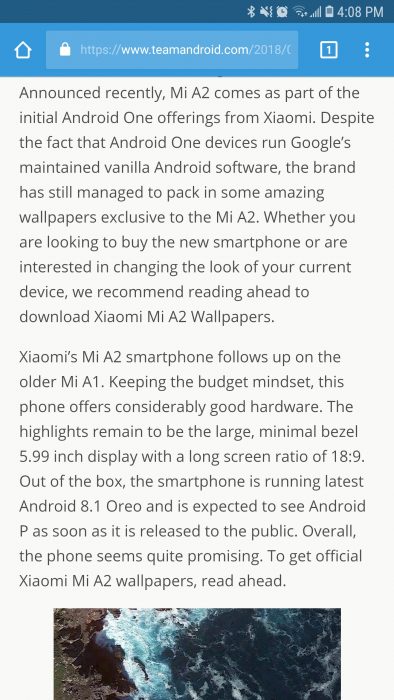
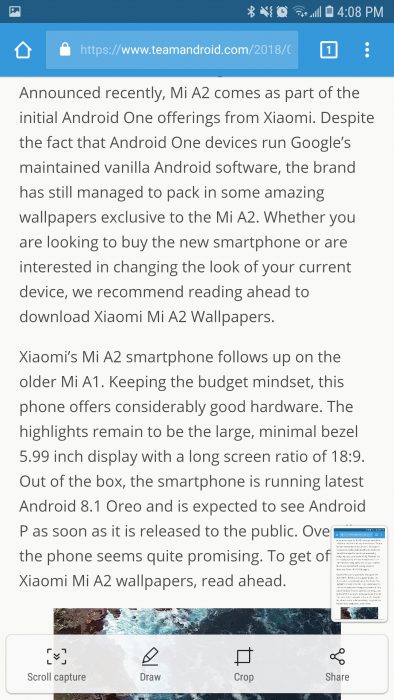
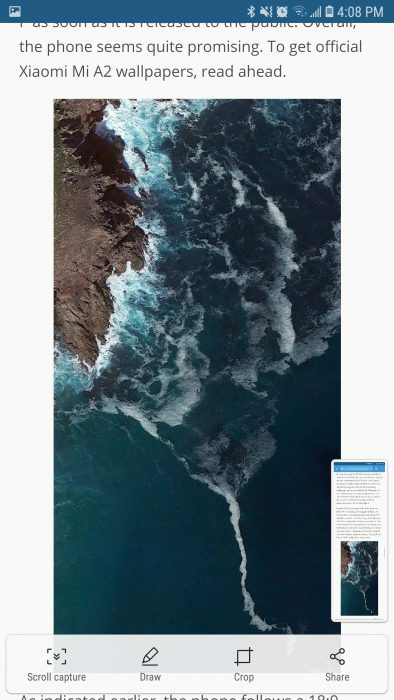
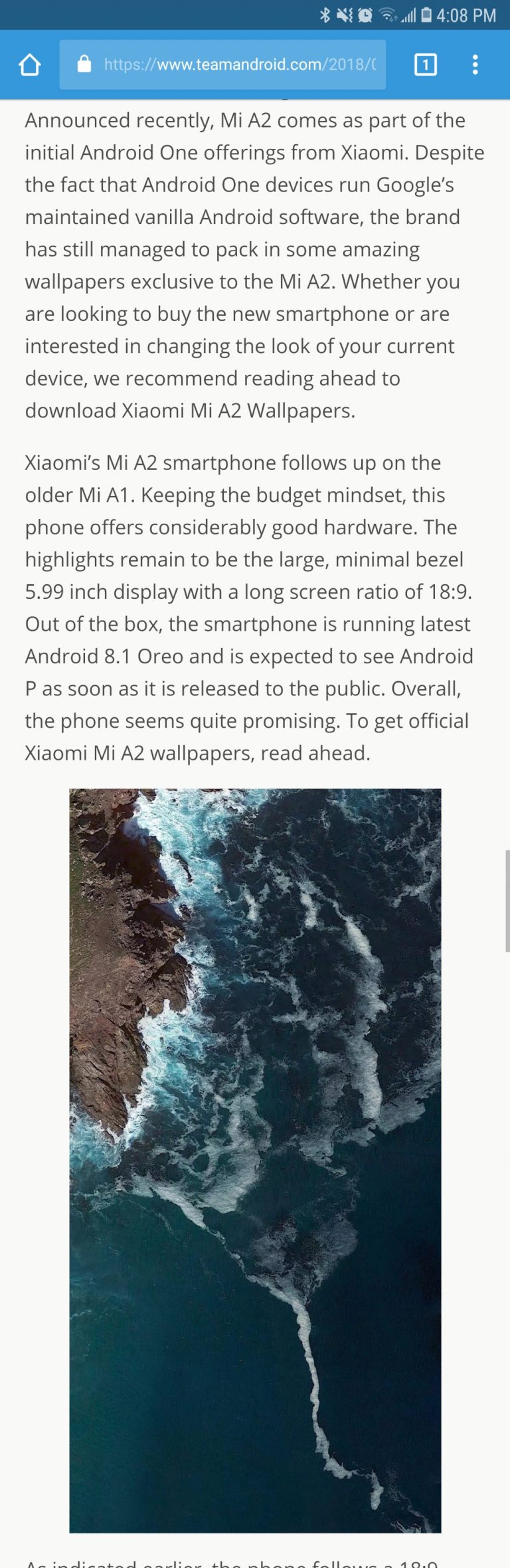
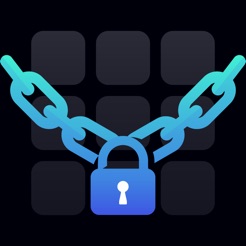

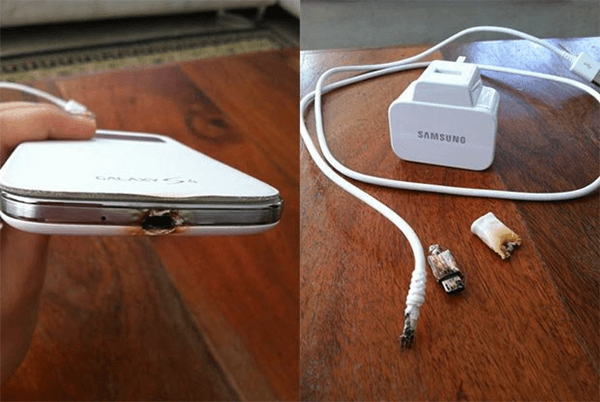
سلام گوشی من j6 پلاس هستش و قابلیت عکس گرفتن با کف دست نداره چرا؟؟؟