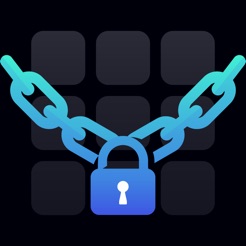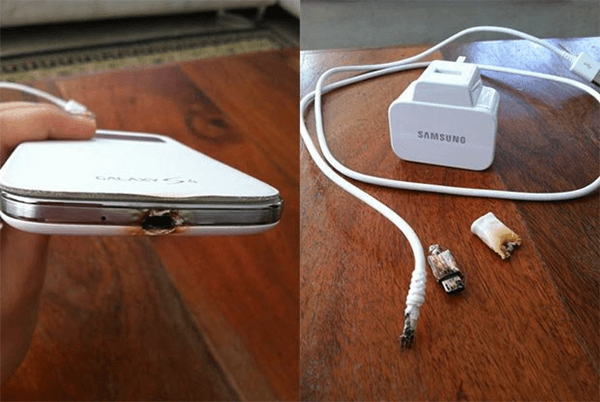در این مطلب یک راهنمای سریع و دقیق برای ورود به حالت ریکاوری مو (Recovery Mode) سامسونگ گلکسیS9 قرار داده شده. همانطور که Galaxy S9 جای خود را میان کاربران و توسع هدهندگان باز میکند، بسیاری از کاربران در مورد حالت ریکاوری در این تلفن هوشمند سوال می پرسند که آیا در بطن این گوشی قرار دارد یا خیر. هیچ دکمه ناوبری فیزیکی در جلوی Galaxy S9 وجود ندارد، بنابراین برای دسترسی به حالت ریکاوری مود ، باید از دکمه هایی که در کنار گوشی قرار دارند استفاده کنیم. علاوه بر این، حتی اگر به تازگی از این مدل گوشی استفاده می کنید، یادگیری نحوه دسترسی به پارتیشن ریکاوری مود ممکن است بعدا مفید واقع شود، مانند زمانی که می خواهید دستگاه را راه اندازی مجدد کنید و یا دستگاه را به صورت دستی بروز رسانی کنید.ادامه مطلب را برای کسب اطلاعات بیشتر درباره چگونگی ورود به حالت ریکاوری در گلکسیS9 در ادامه مطلب با ما همراه باشید.
هنگامی که گوشی هوشمند از یک محدوده زمانی خاص عبور می کند، توسعه دهندگان شروع به ارائه ی ابزار های جانی سودمند ،مانند کاستوم ریکاوری های TWRP ،برای گوشی های تازه وارد می کنند. تا زمانی که کاستوم ریکاوری ها آماده شوند، نمی توانید آنطور که با کاستوم ریکاوری می توانید کار کنید و گزینه های مختلفی پیش روی شما قرار می دهد، با ریکاوری مود شرکت سازنده کار کنید. نمی توانید تلفن خود را روت کنید و یا فایل های زیپ توسعه دهندگان شخص ثالث را فلاش کنید. با این حال، شما هنوز هم می توانید حافظه نهان (Cache) را پاک کنید، پکیج به روز رسانی را فلاش کنید و حتی بازگشت به تنظیمات کارخانه را ازطریق ریکاوری مود انجام دهید. حتی پس از نصب کاستوم ریکاوری، نحوه ی دسترسی به این منو بدون تغییر باقی می ماند. در ادامه ی این مطلب با هم خواهیم دید که چگونه می توان به حالت ریکاوری مود در گوشی سامسونگ Galaxy S9 دسترسی پیدا کرد.
بعضی از گوشی های اندروید مانند سونی Xperia بدون حالت ریکاوری مود روانه بازار می شوند که در این صورت ابتدا باید یک کاستوم ریکاوری بر روی آن نصب کرد و سپس وارد آن شد. با این حال، گوشی های اندرویدی سامسونگ به صورت پیش فرض با ریکاوری مود و برخی قابلیت های خاص تولید و به دست کاربران می رسند. به عنوان مثال در این گوشی ها نصب به روز رسانی نرم افزار، تنظیم مجدد کارخانه و غیره تنها از طریق حالت ریکاوری مود انجام می شود. هر بار که این موارد را انجام دهید، گوشی ابتدا شما را به حالت ریکاوری مود اندروید برده و بعد از آن
فهرست موضوعات مقاله
حالت بازیابی (ریکاوری مود) چیست؟
ریکاوری مود (Recover Mode) بخشی است که بصورت پیش فرض در کد منبع اندروید قرار دارد. تقریبا تمام گوشی های همراه با حالت ریکاوری داخلی ارائه شده و به دست کاربر می رسند. سامسونگ نیز در این مورد به خوبی عمل کرده است و گوشی های خود را با این قابلیت بسیار کاربردی به دست کاربران می رساند. در گوشی های هوشمند سامسونگ به راحتی می توانید با فشردن همزمان چند دکمه به پارتیشن ریکاوری مود دسترسی پیدا کنید بگونه ای که هیچ خدشه ای به ضمانت دستگاه شما وارد نشود.
این بخش عموما برای تعمیرات تلفن های هوشمند مورد استفاده قرار می گیرد. اولین عملکردی که قادر به استفاده از آن هستید، به روز رسانی دستی دستگاه است.این ویژگی بسیار مفید است. در واقع هنگامی که بروزرسانی جدیدی برای سیستم عامل اندروید توسط سامسونگ منتشر می شود، برای تمام دستگاه ها (بسته به مدل آن) در دسترس کاربران قرار می گیرد.با استفاده از این حالت به راحتی می توانید بروز رسانی ها را بر روی گوشی فلاش کنید. پس از دریافت بروز رسانی ، گوشی به حالت بازیابی بوت میشود و بروزرسانی را فلاش میکند. همچنین، اگر بروزرسانی را به طور مستقیم از سامسونگ دریافت نمی کنید، می توانید فایل zip به روز رسانی را از اینترنت دانلود کرده و آن را بر روی گوشی نصب کنید. اینکار زمانی به شما کمک میکند که روند بروزرسانی طولانی شود.

پس از آن، یا گزینه های پاک کردن داده ها (Wipe data) تنظیم مجدد کارخانه به همراه با پاک کردن حافظه رو برو می شوید. این موارد هنگامی استفاده می شود که فضای ذخیره سازی داخلی گوشی شما پر شود یا تنها بخواهید دستگاه خود را مجددا راه اندازی کنید. پاک کردن حافظه نهان (Cache) تنها فایلهای موقت را حذف می کند، در حالی که پاک کردن داده ها (Wipe data) تمام اطلاعات دستگاه را حذف می کند و هیچ اطلاعاتی برای کاربر به جا نمی گذارد. اگر عملکرد دستگاه کند شود و یا با خطا های force stop مواجه شوید، استفاده از این گزینه ها قطعا کمک بزرگی به شماخواهند کرد.
علاوه بر این مزایا،ما وظیفه داریم هشدارهای لازم را نیز بدهیم. از آنجا که این یک پارتیشن بسیار مهم و دارای قابلیت های پیشرفته لست در غیر این صورت در سیستم داخلی موجود نیست، می تواند باعث مشکلات طولانی مدت شود. اگر مطمئن نیستید که چه کاری انجام می دهید، هیچ یک از گزینه ها را انتخاب نکنید. با این حال، اقدامات لازم برای کاهش اشتباهات در حد امکان وجود دارد.بررسی تاییدیه ها قبل از فلاش کردن هر فایل به کار می رود تا از مشکلات احتمالی جلوگیری شود.
کاستوم ریکاوری ها بر اساس ریکاوری های خام توسعه داده شده و ساخته می شوند.به این معنی که تمام عملکرد های ریکاوری خام (stock) در دسترس خواهد بود. تنها تفاوتی که بین کاستوم ریکاوری و ریکاور خام وجود دارد این است که در کاستوم ریکاوری ها قابلیت های گوناگونی تعبیه شده , . کاستوم ریکاوری محبوب و شناخته شده ای مانند ClockWorkMod (CWM) یا TWRP (Project Recovery TeamWin) به شما توانایی ایجاد پشتیبان گیری گسترده سیستم را میدهد، هر پارتیشن را به صورت دستی فرمت میکند، مجوزها را ثبت میکند و…. حتی اگر کاستوم ریکاوری نصب کنید، دسترسی به آن دقیقا همانند دسترسی به به
حالت بازیابی سامسونگ گلکسی S9
می توانید به حالت بازیابی را در Galaxy S9 سامسونگ با استفاده از سه روش زیر وارد شوید:
- توسط سخت افزار
- دکمه ADB در Windowsby ADB در Mac OS X
بیایید نگاهی به روش های زیر بیاندازیم.می توانید هر کدام از روش ها که برایتان ساده تر است برگزینید.
نکته: مراحل زیر را می توان برای ورود به حالت بازیابی سامسونگ گلکسی S9 ، مناسب برای انواع تلفن همراه استفاده کنید . تصاویر زیر از یکی دیگر از دستگاه های سامسونگ هستند، اما آنها دکمه ها و عملکرد صحیح برای سامسونگ گلکسی S9 را نشان می دهند.
روش 1 – ورود به حالت بازیابی با دکمه های سخت افزاری در Galaxy S9
مرحله 1 – گوشی خود را خاموش کنید.
مرحله 2 – اکنون دکمه های زیر را برای چند ثانیه فشار دهید.همه را همزمان فشار داده و نگه دارید: Power + Volume Up + دکمه Bixby.
مرحله 3 – پس از چند ثانیه، شما باید صفحه آبی را با یک ربات Android مشاهده کنید گه حاوی این پیام است «نصب به روز رسانی سیستم» (نگران نباشید، هیچ چیز نصب نمی شود).
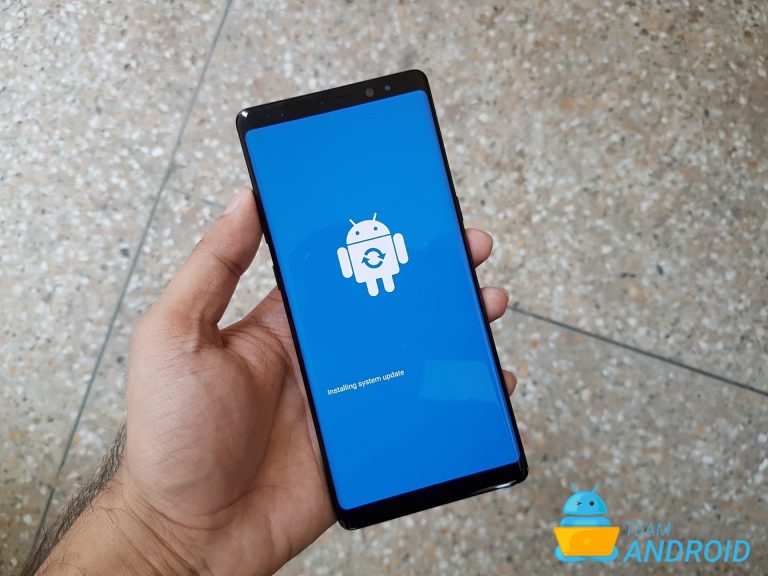
مرحله 4 – پس از حدود 10 ثانیه، یک صفحه آبی دیگر برای چند ثانیه نشان داده خواهد شد که علامت بزرگ “!” را نشان خواهد داد و می گوید: “بدون دستور” همانطور که در زیر نشان داده شده است.

مرحله 5 – سپس، شما با منو حالت بازیابی بر روی سامسونگ گلکسط S9 مواجه میشوید.
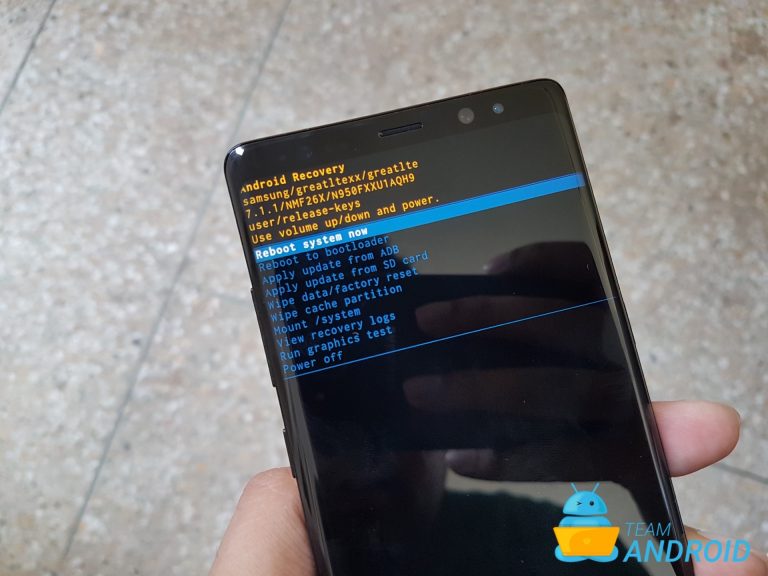
اکنون میتوانید با استفاده از دکمه های حجم صدا و پاور از حالت بازیابی استفاده کنید!
روش 2 – ورود به حالت بازیابی با ADB در ویندوز
مرحله 1 – اطمینان حاصل کنید که درایورهای USB و ADB برای Galaxy S9 نصب شده اند و ADB در رایانه شما پیکربندی شده است.
مرحله 2 – Galaxy S9 خود را با یک کابل USB به کامپیوتر وصل کنید و درایورهای ADB را نصب کنید (در صورت نیاز).
مرحله 3 – به پوشه android-sdk-windows / platform-tools بروید و Command Prompt را باز کنید (Shift + راست کلیک در هر جای پوشه> Command Prompt را باز کنید).
مرحله 4 – دستور زیر را تایپ کرده و Enter را فشار دهید.
مرحله 5 – Galaxy S9 شما خاموش می شود و سپس به حالت بازیابی بوت می شود. با استفاده از کلید های صدا به بالا و پایین حرکت کنید و با دکمه Power انتخاب کنید.
در صورت نیاز به هر گونه کمک در این زمینه، آنرا با ما به اشتراک بگذارید یا این متن را بخوانید: چگونه به حالت بازیابی در هر دستگاه Android ورود کنیم.
روش 3 – ورود به حالت بازیابی با ADB در Mac OS X
مرحله 1 – اطمینان حاصل کنید که درایورهای USB و ADB برای Galaxy S9 نصب شده اند و ADB در رایانه شما پیکربندی شده است.
مرحله 2 – Galaxy S9 خود را با کابل USB به Mac وصل کنید.
مرحله 3 – برنامه Terminal را روی مک خود باز کنید و دستور زیر را وارد کنید و Enter را فشار دهید.
/<PATH>/android-sdk-macosx/platform-tools/adb reboot recovery
نکته:<path> باید مکان ای باشد که SDK Android شما ذخیره می شود. اگر android-sdk-macosx در دایرکتوری اصلی شما باشد،
می توانید /<PATH>/ را از خطی که در بالا ذکر شد جا بگذارید.
مرحله 4 – Galaxy S9 شما خاموش می شود و سپس به حالت بازیابی بوت می شود. با استفاده از کلید های صدا به بالا و پایین حرکت کنید و با دکمه Power انتخاب کنید.