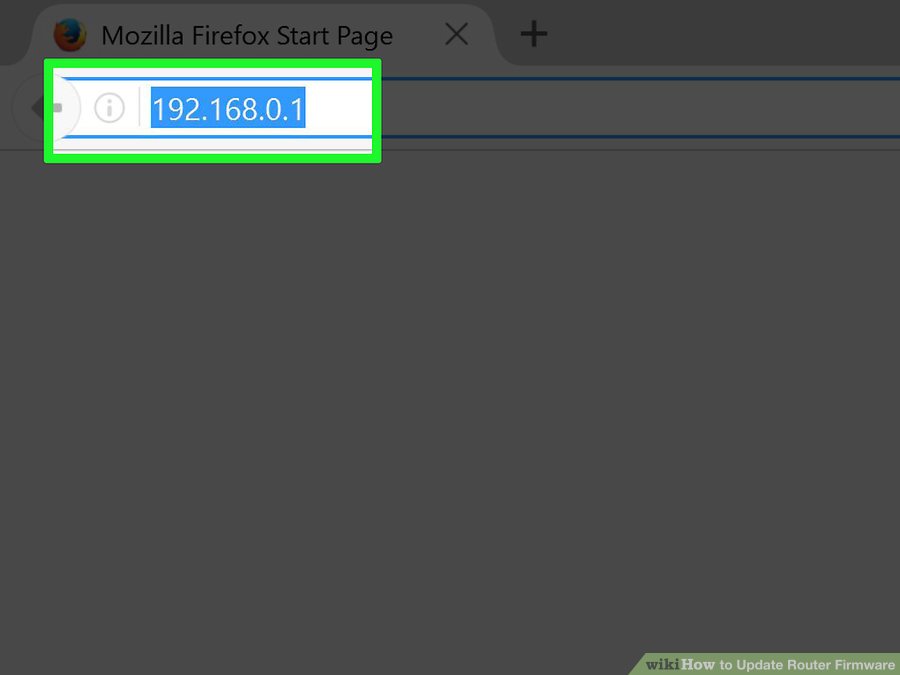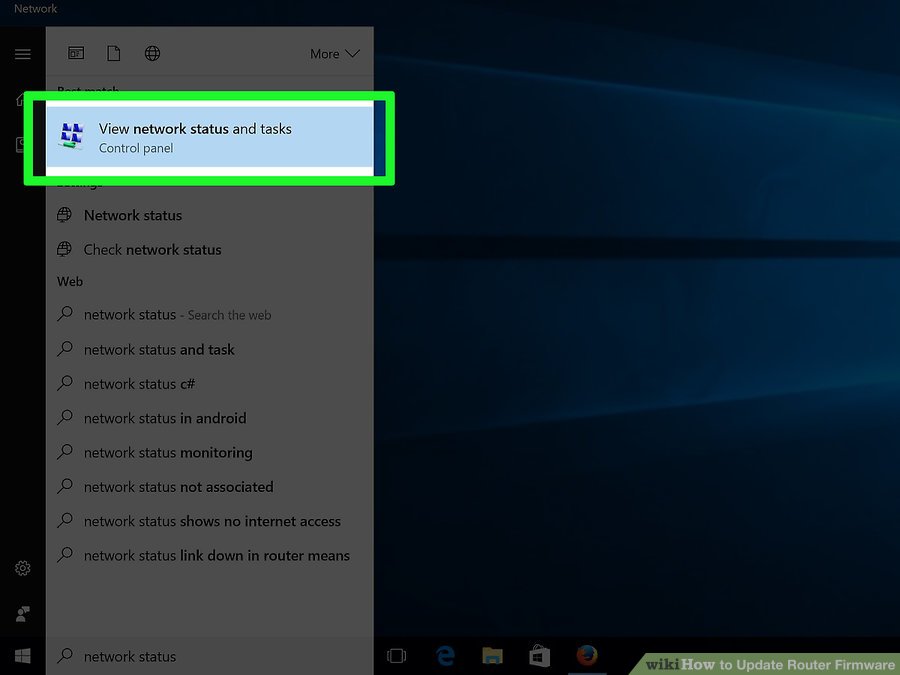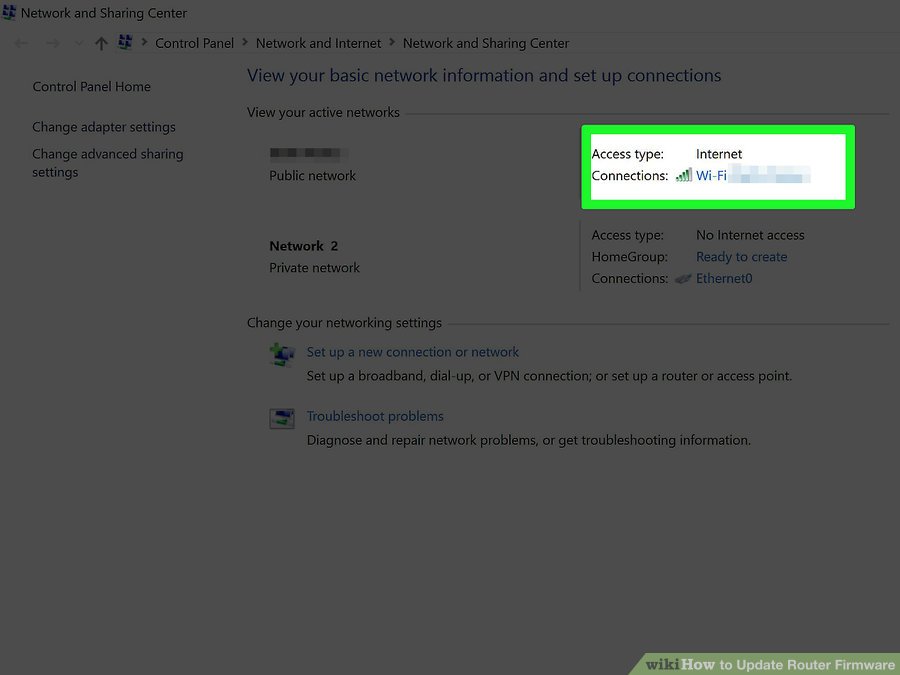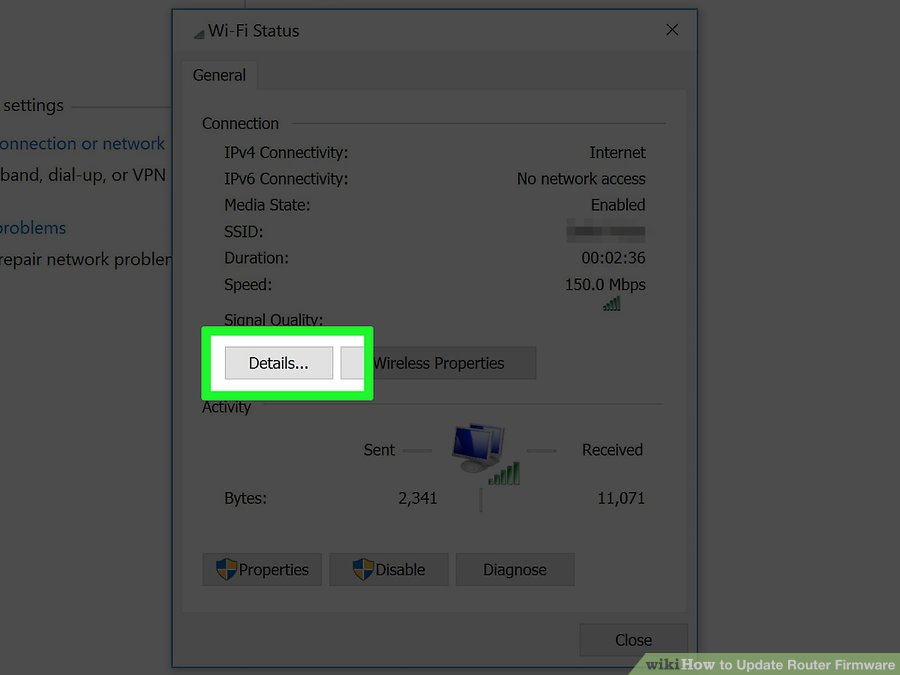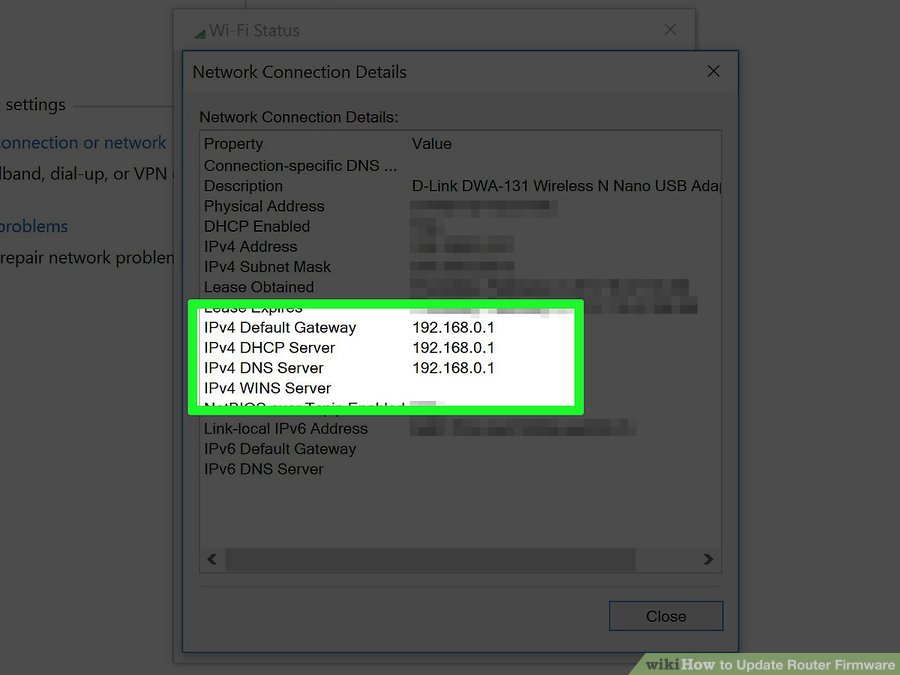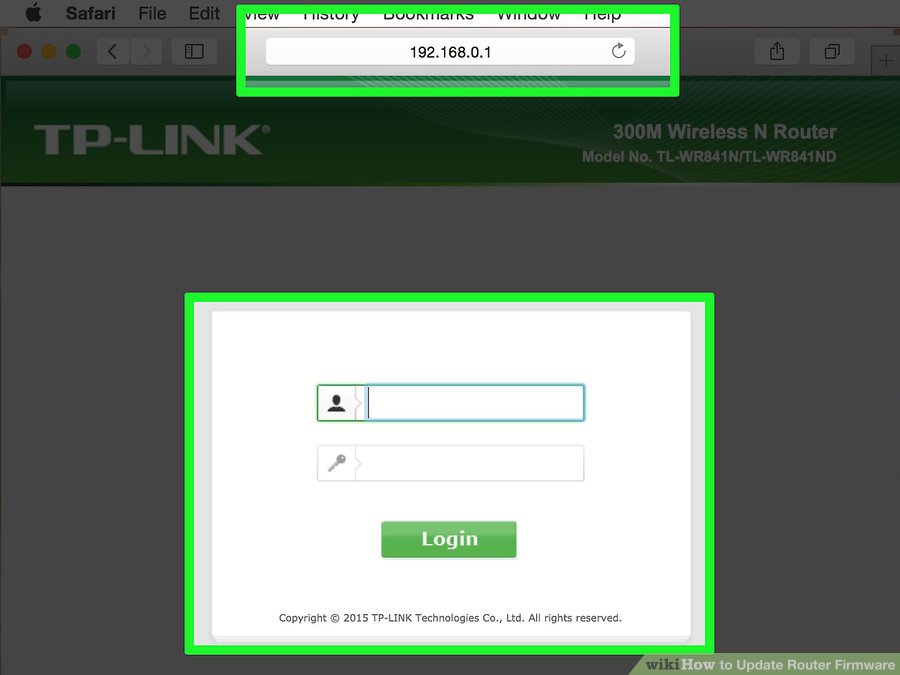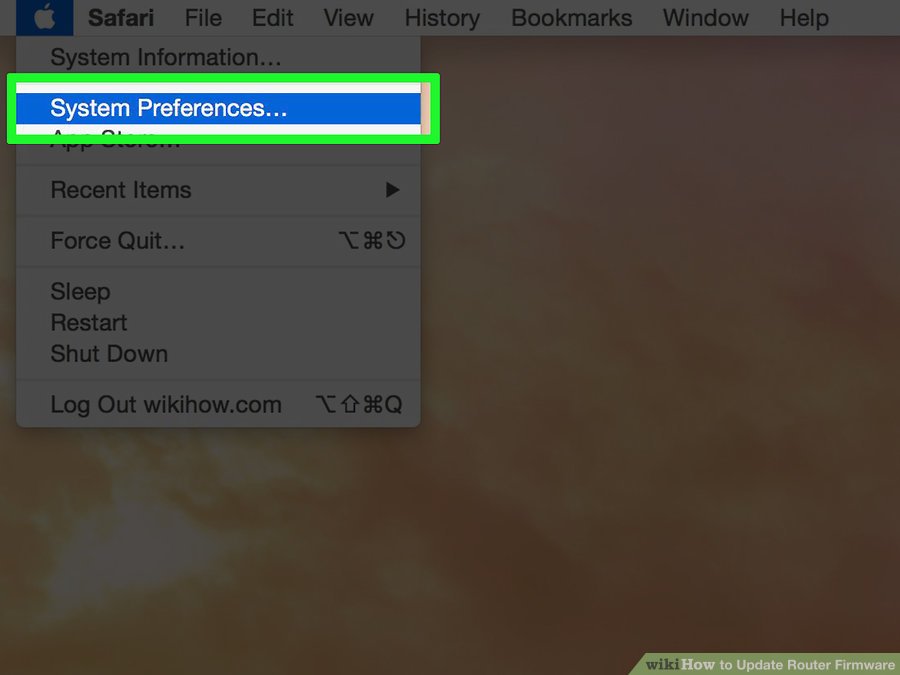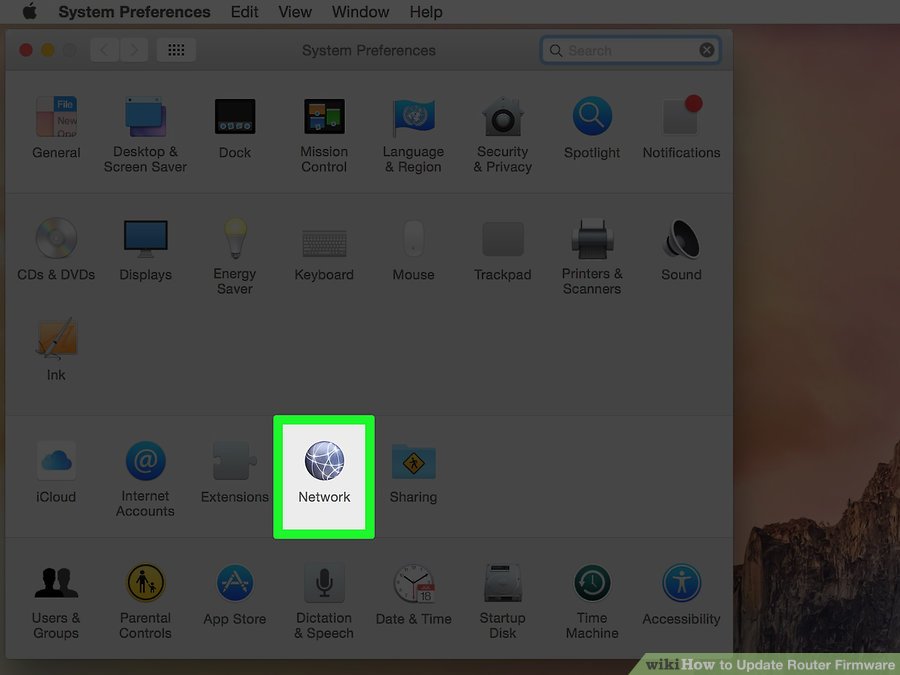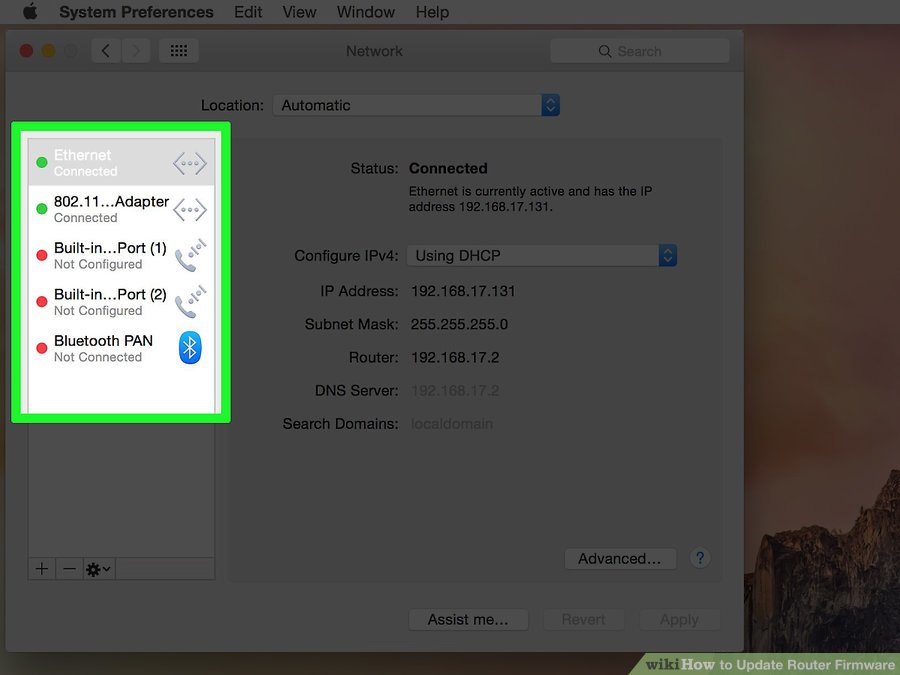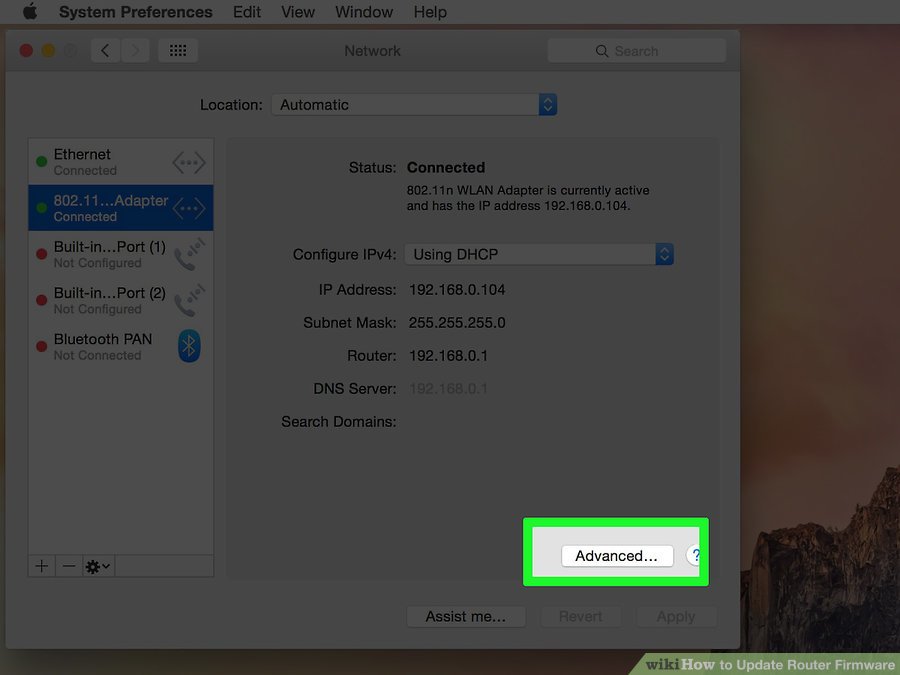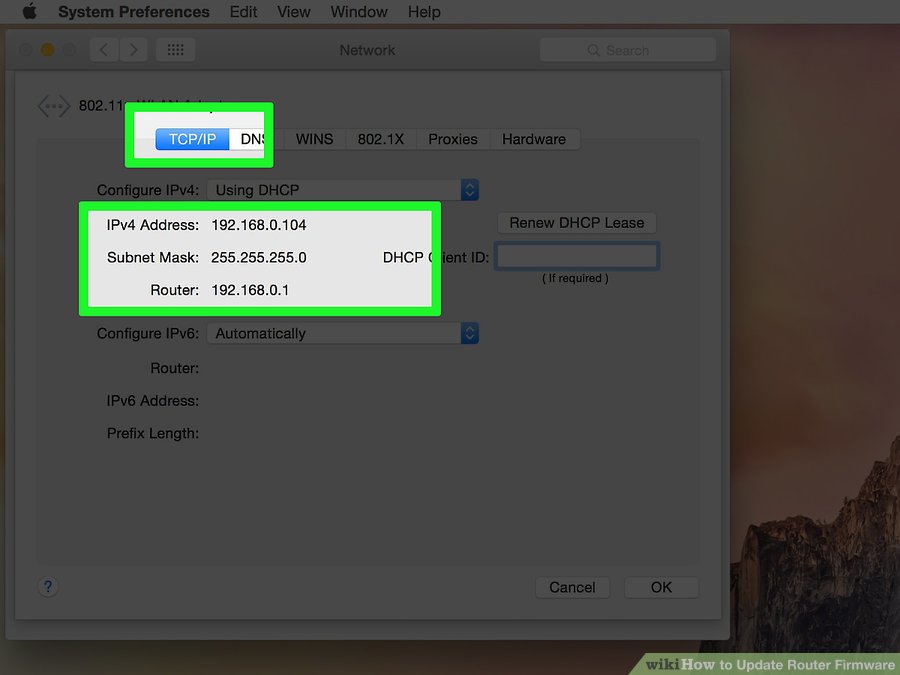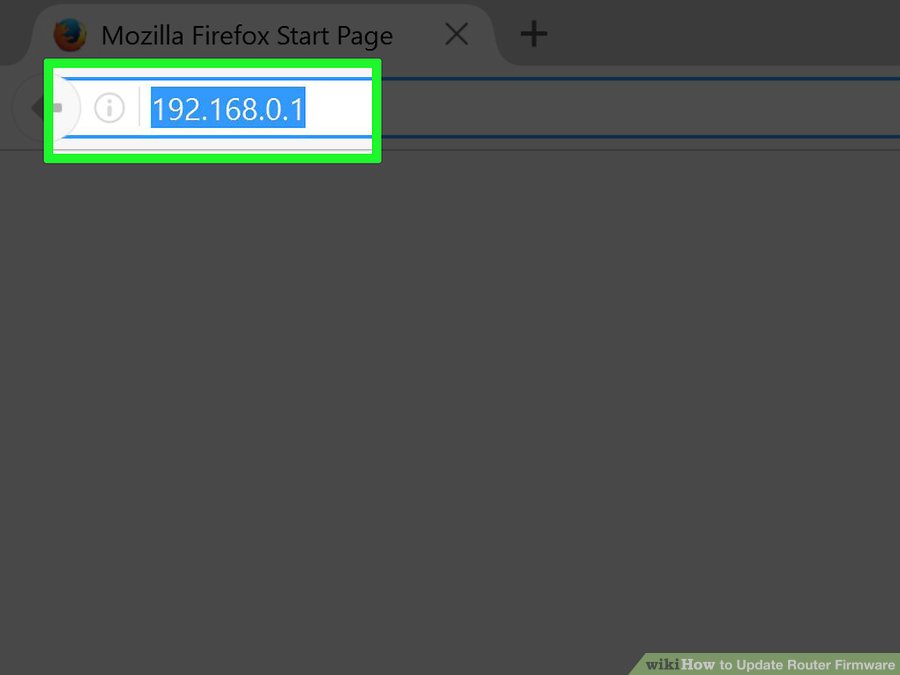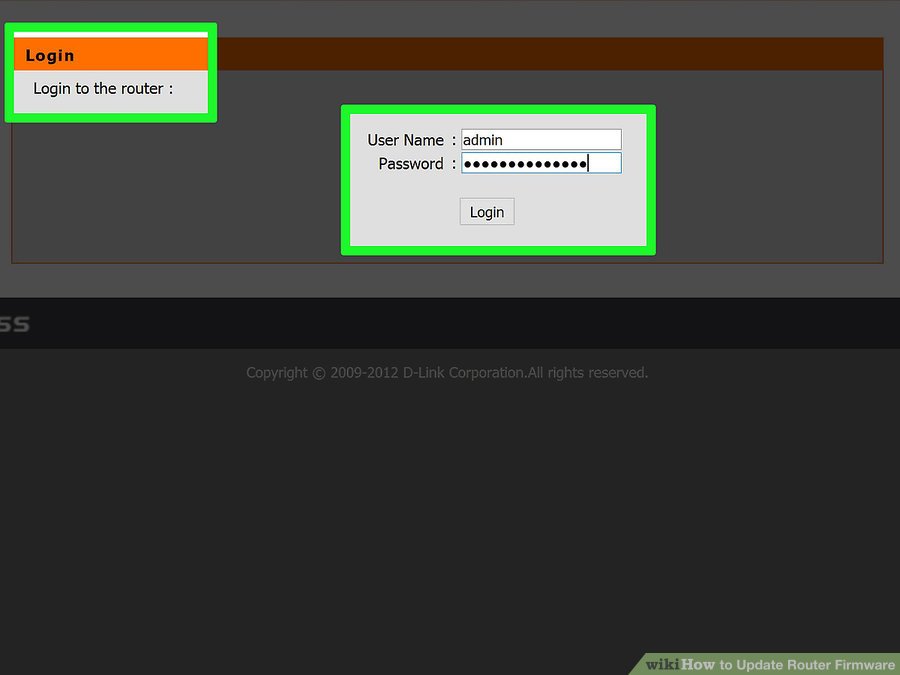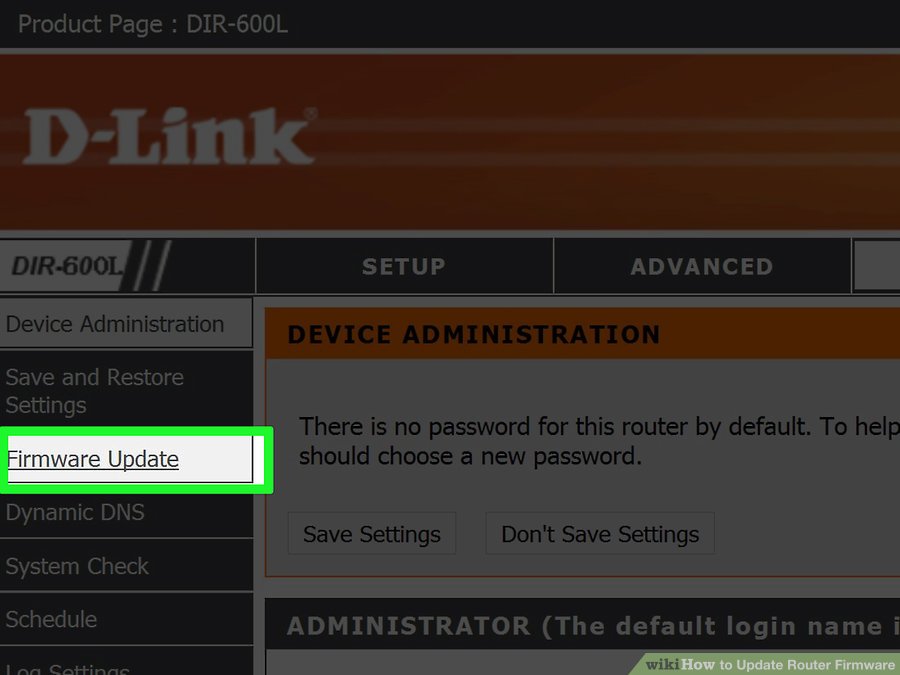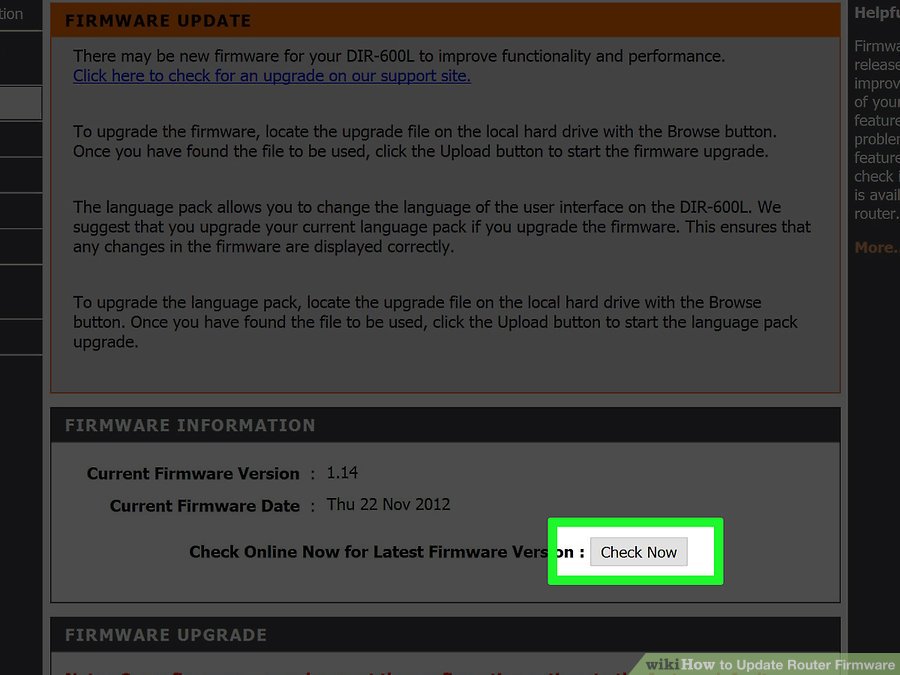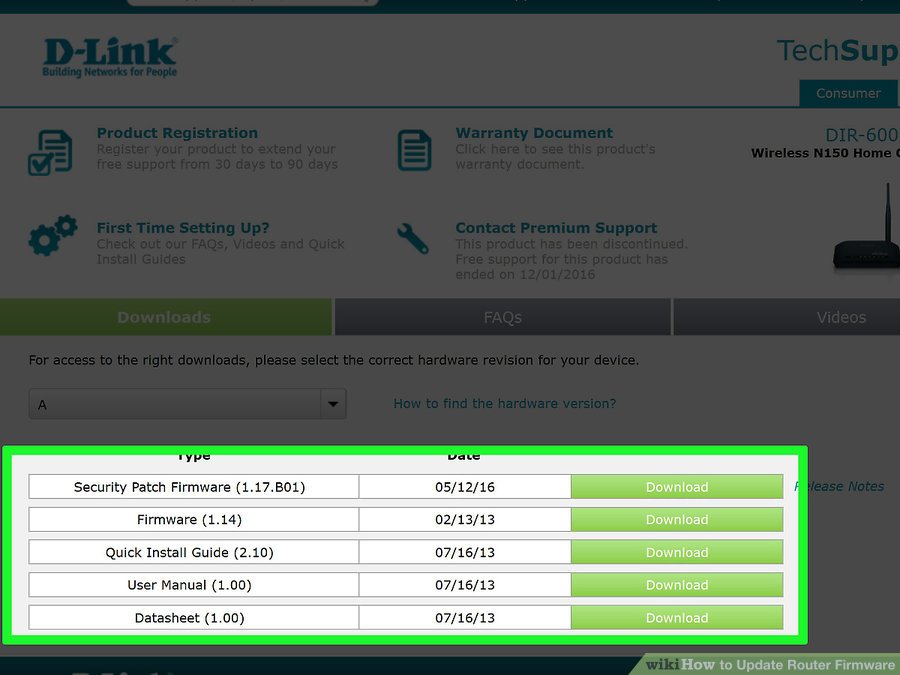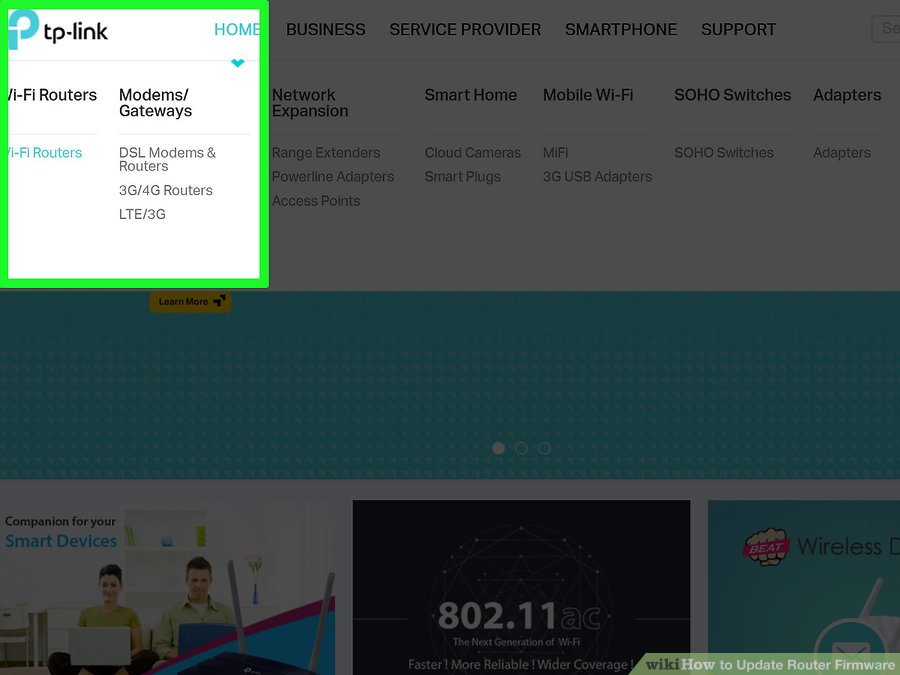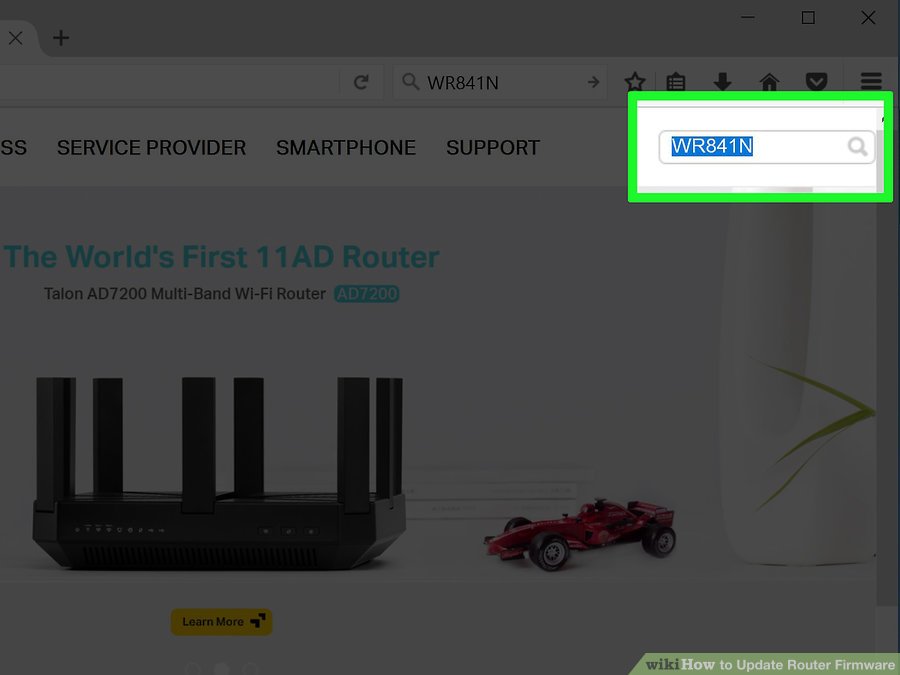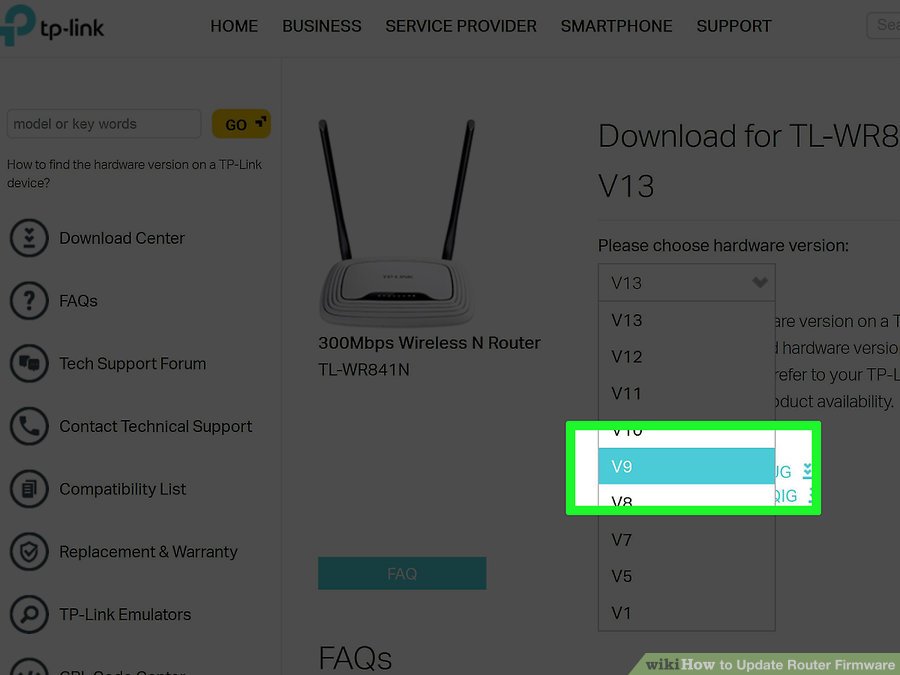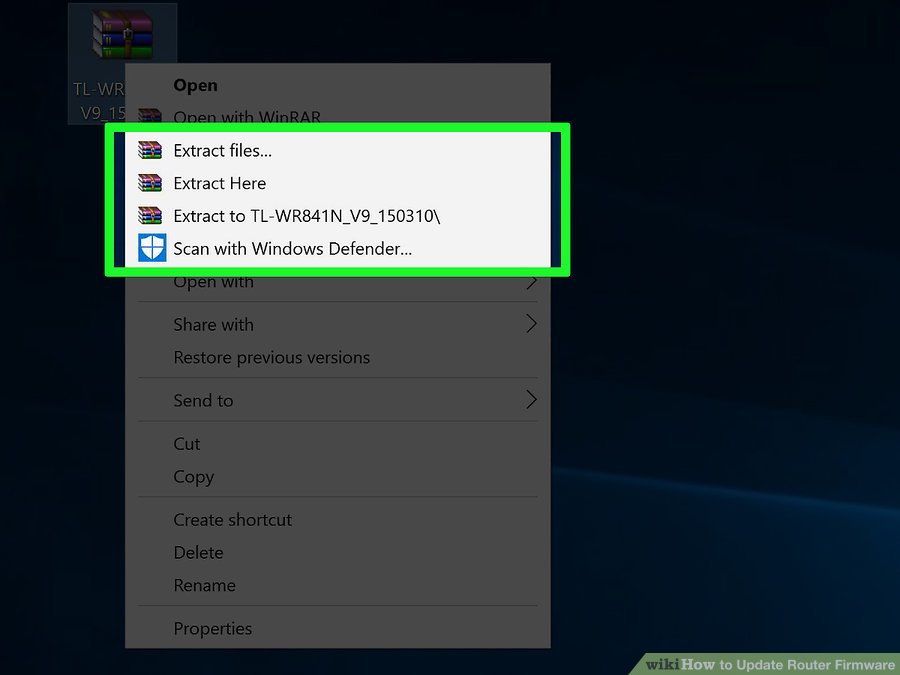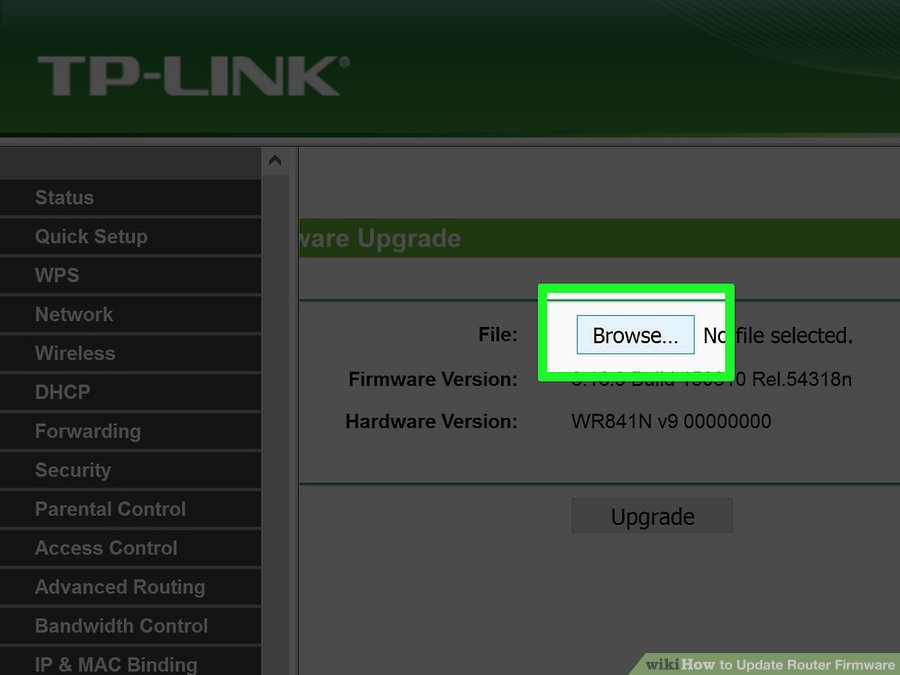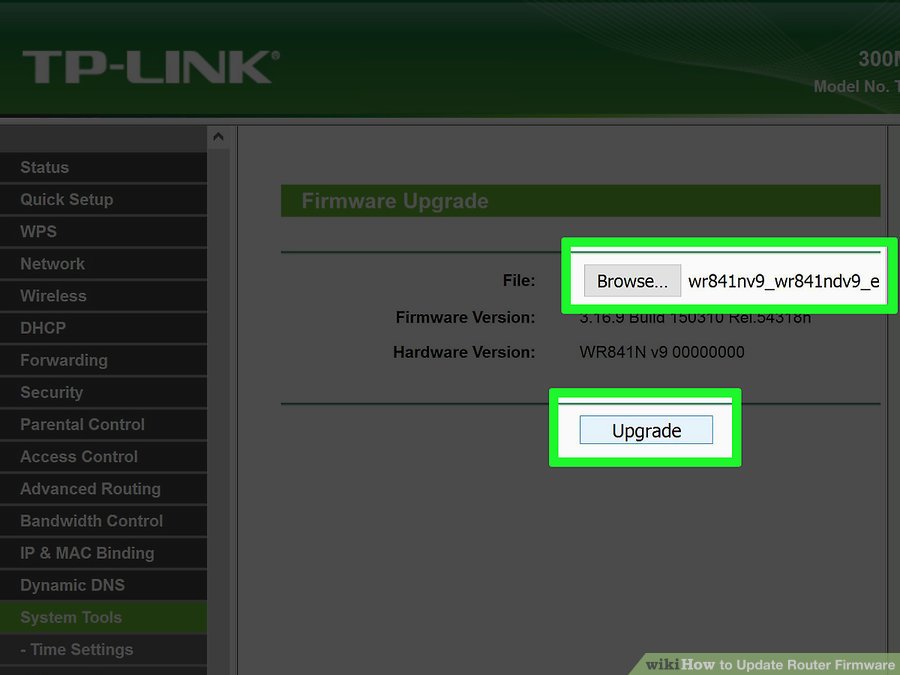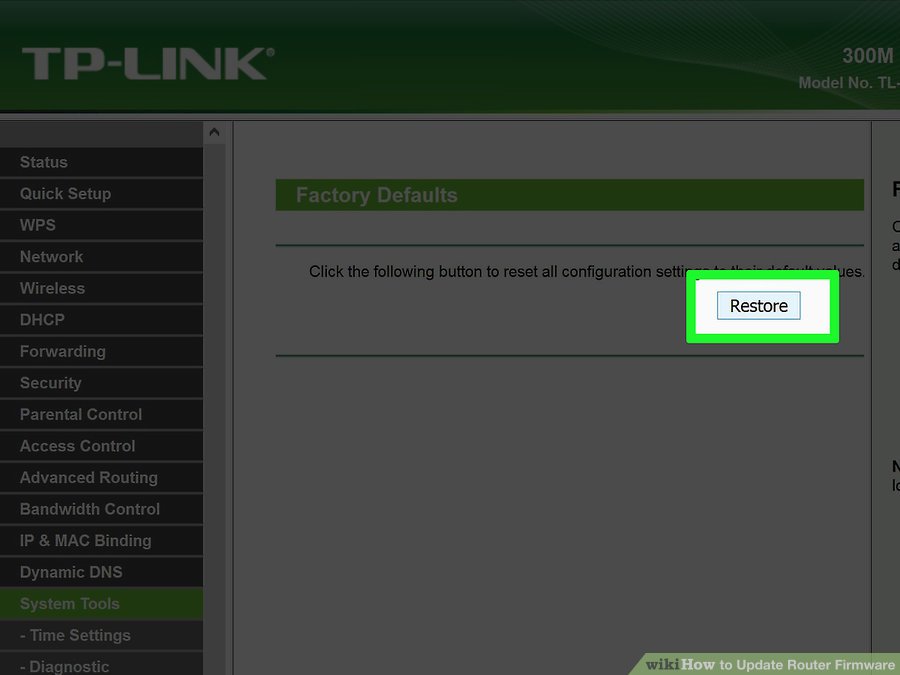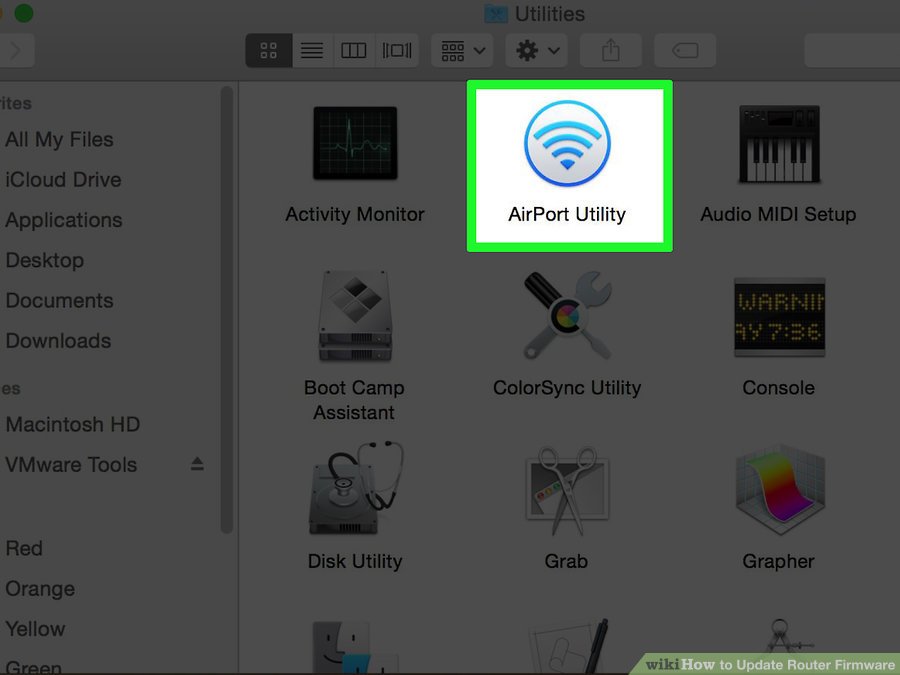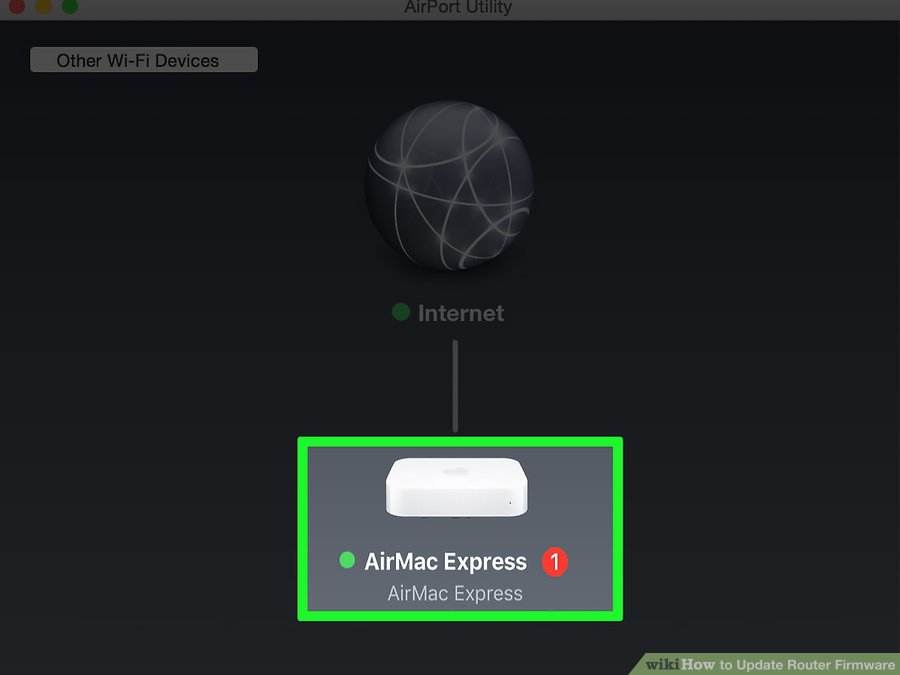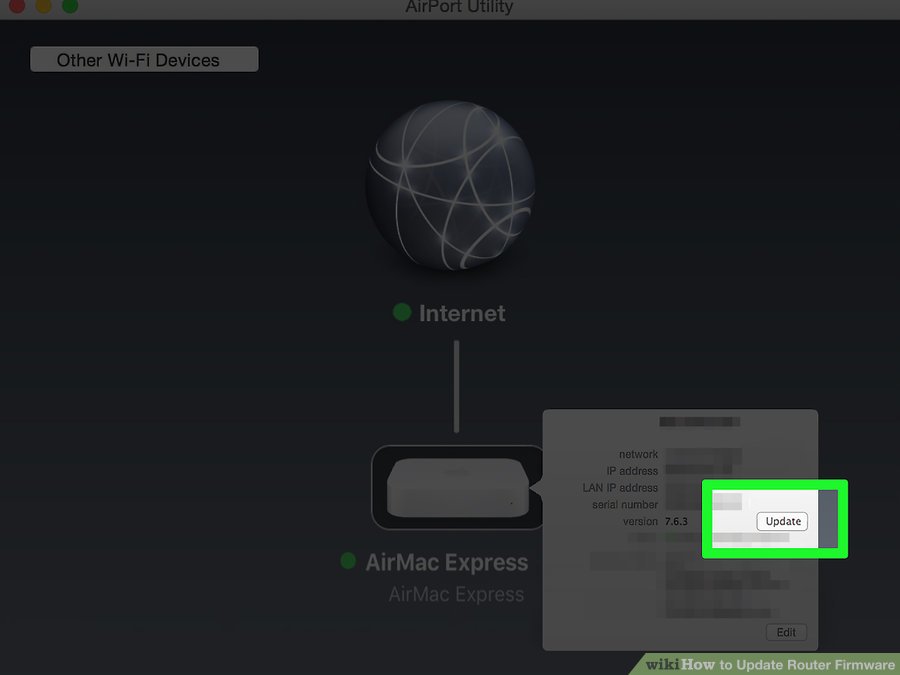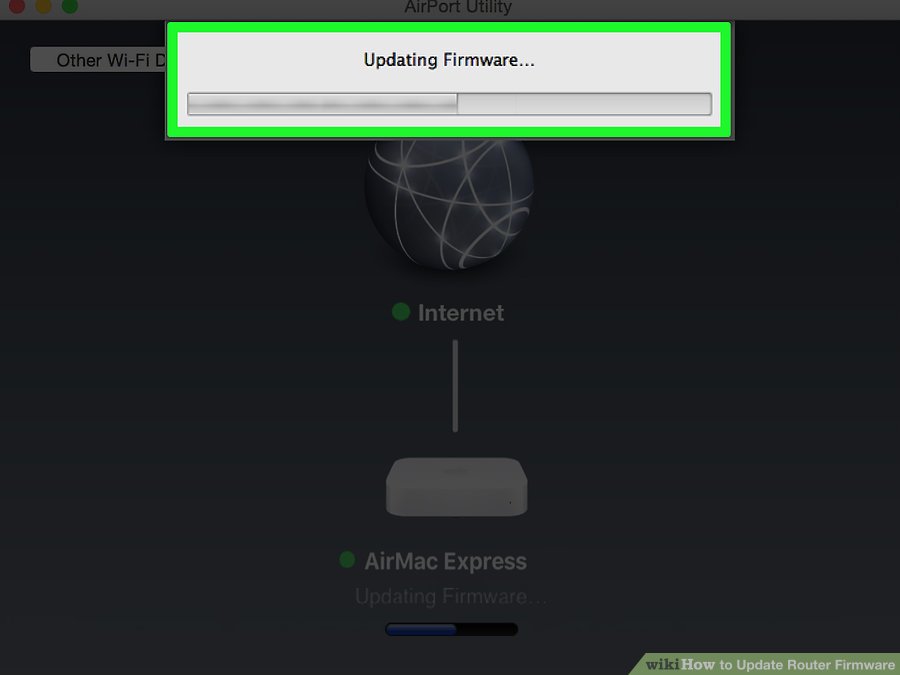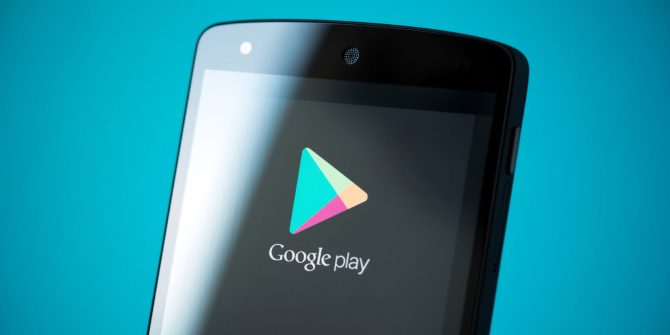بروزرسانی فریمور روتر میتواند به تقویت اتصال و ایمن نگه داشتن روتر کمک کند. نصب آخرین بروزرسانیهای موجود برای ایمن و مؤثر نگهداشتن شبکه اینترنت همیشه توصیه میشود. اکثر روترها یک آپدیتیاب درونسیستمی دارند که شاید کل کار را به صورت خودکار انجام دهد و شاید هم انجام ندهد. اگر روتر Apple AirPort دارید هم، میتوانید از برنامه AirPort Utility برای چک کردن بروزرسانیها استفاده کنید.
فهرست موضوعات مقاله
بخش 1 – پیدا کردن آدرس IP روتر؛ ویندوز
مرحله 1- گشتن روتر به دنبال آدرس IP آن
با وارد کردن آدرس IP روتر در مرورگر وب میتوان به آن دسترسی پیدا کرد. اکثر روترها این آدرس IP را که روی برچسبی که به تهشان چسبیده است، دارند. اگر روتر شما این برچسب را ندارد، یا به خود دستگاه روتر دسترسی ندارید، این دستورالعمل را دنبال کنید تا آدرس را بیابید.
- اگر از سیستم مک استفاده میکنید، به بخش بعد بروید.
مرحله 2
منو یا صفحه استارت را باز کرده و «network status» را تایپ کنید. این کار پنجره «View network status and tasks» را باز خواهد کرد.
مرحله 3
روی نام اتصال فعلیتان که در گوشه راست-بالای صفحه است کلیک کنید. کنار اسم آیکونی وجود خواهد داشت که نوع اتصالی که استفاده میکنید را (وایفای، اترنت و…) مشخص میکند.
- اطمینان حاصل کنید که به شبکه روتر مورد نظر وصل هستید.
مرحله 4
روی دکمه «details» در پنجرهی جدیدی که ظاهر میشود کلیک کنید. این کار فهرستی از مداخل را نمایش خواهد داد.
مرحله 5
مدخل «IPv4 Default Gateway» را پیدا کنید. آدرس IP که اینجا فهرست شده است، آدرس IP روترتان است. از آن یادداشتی بردارید و بروید سراغ بخش «نصب بروزرسانیهای روتر» در زیر.
بخش 2 – پیدا کردن آدرس IP روتر؛ مک
مرحله 1- گشتن روتر به دنبال آدرس IP آن
با وارد کردن آدرس IP روتر در یک مرورگر وب روی کامپیوتر، به صفحه پیکرهبندی آن دسترسی پیدا خواهید کرد. اکثر روترها این آدرس IP را پرینتشده روی برچسبی زیر دستگاه دارند. اگر روتر شما این برچسب را ندارد یا نمیتوانید به دستگاه روتر دسترسی داشته باشید، دستورالعمل موجود در این بخش را دنبال کنید.
- اگر روتر Apple AirPort دارید، به جای این بخش، بخش «بروزرسانی روترهای AirPot» را در زیر ببینید.
مرحله 2
روی منوی اپل کلیک کرده و «System Preferences» را انتخاب کنید. این کار یک پنجره جدید با اسم System Preferences باز خواهد کرد.
مرحله 3
روی دکمه «Network» کلیک کنید. این کار تمام شبکههای اتصالتان را نشان خواهد داد.
مرحله 4
اتصال فعال خود را از قاب سمت چپ انتخاب کنید. اتصال مورد نظر یک نشانگر سبز کنار خود دارد و زیرش کلمه «Connected» نوشته شده است.
- اطمینان حاصل کنید که به شبکه روتر مورد نظر وصل هستید.
مرحله 5
روی دکمه «Advanced» کلیک کنید. این کار یک پنجره جدید باز خواهد کرد.
مرحله 6
روی سربرگ «TCP/IP» کلیک کرده و دنبال مدخل «Router» بگردید. این مدخل، آدرس IP روترتان است.
بخش 3 – نصب بروزرسانیهای روتر
مرحله 1- اتصال به روتر به وسیله Ethernet
بعضی روترها طوری تنظیم شدهاند که اگر از طریق وایفای وصل باشید، دسترسی به صفحه پیکرهبندی را مجاز ندانند. اتصال از طریق Ethernet کمک خواهد کرد اطمینان حاصل کنید که میتوانید تمام و کمال به ابزارهای پیکرهبندی روتر دسترسی پیدا کنید.
مرحله 2
آدرس IP روترتان را در نوار آدرس یک مروگر وارد کنید. آدرس مورد نظر را میتوانید با دنبال کردن روشهای تشریحشده در بالا پیدا کنید.
- همانطور که انگار دارید آدرس یک سایت را وارد میکنید، آدرس IP را وارد کنید.
مرحله 3- وارد کردن اطلاعات ورود
وقتی اقدام به باز کردن صفحه پیکرهبندی کنید، پیامی به شما داده خواهد شد مبنی بر وارد کردن اطلاعات ورود روتر. اگر این اطلاعات را ندارید، میتوانید از بعضی از اطلاعات پیشفرض رایج استفاده کنید:
- خالی گذاشتن هر دو مشخصه را امتحان کنید. خیلی از روترها نیازی به نام کاربری و پسورد ندارند.
- کلمهی «admin» را برای نام کاربری امتحان کنید و مشخصه پسورد را خالی بگذارید. اگر کار نکرد، «admin» را به عنوان پسورد هم وارد کنید.
- در سایت https://www.routerpasswords.com/ سازه و مدل روترتان را سرچ کنید. این کار اطلاعات ورود پیشفرض مدل روترتان را نمایش خواهد داد.
- اگر اطلاعات ورود پیشفرض هم کار نکردند و نمیتوانستید راهی برای وارد شدن پیدا کنید، میتوانید با فشردن و پایین نگه داشتن دکمه ریست فیزیکی پشت روتر، آن را ریست کنید. این کار تمام تنظیمات روترتان را پاک و اگر قبلا تنظیمات پیشفرض آن را عوض کرده باشید، احتمالاً شبکه بیسیمتان را مختل خواهد کرد. بعد میتوانید از اطلاعات ورود پیشفرض استفاده کنید.
مرحله 4
صفحه «Firmware»، «Router Upgrade» یا «Update» را باز کنید. اسم این صفحه برای هر سازنده روتری، متفاوت خواهد بود. موقعیت این صفحه هم متفاوت است، اما معمولاً در بخش «Administration»، «Utilities» یا «Maintenance» پیدایش خواهید کرد.
مرحله 5
روی دکمه «Check» کلیک کنید تا ببینید بروزرسانیای موجود است یا خیر. خیلی از روترها این دکمه را که موجود بودن نسخههای جدید فریمور را بررسی خواهد کرد در تنظیمات خود دارند.
مرحله 6
جدیدترین فایلهای فریمور را در صورتی که لینکی ارائه شد، دانلود کنید. بسته به روتر، ممکن است لینکی به جدیدترین نسخه فریمور در اختیارتان قرار بگیرد یا حتی ممکن است روتر قادر باشد خودش آن را دانلود کند.
مرحله 7- رفتن به سایت پشتیبانی سازنده روتر در صورت عدم ارائه لینک
اگر نسخه جدیدتری از فریمور روتر موجود باشد اما هیچ لینکی ارائه نشود، باید فریمور را از سایت سازنده دانلود کنید. این فایلها را میتوانید از بخش «Support» (پشتیبانی) سایتهای مربوطه دریافت کنید:
- یک جستوجوی اینترنتی انجام دهید تا سایت پشتیبانی مربوطه را پیدا کنید. برای مثال، سرچ کردن «NetGear support»، لینک https://www.netgear.com/support/ را برایتان خواهد آورد.
مرحله 8
در قسمت جستوجوی سایت پشتیبانی، مدل روترتان را وارد کنید. شماره مدل روترتان را میتوانید بالای صفحه پیکرهبندی پیدا کنید. این شماره را در قسمت جستوجوی وبسایت سازنده وارد کنید.
مرحله 9- پیدا کردن فایلهای جدیدترین فریمور
بسته به مدل روتر ممکن است فقط یک فایل فریمور، خیلی فایل فریمور یا اصلا هیچ فایل فریموری وجود نداشته باشد. چه بر اساس تاریخ انتشار چه بر اساس شمارهبندی، جدیدترین نسخه را دانلود کنید. فایل مربوطه معمولاً در فرمت زیپ دانلود خواهد شد.
- حواستان باشد نسخه قدیمیتری نسبت به نسخهای که الان دارید دانلود نکنید. در صفحه بروزرسانی فریمور روتر میتوانید ببینید چه نسخهای را دارید.
مرحله 10- استخراج فایل زیپ
بعد از آن که دانلود فایل فریمور تمام شد، روی فایل زیپ دانلودشده دوبارکلیک کنید تا باز شود، سپس روی «Extract» کلیک کنید تا محتوای آن استخراج شود. این کار معمولاً یک فایل با پسوندی ناآشنا تحویلتان خواهد داد.
مرحله 11- آپلود فایل روی روتر
در صفحه بروزرسانی فریمور روتر، روی دکمه «Choose File» کلیک کرده و به مسیر فایل تازهاستخراجشدهتان بروید. آن را انتخاب کرده و سپس در صفحه پیکرهبندی روتر، روی دکمه «Upload» کلیک کنید.
مرحله 12
تا بروزرسانی اعمال شود، منتظر بمانید. وقتی فایل مورد نظر آپلود شد، فرآیند بروزرسانی فریمور آغاز خواهد شد. معمولاً یک نوار پیشرفت نشان داده خواهد شد و فرآیند بروزرسانی ممکن است 3 الی 5 دقیقه زمان ببرد. احتمالاً روترتان بعد از آن ریست شود، که برای چند لحظهای اتصالتان را از شبکه قطع خواهد کرد.
مرحله 13- اگر بروزرسانی ناموفق بود، روتر را ریست کنید
اگر بروزرسانی فریمور عملی نشد، و دیگر نمیتوانستید به روتر وصل شوید، میتوانید آن را به صورت دستی ریست کرده و دوباره امتحان کنید. دکمه ریست که در پشت روتر است را به مدت 30 ثانیه فشرده و نگه دارید تا روتر به تنظیمات پیشفرض کارخانه ریست شود. اگر قبلاً هر یک از تنظیمات پیشفرض را عوض کرده باشید، باید دوباره تغییرات مورد نظرتان را روی شبکه اعمال کنید.
بخش 4 – بروزرسانی روترهای AirPort
مرحله 1
در پوشه Utilities برنامه AirPort Utility را باز کنید. این برنامه امکان عوض کردن تنظیمات روتر AirPort را به شما میدهد. پوشه Utilities را میتوانید در پوشه Applications پیدا کنید.
- اگر از یک دستگاه iOS استفاده میکنید، میتوانید AirPort Utility را از App Store دانلود کنید.
- AirPort Utility فقط در دستگاههای Mac OS X و iOS قابل دسترس است.
مرحله 2
روی آیکون ایستگاه پایه (base station) کلیک کرده و پسوردتان را وارد کنید. این آیکون ممکن است نشان عددی قرمز رنگی داشته باشد که نشان میدهد یک بروزرسانی موجود است؛ منتهی احتمالاً تا وقتی که پسوردتان را وارد نکنید، ظاهر نشود.
مرحله 3
برای دانلود و نصب بروزرسانی روی دکمه «Update» کلیک کنید. این دکمه فقط وقتی ظاهر میشود که بروزرسانیای موجود باشد. وقتی پیام داده شد، برای تأیید روی «Continue» کلیک کنید.
مرحله 4
منتظر بمانید تا روتر بروزرسانی شود. ممکن است چندین دقیقه زمان ببرد. در طول فرآیند بروزرسانی برای مدت کوتاهی اتصالتان از شبکه قطع خواهد شد.