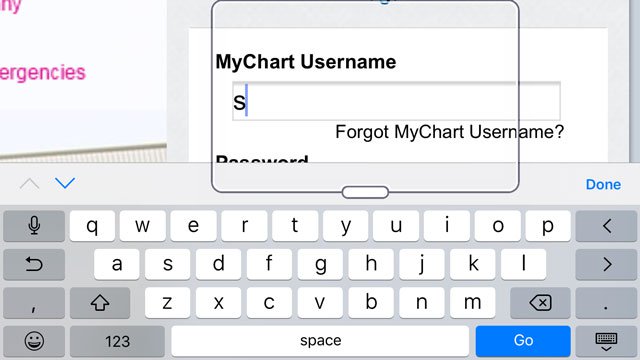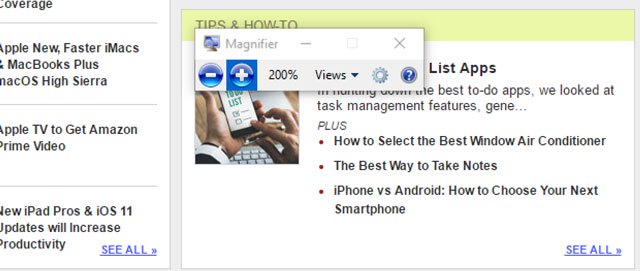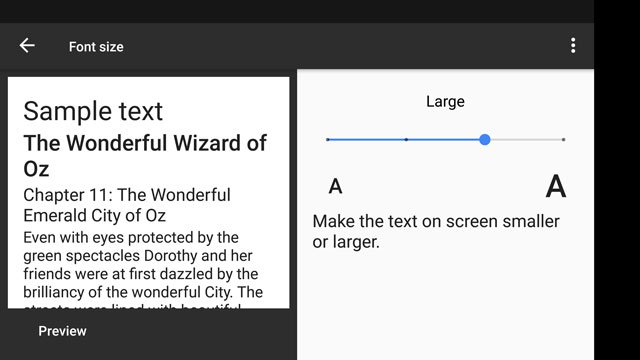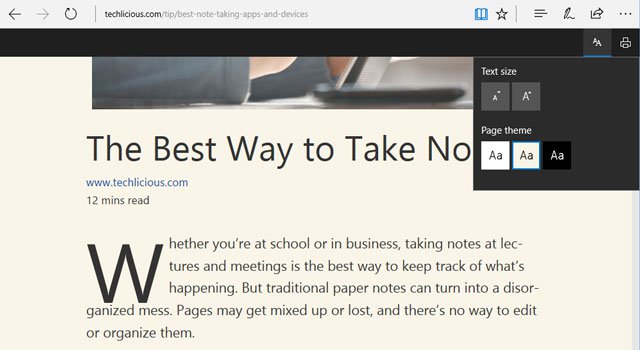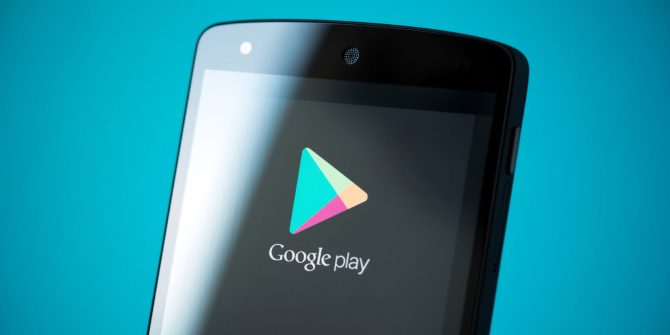چه دچار چشمضعف باشید چه به خاطر کهولت سن در دیدن فواصل دور دچار مشکل باشید، گاهی اوقات افزایش اندازه نوشتههای گوشی، تبلت یا لپتاپتان تغییرات قابل توجهی به وجود میآورد. خوشبختانه، امکان بزرگ کردن و بزرگنمایی نوشتهها بدون افزایش اندازه صفحهنمایش وجود دارد. در این مطلب توضیح میدهیم چگونه میتوان نوشتههای گوشیهای هوشمند، تبلتها و لپتاپها را خواناتر کرد.
فهرست موضوعات مقاله
نحوه بزرگتر کردن نوشتهها در دستگاههای مک، آیفون و آیپد
دستگاههای iOS
در دستگاه iOS خود نیز میتوانید تنظیمات بسیاری که در لپتاپها یا کامپیوترهای رومیزی به آنها دسترسی دارید، تغییر دهید. شما میتوانید رنگها را معکوس کنید، کنتراست (اختلاف سایهروشن) نوشتهها را تنظیم کنید و بزرگنمایی یا اندازه نوشتهها را تغییر دهید.
برای بزرگتر نشان دادن نوشتهها در برنامههای مختلف، به مسیر Settings > General > Accessibility > Larger Text بروید. سپس «Larger Accessibility Sizes» را روشن کنید. همچنین میتوانید با کشیدن لغزنده موجود در آن صفحه، اندازه کلی فونت را تنظیم کنید. در بخش Accessibility میتوانید سویچ بولد (Bold) بودن نوشتهها را روشن یا خاموش کنید، ضمناً میتوانید کنتراست را افزایش دهید و بدین طریق مقدار پشتنمایی (شیشهمانند بودن) نوشتهها را کاهش داده و رنگها را تیرهتر کنید. انجام این کارها روی هم رفته میتواند مطالعه نوشتهها روی صفحهنمایش گوشیتان را برای چشمانتان راحتتر کند.
برای معکوس کردن رنگها، به مسیر Settings > General > Accessibility > Display Accommodations بروید و Invert Colors را انتخاب کنید. برای کاهش روشنایی رنگها (این روشنایی را با روشنایی صفحهنمایش اشتباه نگیرید) به مسیر Settings > General > Accessibility > Display Accommodations بروید و Reduce White Point (کاهش نقاط سفید رنگ) را روشن کنید. در این بخش میتوانید شدت رنگهای روشن را از 25 تا 100 درصد تغییر دهید.
برای درشت کردن کل صفحهنمایش، از قابلیت Zoom (بزرگنمایی) واقع در مسیر Settings > General > Accessibility > Zoom استفاده کنید. وقتی قابلیت Zoom فعال باشد، میتوانید با دوبار کلیک با سه انگشت بزرگنمایی اعمال کنید، از کشیدن سه انگشت روی صفحهنمایش برای جابهجایی بزرگنمایی استفاده کنید و با دو بار کلیک با سه انگشت و سپس کشیدن آنها (به اصطلاح انگلیسی درگ کردن) روی صفحهنمایش بزرگنمایی را تغییر دهید.
هنوز هم نوشتهها به اندازه کافی بزرگ نشدهاند؟ سطح بزرگنمایی نهایی را در هر بخش از 1.2x تا 15x تنظیم کنید. برای تنظیم ناحیه بزرگنمایی، میتوانید بین دو گزینه «Full Screen Zoom» (بزرگنمایی تمامصفحه) و «Window Zoom» (بزرگنمایی پنجرهای) انتخاب کنید. برای اعمال بزرگنمایی روی نوشتهها یا اعمال بزرگنمایی روی ناحیه مکاننما هنگام تایپ کردن، Follow Focus را روشن کنید. ناحیه اطراف منطقهای که انتخاب میکنید، به محض انتخاب درشت میشود و این در حالی است که صفحهکلید قابل مشاهده باقی میماند. (نکته: برعکس Touch Bar، میتوان با قابلیت VioceOver از بزرگنمایی استفاده کرد!)
کامپیوترهای macOS
در دستگاههایی که macOS Sierra رویشان نصب است، میتوان به قابلیتی به نام Zoom (بزرگنمایی) برای بزرگ کردن محتویات صفحهنمایش دسترسی پیدا کرد. برای استفاده از Zoom به مسیر System Preferences > Accessibility > Zoom بروید.
در آنجا، باید برای بهره بردن از قابلیت Zoom یک سری میانبرها را فعال کنید. یکی از عملکردهای بیمانند این قابلیت، امکان بزرگنمایی روی هر مکانی است که نشانگر موس در آنجا قرار گرفته است. تیک گزینه «Use scroll gesture with modifier keys to zoom» را فعال کنید و سپس یکی از کلیدهای Control یا Option یا Command را به عنوان کلید میانبر مورد نظرتان انتخاب کنید. برای مثال، در صورتی که کلید Control را انتخاب کرده باشید، از آن پس هر گاه که مکاننما را جایی در صفحه نمایش قرار دهید، سپس کلید کنترل را نگه دارید و دو تا از انگشتهایتان را روی صفحهلمس به سمت بالا بکشید یا دوتا از انگشتهایتان را از یکدیگر باز کنید، بزرگنمایی اعمال میشود. هر وقت که دو تا از انگشتهایتان را به سمت پایین بکشید یا دوتا از انگشتهایتان را به یکدیگر نزدیک کنید، دورنمایی اعمال میشود.
تنظیمات دیگر این بخش شامل موارد زیر میشوند:
- «Smooth images» که باعث میشود تصاویر زومشده، صاف و هموار نشان داده شوند.
- «Zoom follows the keyboard focus» که باعث درشت شدن ناحیهای میشود که تمرکز صفحهکلید در آنجاست.
- «Zoom style» جایی است که در آن میتوانید حداقل یا حداکثر تنظیمات درشتکردن، نحوه دنبال شدن مکاننما توسط قابلیت Zoom و یکی از سبکهای درشتکردن – یعنی درشتکردن تمامصفحه یا تصویر-در-تصویر – را تنظیم کنید.
برای دسترسی سریعتر به قابلیت Zoom، میانبرهای آن را در تنظیمات Accessibility فعال کنید.
|
کلیدهای میانبر قابلیت زوم یا بزرگنمایی درmacOS SIERRA |
|
| با فشردن این کلیدها… | … این اتفاق می افتد |
| Option + Command + 8 | روشن/خاموش کردن قابلیت Zoom |
| Option + Command + مساوی (=) | بزرگنمایی |
| Option + Command + منهی (-) | کوچکنمایی |
| Option + Command + بک اسلش (\) | روشن/خاموش کردن Smooth images |
(ترفند: در بخش Display، یکی از گزینههای «Invert colors» یا «Increase contrast» را فعال کنید و ببینید آیا تغییر دادن رنگها باعث راحتتر شدن خواندن نوشتهها میشود یا خیر.)
شما میتوانید قابلیت زوم را حتی روی Touch Bar خود نیز فعال کنید. در تنظیمات Zoom، گزینه «Enable Touch Bar zoom» را روشن کنید. سپس انگشتتان را روی Touch Bar نگه دارید. یک نسخه بزرگتر از Touch Bar روی صفحهنمایش کامپیوترتان ظاهر خواهد شد. برای افزایش یا کاهش بزرگنمایی، کلید Command را نگه دارید و دو تا از انگشتهایتان را روی Touch Bar به یکدیگر نزدیک یا از یکدیگر دور کنید.
برای فعال کردن عملکرد Touch Bar، انگشتتان را روی آن بکشید تا وقتی که دایرهی روی صفحهنمایش که نشاندهنده انگشتتان است بالای موردی که میخواهید انتخابش کنید، قرار بگیرد. انگشتتان را همانجا نگه دارید تا دایره رنگش عوض شود یا با رنگ سفید پر شود، سپس انگشتتان را بردارید. بدین طریق، به صورت مجازی روی گزینه مورد نظرتان کلیک کردهاید. یک راه جایگزین این است که موردی که میخواهید انتخاب کنید را با یک انگشت لمس کرده و نگه دارید. سپس روی هرجایی از Touch Bar که دوست دارید کلیک کنید تا بدون اینکه منتظر تغییر رنگ بمانید، گزینه مورد نظرتان را انتخاب کنید. (نکته: Touch Bar هنگام استفاده از قابلیت VoiceOver کار نمیکند.)
نحوه بزرگتر کردن نوشتهها در دستگاههای ویندوزدار
کامپیوترها و تبلتهای دارای ویندوز 10
در دستگاههایی که ویندوز 10 دارند، ابزاری به نام Magnifier (بزرگکننده) وجود دارد که میتواند صفحهنمایش دستگاهتان را بزرگ کند تا بتوانید چیزها را واضحتر مشاهده کنید. برای باز کردن Magnifier، به مسیر Start > Settings > Ease of Access > Magnifier بروید. لغزنده زیر Magnifier را حرکت دهید تا تغییرات مورد نظرتان را اعمال کنید. یک راه جایگزین نیز وجود دارد: میتوانید روی کلید لوگوی ویندوز و علامت جمع یا منهی کلیک کنید تا اندازه صفحهنمایشتان را بزرگ یا کوچک کنید.
Magnifier سه نوع تنظیمات نمایشی مختلف ارائه میدهد: تمام صفحه، لنز و طاقچهدار. نمایش تمامصفحه تمام صفحهنمایشتان را درشت میکند؛ یعنی نمیتوانید تمام صفحهنمایش را یک جا مشاهده کنید. باید موس را در صفحه بچرخانید تا بخشهای مخفیشده صفحهنمایشتان را ببینید. نمایش لنز مانند یک ذرهبین مجازی عمل میکند و فقط بخشی از صفحهنمایش که مکاننما در آنجا واقع شده است را بزرگ میکند. نمایش طاقچهدار یا Docked view بسیار مشابه نمایش لنز عمل میکند، با این تفاوت که بخشهای اصلی صفحهنمایشتان بدون تغییر باقی میمانند. به جای آن، بخش بزرگشده همانطور که مکاننما را در طول صفحهنمایش حرکت میدهید، در یک محیط طاقچهمانند که روی سایر برنامهها پدیدار میشود، نمایش داده میشود.
اگر دوست ندارید Magnifier مدام دنبال مکاننما حرکت کند، میتوانید تنظیمات را به دلخواه خود تغییر دهید و تیک یکی از گزینههای زیر را که دستورات مختلفی به Magnifier میدهند، فعال کنید:
- Magnifier موستان را دنبال کند
- Magnifier مکاننمای ورودی کلمات را دنبال کند
- Magnifier صفحهکلید را دنبال کند
برای ایجاد هرگونه تغییری روی دکمه Configuration options (علامت چرخدندهشکل) کلیک کنید (ترفند: در بخش options، گزینه «Turn on color inversion» را فعال کنید و ببینید آیا معکوس کردن رنگها باعث راحتتر خوانده شدن نوشتههای صفحهنمایش میشود یا خیر). برای بستن Magnifier دکمه Close واقع در نوار ابزار را انتخاب کنید.
کاربران صفحات لمسی (Touchscreen) نیز به تمام این ویژگیها دسترسی دارند. میتوانید به همان طریق Magnifier را باز کنید و انگار که دارید روی یک موبایل کار میکنید، تغییرات مورد نظرتان را اعمال کنید. برای مثال، میتوان با کلیک کردن روی گوشهها بزرگنمایی یا کوچکنمایی کرد، یا میتوان صفحهنمایش را با کشیدن گوشهها حرکت داد.
اگر عجله داشته باشید و بخواهید این کارها را سریعتر انجام دهید، پیشنهاد میکنیم از میانبرهای Magnifier صفحهکلید که در زیر آمدهاند استفاده کنید:
| کلیدهای میانبر Magnifier روی صفحهکلید برای ویندوز 10 | |
| با فشردن این کلیدها… | … این اتفاق میافتد |
| کلید لوگوی ویندوز + بهعلاوه (+) یا منهی (-) | بزرگنمایی یا کوچکنمایی |
| اسپیسCtrl + Alt + | پیشنمایش حالت تمامصفحه دسکتاپ |
| Ctrl + Alt + D | رفتن به حالت طاقچهدار |
| Ctrl + Alt + F | رفتن به حالت تمامصفحه |
| Ctrl + Alt + I | معکوس کردن رنگها |
| Ctrl + Alt + L | رفتن به حالت لنز |
| Ctrl + Alt + R | تغییر اندازه لنز |
| پیکانهای صفحهکلیدCtrl + Alt + | حرکت چرخشی همسو با پیکانهای صفحهکید |
| کلید لوگوی ویندوز + Esc | خارج شدن از Magnifier |
یک راه دیگر که کاربران ویندوز میتوانند از آن طریق نوشتهها را خواناتر کنند، قابلیتی است که حالا دیگر حدود دو دهه سن دارد. ویندوز تکنولوژی ClearType که کارش دلنواز و صافتر کردن فونت نوشتهها بود را در ویندوز XP معرفی کرد. این تکنولوژی فونتهای کامپیوتر را با صافی و وضوح فوقالعاده بالایی به نمایش میگذارد و با این کار به خواناتر شدن نوشتهها کمک میکند، مخصوصاً در مواقعی که دوره های زمانی طولانیای را صرف مطالعه کرده باشید.
برای تنظیم کردن ClearType به مسیر Start > Settings بروید و نام «ClearType» را سرچ کنید. سپس دستورالعملهای مربوطه که در صفحهنمایش ظاهر میشوند را دنبال کنید تا ویژگیهای ClearType را فعال، غیر فعال یا تنظیم کنید. (ترفند: سامسونگیار توصیه میکند هر باری که مانیتورتان را عوض میکنید، تنظیمات ClearType را نیز تغییر دهید.)
نحوه بزرگتر کردن نوشتهها در دستگاههای اندروید و ChromeOS
تبلتها و گوشیهای اندرویدی
در دستگاههای اندروید امکان تنظیم اندازه فونت، بزرگنمایی صفحهنمایش، تنظیم سطح کنتراست و چیزهای دیگر وجود دارد. برای تغییر اندازه فونت به مسیر Settings > Accessibility > Font Size بروید و لغزنده موجود در آن صفحه را تنظیم کنید. برای تغییر اندازهی در معرض مشاهدهی صفحهنمایش، به مسیر Settings > Accessibility > Display Size بروید و لغزنده موجود در آن صفحه را تنظیم کنید. برای خواناتر کردن نوشتهها با استفاده از کنتراست و رنگهای معکوسشده، به مسیر Settings > Accessibility > High contrast text or Color Inversion بروید. اندروید این ویژگیها را به عنوان ویژگیهای آزمایشی طبقهبندی میکند، بنابراین ممکن است این ویژگیها در برنامههای دستگاهتان درست کار نکنند.
برای درشت کردن صفحهنمایش، به مسیر Settings > Accessibility > Magnification gestures بروید و سویچ قابلیت مربوطه را خاموش یا روشن کنید. برای اعمال بزرگنمایی روی تمام صفحهنمایش، به دلخواه روی بخشی از صفحهنمایش سهبار کلیک کنید. حالا برای جابهجایی در طول صفحهنمایش، دوتا از انگشتهایتان را روی صفحه بکشید، برای بزرگنمایی یا کوچکنمایی دوتا از انگشتهایتان را به هم نزدیک یا از هم دور کنید و برای برداشتن بزرگنمایی سه بار روی صفحهنمایش کلیک کنید.
اگر ترجیح میدهید به صورت موقتی صفحهنمایش را بزرگ کنید، سه بار روی هر جایی از صفحه کلیک کنید و انگشتتان را نگه دارید. برای جابهجایی در صفحهنمایش، بدون برداشتن انگشتتان، آن را در طول صفحه بکشید. سپس برای برداشتن بزرگنمایی انگشتتان را از روی صفحه بلند کنید. (ترفند: صبر پیشه کنید. وقتی حالت بزرگنمایی فعال باشد، پردازش کلیکهای تکی کمی بیشتر به طول میانجامد. به این خاطر میگوییم صبر پیشه کنید که احیاناً کلیکهای تکی توسط دستگاه با دوبار کلیک و سهبار کلیک اشتباه گرفته نشوند.)
Chromebooks
اگر از Chromebooks استفاده میکنید، میتوانید با دنبال کردن مسیر Settings > Show advanced settings > Accessibility، ویژگیهای دسترسی را فعال کنید. سپس میتوانید ویژگیهای متنوعی چون «Show large mouse cursor» (بزرگ نشان دادن مکاننمای موس)، «Use high contrast mode» (استفاده از حالت کنتراست سنگین) و «Enable Screen magnifier» (فعال کردن بزرگنمایی صفحهنمایش) را فعال یا غیر فعال کنید.
راه حلهایی برای بزرگ کردن نوشتهها در مرورگرهای وب
در صورتی که نمیخواهید با تنظیمات کامپیوترتان درگیر شوید، برای افزایش یا کاهش اندازه صفحهنمایش هنگام جستجو در صفحات وب، روی کلیدهای Ctrl/Command + علامت جمع (+) یا منهی (-) کلیک کنید. سپس برای برگشتن به تنظیمات پیشفرض صفحهنمایش کامپیوترتان، کلیدهای Ctrl/Command + 0 را بفشارید. (در دستگاههای تمامصفحهلمسی (TouchScreen) و صفحهلمسدار (trackpad) برای این کار، نزدیک کردن یا دور کردن انگشتهایتان از یکدیگر جوابگو خواهد بود)
گوگل کروم به شما امکان میدهد به سادگی اندازه نوشتهها، تصاویر و ویدیوها را تغییر دهید. برای تنظیم اندازه فونت و تنظیم تنظیمات بزرگنمایی صفحه به مسیر Chrome > Preferences > Appearance بروید. در بخش font size(اندازه فونت)، گزینههای بسیار کوچک، کوچک، متوسط، بزرگ و بسیار بزرگ وجود دارند. توصیه ما گزینه متوسط (medium) است. میتوانید بزرگنمایی صفحه را بین 25 تا 500 درصد تنظیم کنید.
در موزیلا فایرفاکس میتوانید اندازه فونت را مستقل از باقی صفحه وب تغییر دهید. به مسیر Menu > View > Zoom بروید و گزینه «Zoom Text Only» را انتخاب کنید. هر وقتی که از قابلیت «When browsing the web» استفاده استفاده کنید، فایرفاکس فقط اندازه فونت را افزایش یا کاهش خواهد داد و کاری به تمام صفحه نخواهد داشت.
در صورتی که اندازههای فونتهای امروزی با توجه به زیباییگراییهای وبسایتها اصلا موجبات راحتی شما را فراهم نمیکنند، میتوانید فایرفاکس را جوری تنظیم کنید که در نشان دادن نوشتهها یک حداقل اندازهی مجاز داشته باشد. برای دسترسی به این قابلیت به مسیر Menu > Preferences > Content panel بروید. در بخش «Fonts & Colors» پیامهایی که ظاهر میشوند را دنبال کنید تا از این طریق حداقل اندازه فونت نوشتهها را طبق دلخواهتان چیزی بین 9 تا 72 تنظیم کنید. سپس روی OK کلیک کنید تا تنظیماتتان ذخیره شوند.
Internet Explorer مایکروسافت به شما امکان میدهد در یک صفحه وب بزرگنمایی اعمال کنید یا اندازه فونت را تغییر دهید؛ چنین چیزی ممکن است برای کاربران ویندوز 10 ناامیدکننده باشد. البته چنین محدودیتی در واقع با عقل جور در میآید، چراکه کاربران مایکروسافت همین حالا هم از قابلیتها و دسترسیهای غنی و ارزشمندی روی دستگاههایشان بهرهمندند.
به هر صورت، برای بزرگنمایی در صفحات وب، به بخش تنظیمات بروید و Zoom را انتخاب کنید. سپس یک سطح بزرگنمایی از میان سطوح از پیشتعریفشده انتخاب کنید یا با دنبال کردن پیامهایی که روی خود صفحهنمایش ظاهر میشوند، تنظیمات اختصاصی خود را بسازید. برای تنظیم اندازه نوشتهها، وارد Internet Explorer شوید و کلید Alt را بفشارید تا نوار منو نمایش داده شود. سپس مسیر View > Text size را دنبال کنید. حالا مطابق میلتان نوشتهها را روی اندازه بزرگتر یا کوچکتری تنظیم کنید.
در مرورگر Microsoft Edge روی سهنقطه واقع در گوشه سمت راست بالا کلیک کنید و Zoom را انتخاب کنید. سپس از میان سطوح بزرگنمایی از پیشتعریفشده یکی را انتخاب کنید یا با دنبال کردن پیامهایی که روی خود صفحهنمایش ظاهر میشوند، تنظیمات اختصاصی خود را بسازید. برای تنظیم اندازه نوشتهها، باید وارد حالت Reading یا مطالعه بشوید. یکی از مقالاتی را که میخواهید بخوانید باز کنید و سپس روی آیکون کتاب کلیک کنید. وقتی وارد حالت مطالعه شدید، در گوشه سمت راست بالا با دو حرف A کنار یکدیگر مواجه میشوید. روی آیکون AA کلیک کنید و پس از آن قادر خواهید بود اندازه نوشتهها را تنظیم کنید. برای برگشتن به حالت جستجو، دوباره روی آیکون کتاب کلیک کنید.
از آنجایی که اپل نیز قابلیتهای دسترسی پیشرفتهای روی دستگاههایش سوار کرده است، این شرکت نیز چیزها را در مرورگر وب خود، ساده و خلوت نگه داشته است. در Safari امکان تنظیم قابلیت بزرگنمایی و حداقل اندازه فونت وجود دارد. فقط همین. برای دستیابی به این ویژگیها، به مسیر Safari > Menu > Preferences > Advanced بروید. در این مسیر به Page Zoom (بزرگنمایی صفحه) و Accessibility (دسترسی) میرسید. Page Zoom امکان تنظیم از 50 درصد تا 300 درصد را فراهم میکند. در بخش Accessibility میتوانید از مرورگر بخواهید از اندازههای فونتی که کوچکتر از یک اندازه فونت از پیشتعریفشده هستند – بین 9pt تا 24pt – استفاده کند.
در صورتی که ترجیح میدهید از عینک استفاده کنید…
اگر حس نوستالژیکتان گل کرده است، راهی ساده برای پیمودن پیش رو دارید: استفاده از عینکهای مطالعه تاشویی که میتوانید آنها را با خود حمل کنید. عینکهای مطالعهThinOptics (خرید از آمازون) یک سری فریمهای فوقالعاده کوچک هستند که به اندازه کافی برای تا شدن از وسط و جا شدن در جیب، انعطافپذیرند. این عینکها به لطف طراحی پلیکربناتی نشکن خود، به اندازه کافی قدرتمند هستند که در برابر یک یا دو بار افتادن روی زمین، تاب بیاورند. با داشتن این عینک، دیگر هیچوقت عینک مطالعه خود را گم نخواهید کرد. این عینکها حتی با جعبه مخصوصی به دست مشتری میرسند و پشتی چسبانی دارند که باعث میشود بتوانید آنها را به پشت گوشیهایتان متصل کنید؛ بدین ترتیب دسترسی به آنها نیز بسیار آسان خواهد بود.
تنوع رنگ فریم عینکهای ThinOptics به تنوع رنگهای رنگینکمان است و در اندازههای +1.00، +1.50، +2.00 و +2.50 موجود هستند.