در این مطلب سامسونگیار، نحوه ضبط فیلم از صفحهنمایش گوشی یا تبلتهای گلکسی را با استفاده از برنامههای Mobizen و Game Tools سامسونگ آموزش میدهیم.
فهرست موضوعات مقاله
روش 1 – ضبط صفحه با Mobizen
مرحله 1
Mobizen را از پلی استور دانلود کنید. نحوه دانلود رایگان این برنامه:
- پلی استور را باز کنید.
- در نوار جستوجو mobizen را بنویسید.
- روی «Mobizen Screen Recorder – Record, Capture, Edit» کلیک کنید. آیکونی نارنجی با یک «m» سفیدرنگ در داخل، دارد.
- روی Install کلیک کرده و تمام مجوزهای مورد نیاز را قبول کنید. بعد برنامه نصب خواهد شد.
مرحله 2- باز کردن Mobizen در گوشی
آیکون قرمز با «m» وسط آن حالا در کشوی برنامههای گوشی ظاهر خواهد شد. روی آن کلیک کنید تا برنامه باز شود.
مرحله 3
روی «welcome» کلیک کنید. همان دکمه نارنجی وسط صفحه اول.
مرحله 4
دستورالعملهای موجود در صفحه را دنبال کنید تا تنظیمات مورد نظرتان را اعمال کنید. وقتی مراحل معرفی را تمام کردید، هر وقت که برنامه را باز کنید یک آیکون «m» شناور سمت راست صفحهنمایش ظاهر خواهد شد.
مرحله 5
روی آیکون «m» کلیک کنید. این کار منوی Mobizen را باز میکند.
مرحله 6
روی آیکون ضبط (record) کلیک کنید. همان دوربین فیلمبرداری سفید و قرمز بالای منو. یک پیام تأییدیه ظاهر خواهد شد که به کاربر خبر میدهد هر چیزی در صفحهنمایش گوشیاش ضبط خواهد شد.
- اگر اولین بارتان است که از Mobizen استفاده میکنید، باید روی ALLOW کلیک کنید تا مجوز برنامه برای ضبط و ذخیره روی دستگاه را صادر کنید. بعد از آن پیام تأییدیه را خواهید دید.
مرحله 7
روی «Start Now» کلیک کنید. بعد از یک شمارش معکوس کوتاه، برنامه شروع به ضبط صفحهنمایش خواهد کرد.
مرحله 8- توقف ضبط
وقتی کارتان تمام شد، دوباره روی آیکون Mobizen و بعد روی دکمه توقف (دکمه مربعیشکل) کلیک کنید. یک پیام تأییدیه ظاهر خواهد شد که میپرسد برنامهتان برای باقی کار چیست.
- اگر خواستید از همان جایی که بیخیال شدید ادامه دهید، روی دکمه مکث (pause) کلیک کنید.
مرحله 9
روی «Watch» کلیک کنید. این کار فیلم مذکور را باز میکند.
- اگر نمیخواهید همین حالا فیلم را تماشا کنید، در عوض روی CLOSE کلیک کنید.
- اگر نمیخواهید فیلمی که چندی پیش ضبط کردید را ذخیره کنید، روی DELETE کلیک کنید.
روش 2 – ضبط فیلم از گیمها با Game Tools سامسونگ
مرحله 1- فعالسازی Game Tools در گوشیهای گلکسی
اگر میخواهید بازیکردنتان در یک بازی ویدیویی را ضبط کنید، باید Game Tools را فعال کنید. نحوه انجام:
- Settings (تنظیمات) را باز کنید.
- صفحه را پایین کشیده و روی Advanced Features کلیک کنید.
- روی Games کلیک کنید.
- لغزنده «Game Launcher» را به حالت روشن بکشید.
- لغزنده «Game Tools» را به حالت روشن بکشید.
مرحله 2
Game Launcher را در گوشی گلکسی خود باز کنید. در کشوی برنامهها آن را خواهید دید. دنبال آیکونی که سه دایره با رنگهای مختلف دارد و داخلش یک «X» است، بگردید.
مرحله 3- باز کردن بازی
بازیهای نصبشده روی گوشی گلکسیتان در منوی اصلی Game Launcher ظاهر خواهند شد. روی هر گیمی که میخواهید باز کنید کلیک کنید.
مرحله 4
صفحه را به سمت بالا بکشید. این کار آیکونهای برنامهی Game Launcher را در پایین صفحه باز خواهد کرد.
- اگر دارید در حالت چشمانداز (لنداسکیپ) بازی میکنید، صفحه را از راست به چپ بکشید.
مرحله 5
روی آیکون Game Tools کلیک کنید. آیکون Game Tools یک علامت «+» و چهار نقطه که شبیه به دکمههای یک دستهی بازی هستند در خود دارد. اولین گزینه از پایین صفحه.
مرحله 6
روی «Record» کلیک کنید. همان دکمهای که آیکونش شبیه به یک دوربین فیلمبرداری است. در گوشه پایینی سمت راست پنجره Game Tools قرار دارد. این کار ضبط بازی را شروع میکند.
مرحله 7- بازی کنید!
Game Tools تا وقتی که ضبط را متوقف کنید، از صفحهنمایش فیلمبرداری خواهد کرد.
مرحله 8
صفحه را از پایین به بالا بکشید. این کار دکمه توقف را در پایین صفحهنمایش ظاهر خواهد کرد.
- اگر در حالت چشمانداز بازی میکنید (افقی)، از راست به چپ بکشید.
مرحله 9
روی آیکون Stop (توقف) کلیک کنید. آیکون استاپ دایرهای با یک مربع در وسط، دارد. این کار ضبط فیلم را متوقف میکند. آیکون استاپ در گوشه پایینی سمت چپ صفحهنمایش است.
- برای دیدن فیلم، گالری را باز کرده و روی پوشهای که از روی اسم بازی نامگذاری شده است و سپس روی فیلم مربوطه کلیک کنید. ضمناً در برنامه Video Launcher هم با کلیک روی آیکون پروفایلی که در بالا قرار دارد و سپس کلیک کردن روی Videos Recorded فیلمهای مورد نظر را ببینید.

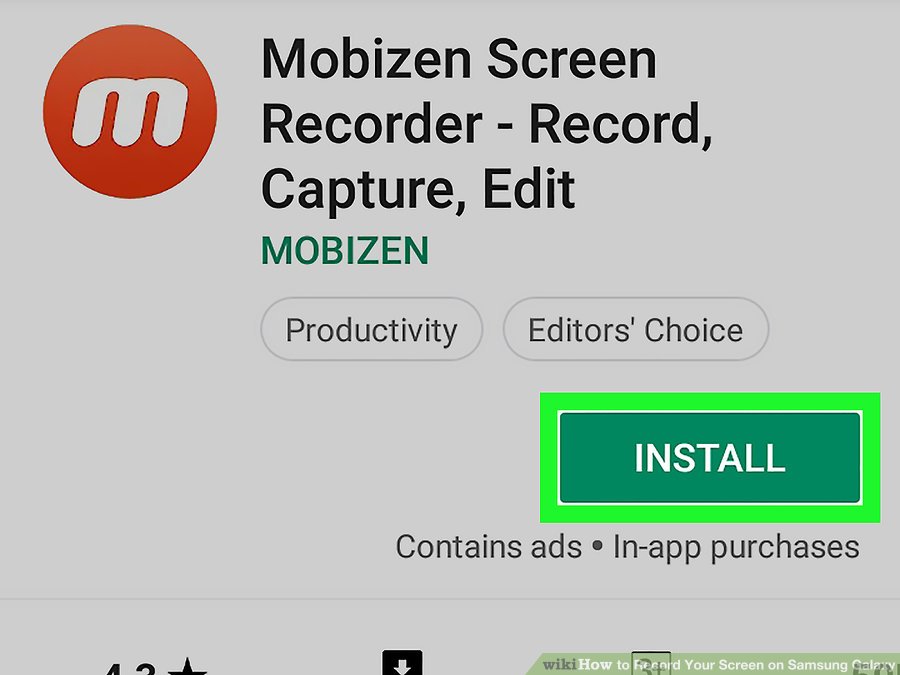
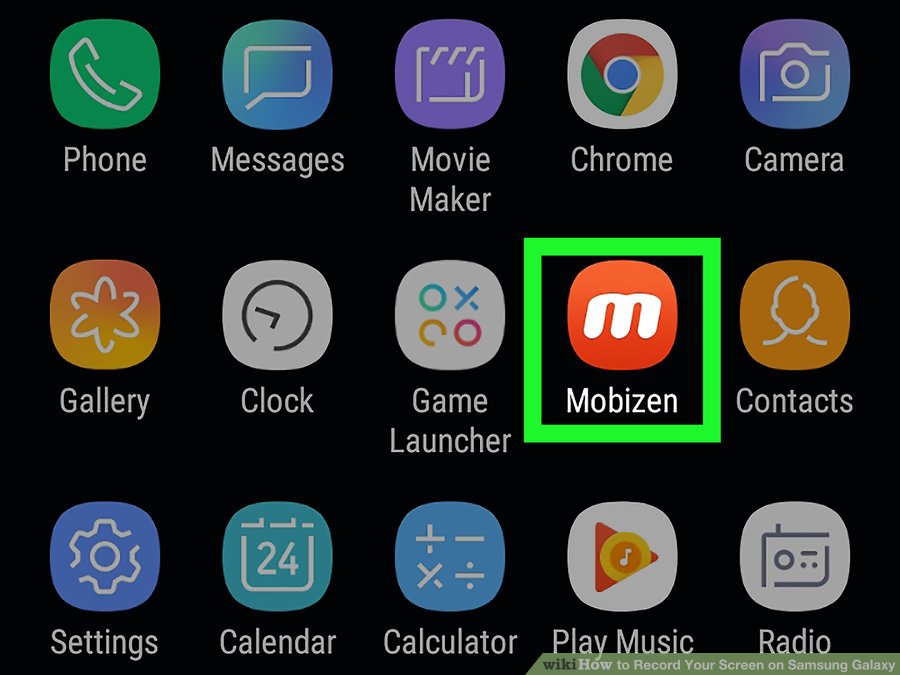
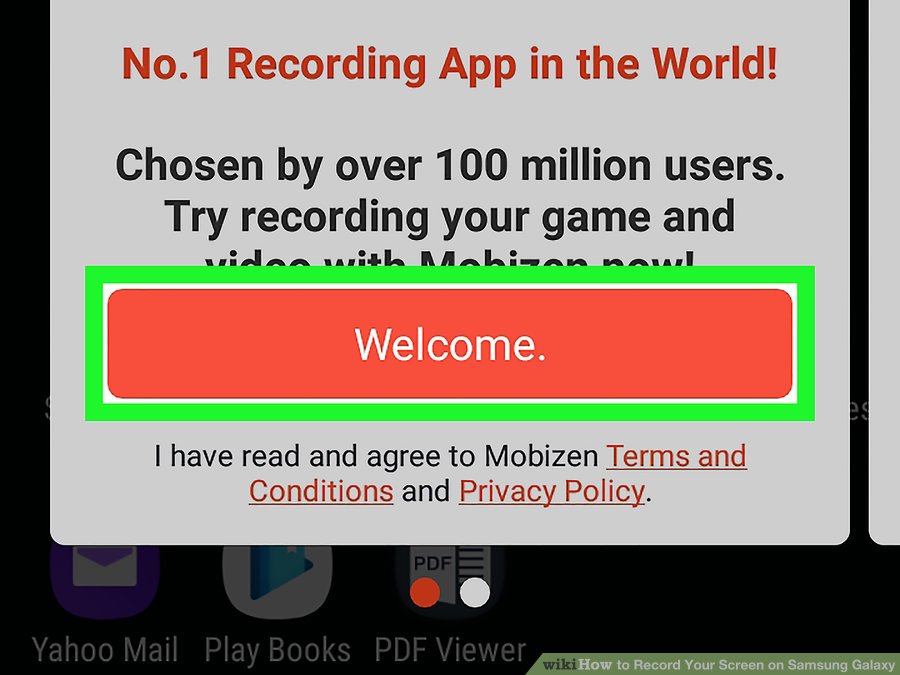
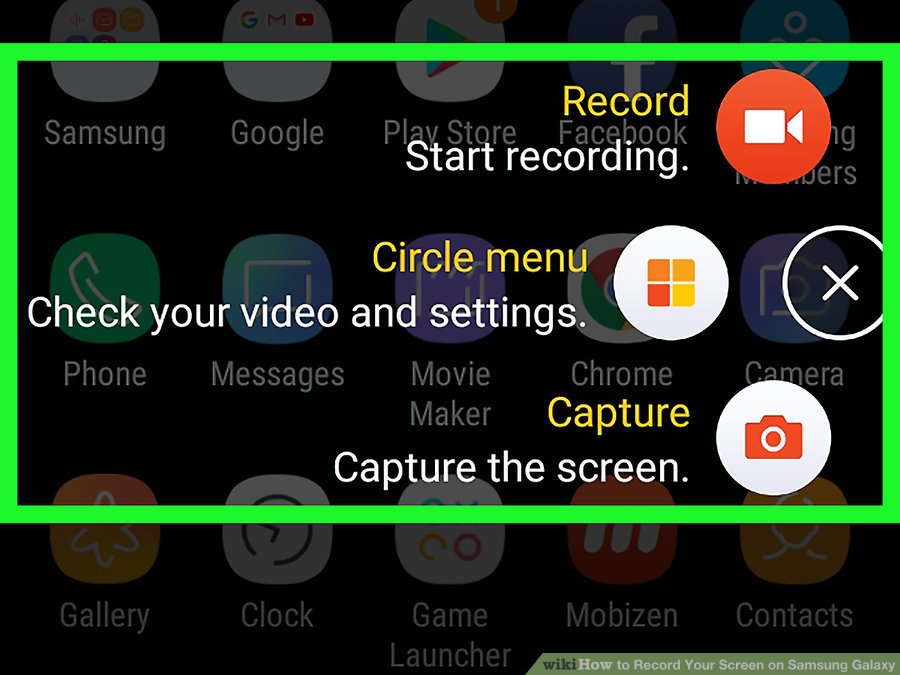
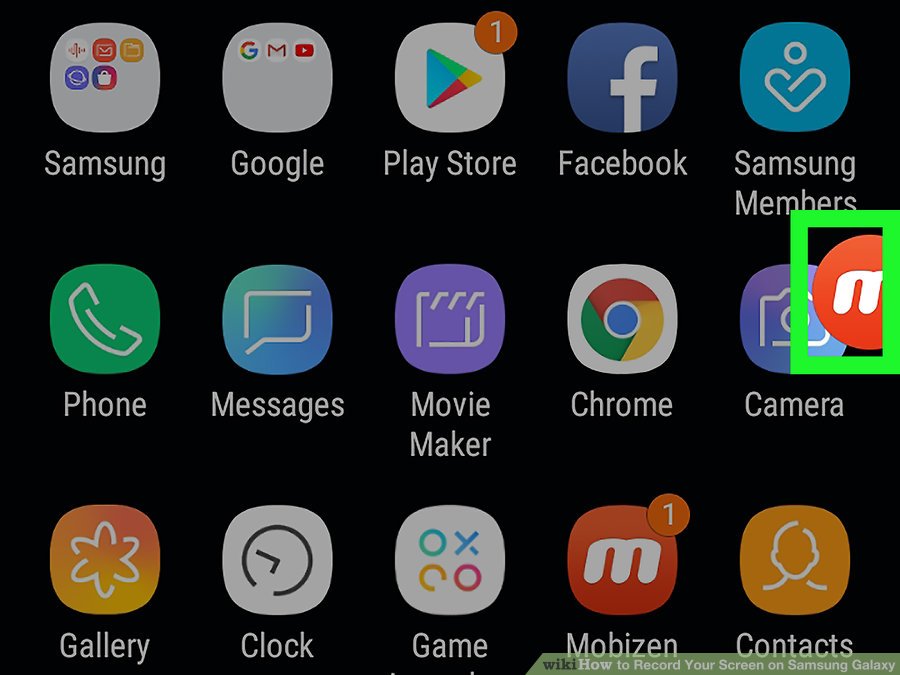
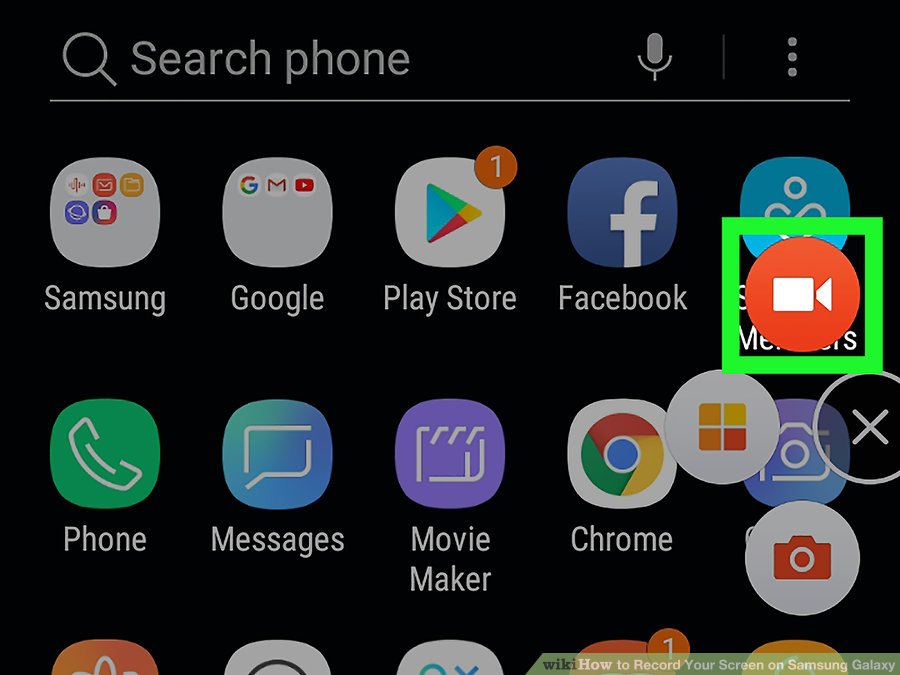
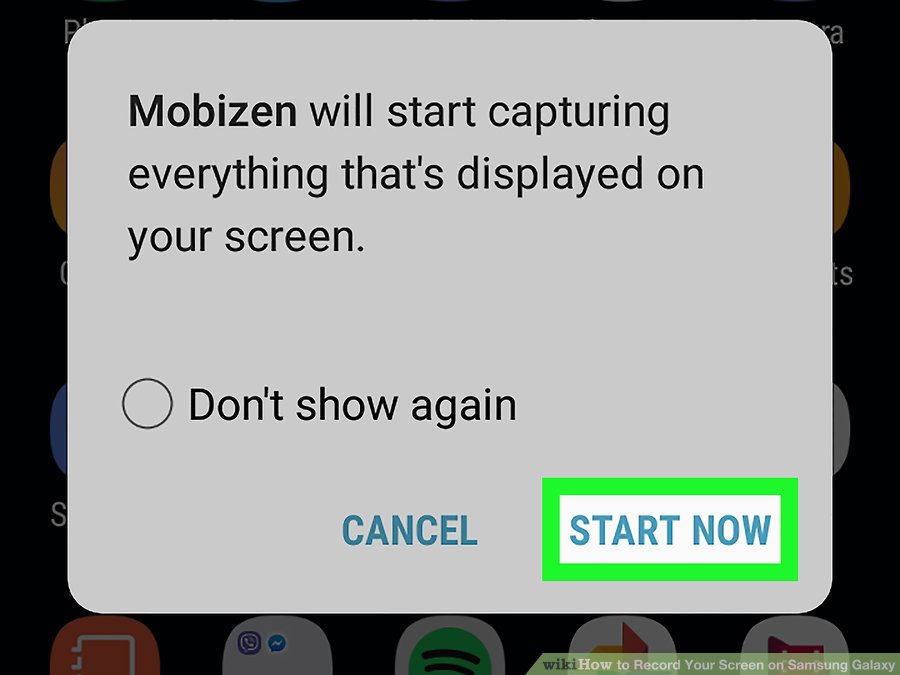
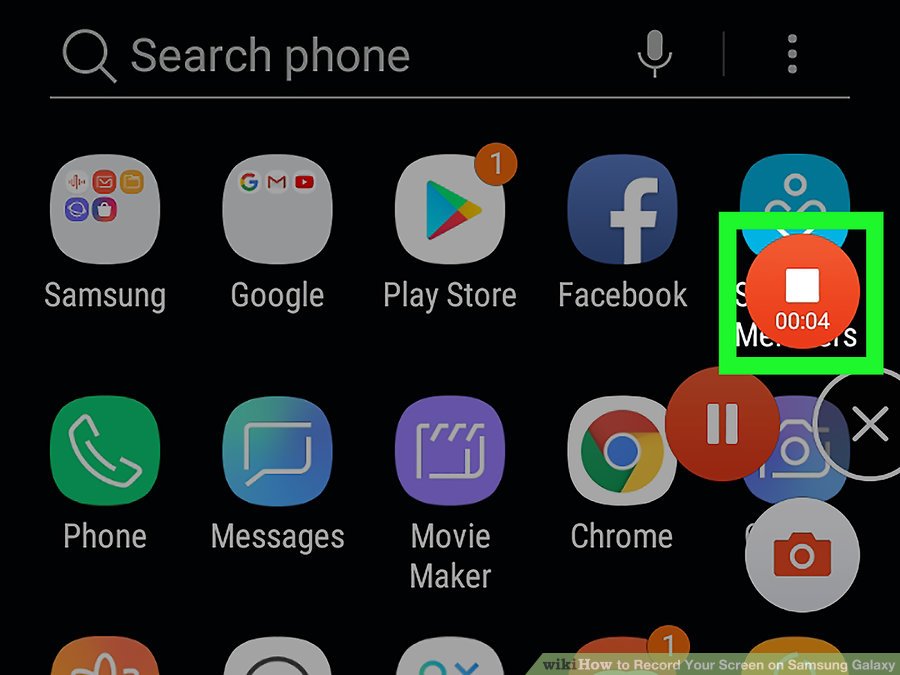
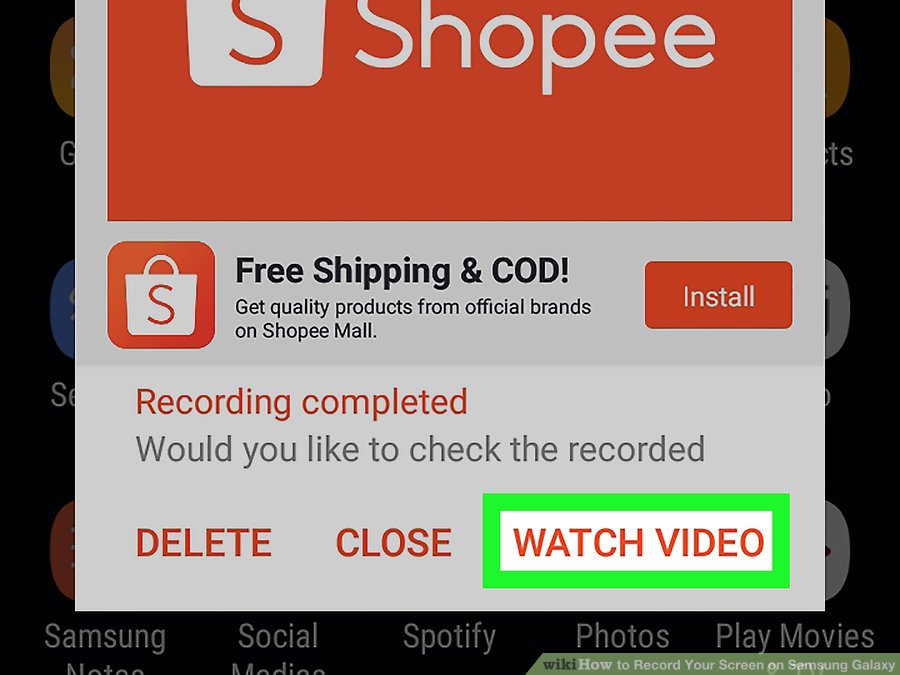
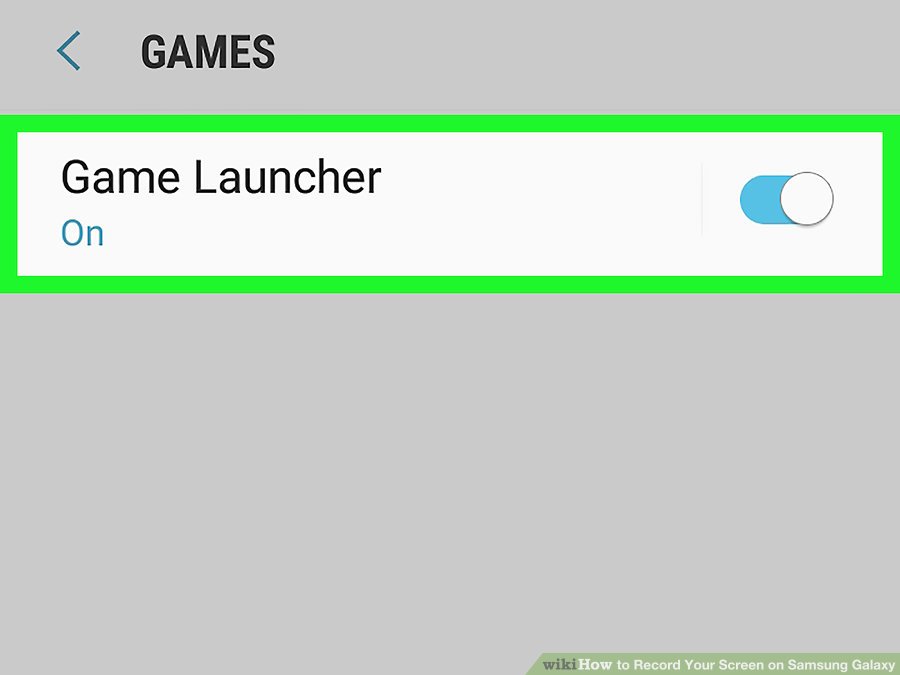
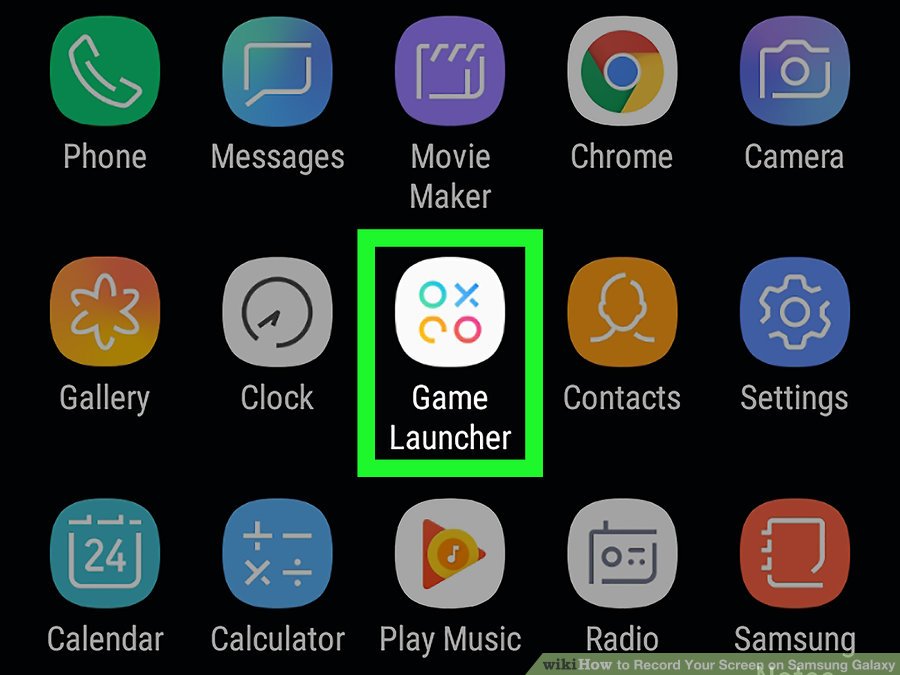
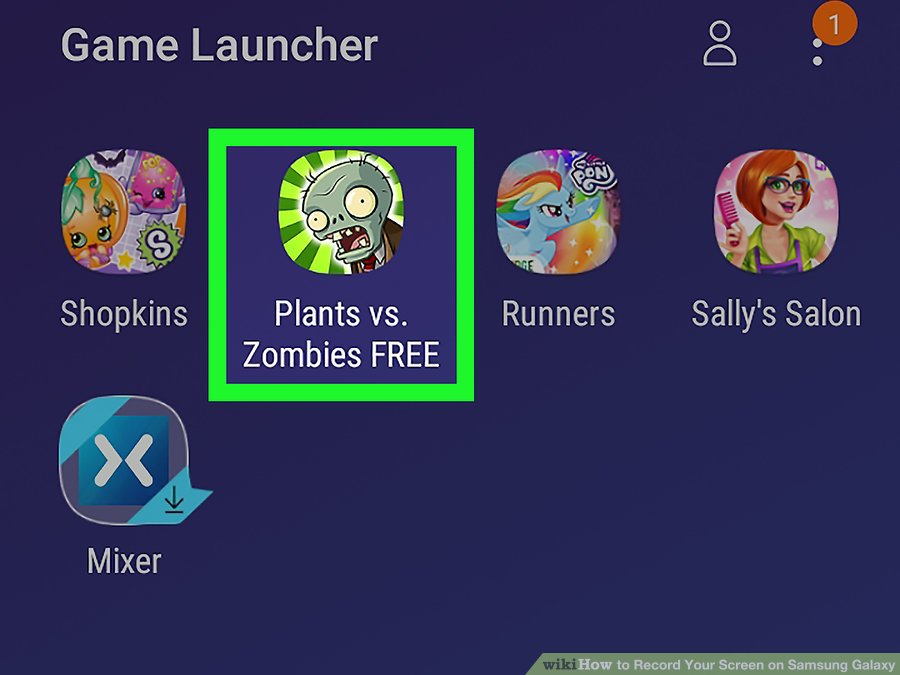
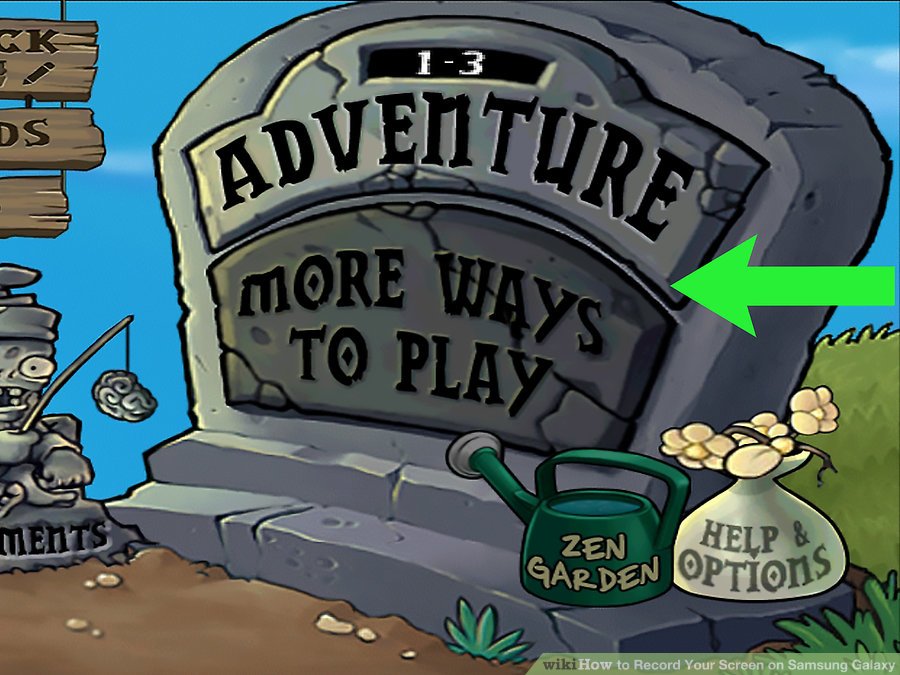
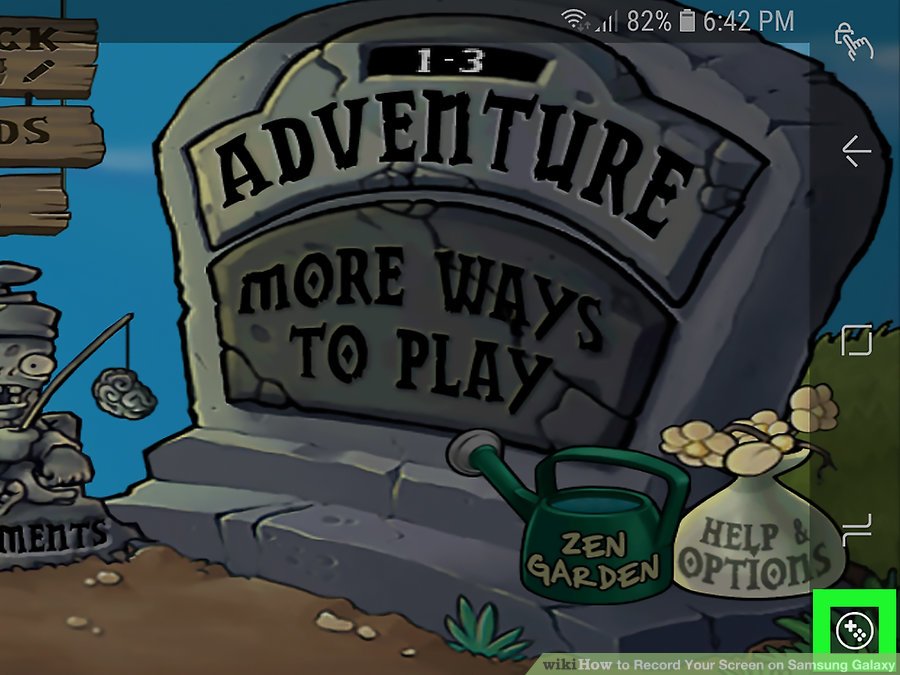
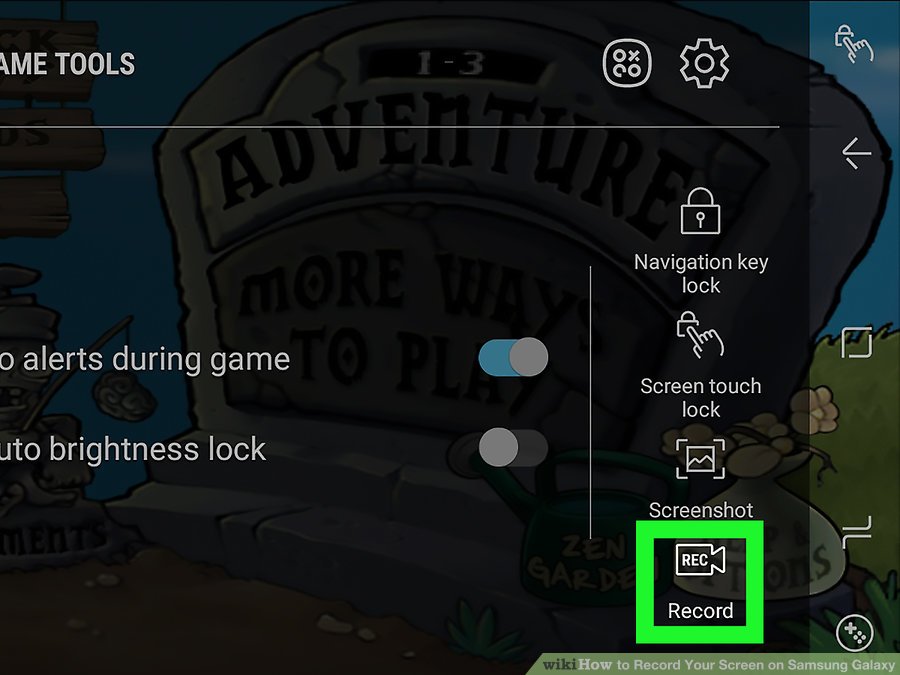




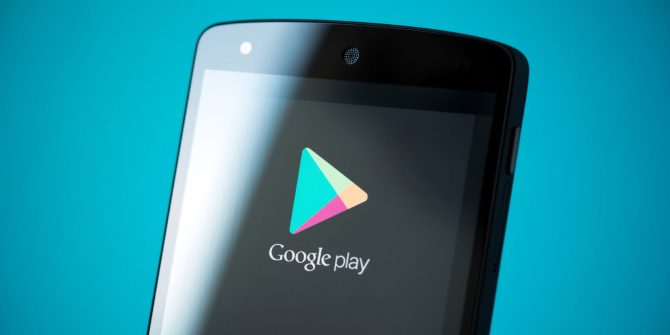

سلام برنامه من گزینه ضبط ویدیو نداره باید چیکار کنم من گشتم پیدا نکردم
سلام برنامه من گزینه ضبط ویدیو نداره باید چیکار کنم من گشتم پیدا نکردم برنامه گیم لانچر برای اندروید