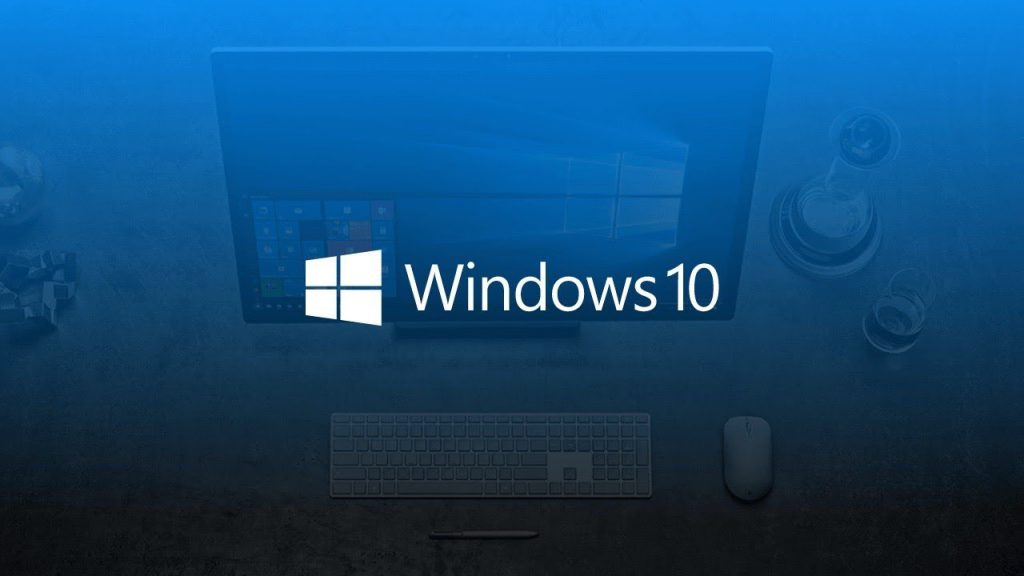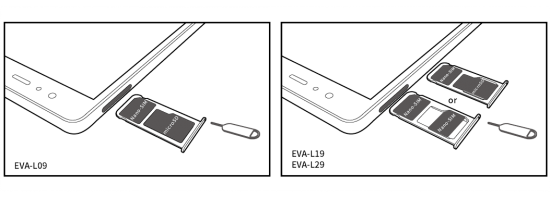گوشی های Huawei Mate 10 و Mate 10 Pro یکی از قوی ترین گوشی های هوشمندی هستند که در سال 2017 به بازار عرضه شده است. شرکت مربوطه، این گوشی های هوشمند را با پردازنده ی قوی بسته بندی کرده است که اجزای آن وقف واحد پردازش طبیعی (NPU) شده اند.
با این که هر دو گوشی دارای صفحه نمایشگر تمام صفحه ای هستند و بسیار باریک می باشند، اما اندکی تفاوت دارند؛ مدل Mate 10 دارای تصویر LCD 5.9 اینچی و Mate 10 Pro دارای تصویر AMOLED 6 اینچی می باشد. در چنین صفحه ی نمایشگر بزرگی شما می توانید همه چیز را با جزئیات ببینید و البته می توانید به راحتی اسکرین شات گرفته و اطلاعات مورد نظرتان را به اشتراک بگذارید؛ خواه این اطلاعات یک مکالمه ی چتی باشد و خواه تصویر کسب امتیاز بالا در یک بازی، یک عکس نوستالژی و یا هر چیز دیگری که می خواهید به اشتراک بگذارید و به راحتی می توانید اسکرین شات بگیرید.
حتما کنجکاو شدید که چگونه با Huawei Mate 10 و Mate 10 Pro می توانید اسکرین شات بگیرید؟ اکنون ما مراحل انجلم آن را به شما خواهیم گفت. مراحل این کار بسیار ساده هستند و شبیه به تمام گوشی های Huawei می باشد. برای گرفتن اسکرین شات با گوشی های Huawei Mate 10 و Mate 10 Pro، ابتدا صفحه ی مورد نظر را باز کرده و دکمه های power و کم کردن صدا را با هم فشار دهید و اندکی نگه دارید؛ با این کار اسکرین شات گرفته شده و در تصاویر گالری تان ذخیره می شود. معمولا برای انجام دادن این کار به استفاده از هر دو دستتان نیاز دارید که برای افراد تنبل، اندکی سخت است. اگر می خواهید که تنها با استفاده از یک دست اسکرین شات بگیرید، دو روش دیگر برای گوشی های Mate 10 وجود دارد.
با استفاده از روش اسکریت شاتِ بند انگشتی (knuckle) که به آن اسکرین شات هوشمند نیز می گویند، می توانید با دو بار ضربه زدن روی صفحه ی گوشی های Mate 10 و Mate 10 Pro اسکرین شات بگیرید. این روش بسیار مفید است و شما می توانید تنها با یک دست اسکرین شات بگیرید. برای استفاده از این روش، ابتدا باید به تنظیمات بروید و Knuckle Screenshot را فعال کنید. اکنون مراحل این کار را توضیح خواهیم داد:
- به تنظیمات بروید و Smart assistance را انتخاب کنید.
- از پایینِ قسمت smart assistance ، آپشن motion control را انتخاب کنید و سپس smart screenshot را فعال کنید.
- سپس به صفحه ی دلخواه تان بروید و خواهید دید که با دو بار ضربه زدن بر روی صفحه، می توانید اسکرین شات بگیرید.
- سپس تکانی را روی صفحه می بینید که نشان می دهد، اسکرین شات گرفته شد.
اگر اسکرین شات بند انگشی هم شما را راضی نمی کند، می توانید از با استفاده از صدا اسکرین شات بگیرید که با استفاده از Google assistance امکان پذیر می باشد. البته با این روش نمی توانید عکس گرفته شده را در گالری ذخیره کنید و تنها می توانید آن را به اشتراک بگذارید. برای انجام این کار باید صفحه ی مورد نظر را باز کرده و با صدایی رسا بگویید “Okay Google, take a screenshot”. با این پیغام شما، اسکرین شات گرفته می شود و به شما آپشن داده می شود تا آن را ویرایش و یا به اشتراک بگذارید.