اگر از دنبال کننده های اخبار اندروید باشید، می دانید که Google Duo، همان برنامه تماس تصویری، آپدیت های زیادی را پشت سر گذاشته است و در آخرین نسخه، یعنی نسخه 34، کاربران Duo می توانند صفحه نمایش گوشی هایشان را به اشتراک بگذارند، البته از لحاظ تئوری.
در واقع قصد داریم بگوییم: «این برنامه کاملا هم بی عیب نیست.» وقتی برای تهیه چنین مطلبی Google Duo را از گوگل پلی دانلود و نصب کردیم، آیکون به اشتراک گذاری اصلا وجود نداشت. بعضی افراد نیز گزارش کرده اند که هنگام استفاده از این برنامه فقط صفحه ای بی حرکت می بینند.
در این مطلب، می خواهیم به شما روش به اشتراک گذاری صفحه نمایش گوشیتان را از طریق Google Duo آموزش دهیم؛ البته در صورتی که از شانس شما، این برنامه روی گوشیتان درست کار کند.
در سایت سامسونگ یار با سرچ واژه «اسکرین شات» می توانید به بانک اطلاعاتی متنوع ما درباره نحوه تهیه اسکرین شات از گوشی ها دسترسی پیدا کنید. همچنین می توانید به طور خلاصه این مطلب را مطالعه کنید.
فهرست موضوعات مقاله
نحوه به اشتراک گذاری صفحه نمایش
وقتی تماسی آغاز می کنید، بالای دکمه ای که دوربین گوشی را روشن می کند، دکمه ای دیگر نیز قابل مشاهده است. با فشردن این آیکون، پیامی روی صفحه ظاهر می شود که به شما اطلاع می دهد با قبول این پیام، از صفحه نمایش گوشی شما فیلم برداری خواهد شد. به محض تایید، به صفحه اصلی (Home) گوشی هدایت می شوید.
در چنین شرایطی، حاشیه ای نارنجی رنگ اطراف صفحه نمایش پدید می آید. آنچه که در این نوار نارنجی قرار می گیرد، مشخص کننده محوطه ای است که روی گوشی دیگر نمایش داده خواهد شد. همچنین دکمه ای شناور روی صفحه نمایش ظاهر می شود که از طریق آن می توانید اشتراک گذاری را متوقف یا لغو کنید.
تکرار می کنیم، آنچه در این مطلب گفته می شود، نحوه صحیح کار کردن این ویژگی است؛ ممکن است برنامه درست کار نکند.
Join.me
برنامه Join.me، برنامه ای مخصوص هر دو دستگاه کامپیوتر و موبایل است. این برنامه به منظور استفاده حرفه ای ساخته شده است، اما از لحاظ عملی فقط در حدی خوب است که به دیگران آموزش بدهید چطور با استفاده از واتس اپ، تصویر ارسال کنند. برنامه به صورت رایگان در فروشگاه گوگل پلی و سایت آمازون موجود است. البته اختیارات پیشرفته ای نیز وجود دارند که باید آن ها را خریداری کرد. برای استفاده از Join.me باید در برنامه حساب کاربری ایجاد کنید.
پس از ورود به برنامه، کاربرانی که حساب ویژه ندارند، لینکی خصوصی دریافت می کنند که می توان با استفاده از آن جلسه ای ترتیب داد، منتهی این کاربران فقط یک بار امکان استفاده از برنامه را دارند. البته به اشتراک گذاری صفحه نمایش نیز فوراً آغاز نمی شود. مانند Duo، باید روی آیکون به اشتراک گذاری صفحه نمایش (واقع در گوشه سمت راست پایین) کلیک کنید. باز هم مانند Duo پیامی ظاهر می شود و هشدار می دهد که تمام صفحه نمایش شما پس از تایید، به اشتراک گذاشته خواهد شد. برای توقف اشتراک گذاری فقط کافی است روی لوگوی join.me که گوشه سمت راست پایین صفحه است، کلیک کنید.
لینک دریافت برنامه: Join.me
Zoom.us
Zoom یک برنامه دیگر به اشتراک گذاری صفحه نمایش است که هم برای موبایل (شامل iOS) و هم برای دسکتاپ(شامل ویندوز، مک، OS و لینوکس) قابل استفاده است. می توانید این برنامه را از گوگل پلی دریافت کنید.
Zoom نیز همانند برنامه های قبلی، ابزاری است برای برقراری ارتباط میان تیم هایی که می خواهند از راه دور با یکدیگر همکاری داشته باشند. اگر جایگزینی پر سرعت می خواهید که بتوانید با آن صفحه نمایش گوشیتان را به اشتراک بگذارید، این برنامه ویژگی های بسیار کارآمدی در اختیار شما می گذارد.
Zoom هم ویژگی های پیشرفته ای در خود دارد که نیاز به پرداخت دارند. اگر می خواهید از ویژگی های حرفه ای تر برنامه استفاده کنید، یا می خواهید تعداد کاربرانی که صفحه نمایشتان را با آن ها به اشتراک می گذارید افزایش دهید، این ویژگی ها مشکل شما را حل می کنند.


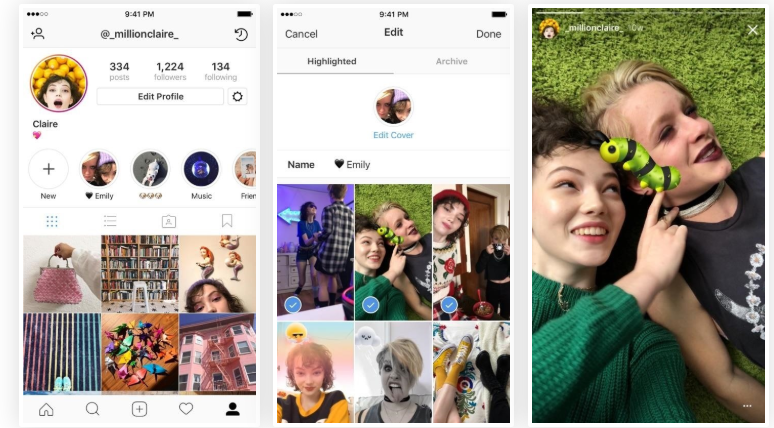
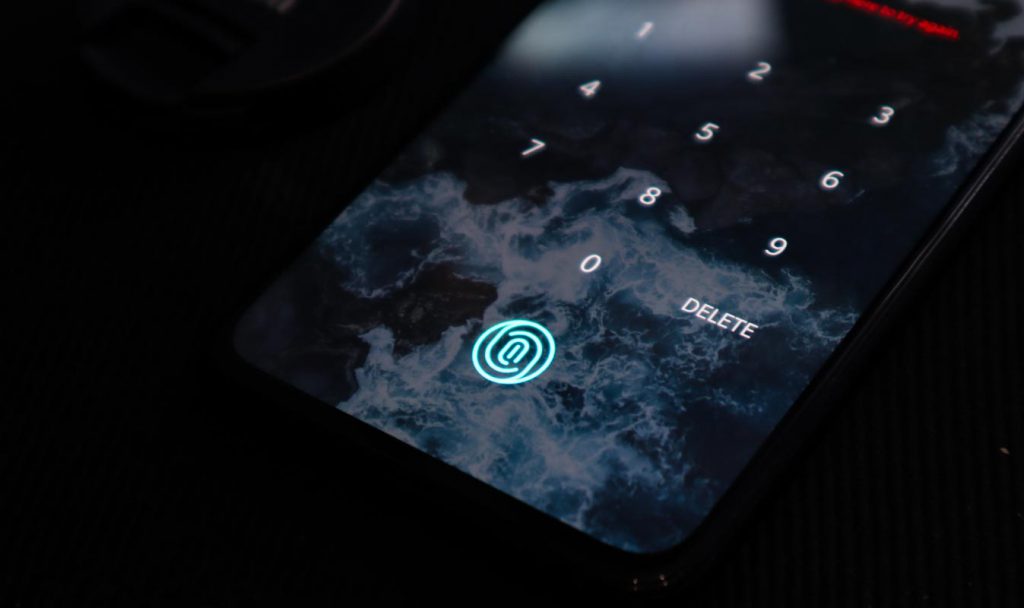

من تازگی یک گوشی سامسونگ جی فور خریده ام،
روی آن بازی کلش آف کلنز را نصب کردم و تا ۲ روز با کیفیت بود،
اما بعد از ۲ روز به طور خودکار بازی بی کیفیت شد.
لطفا کمکم کنید…