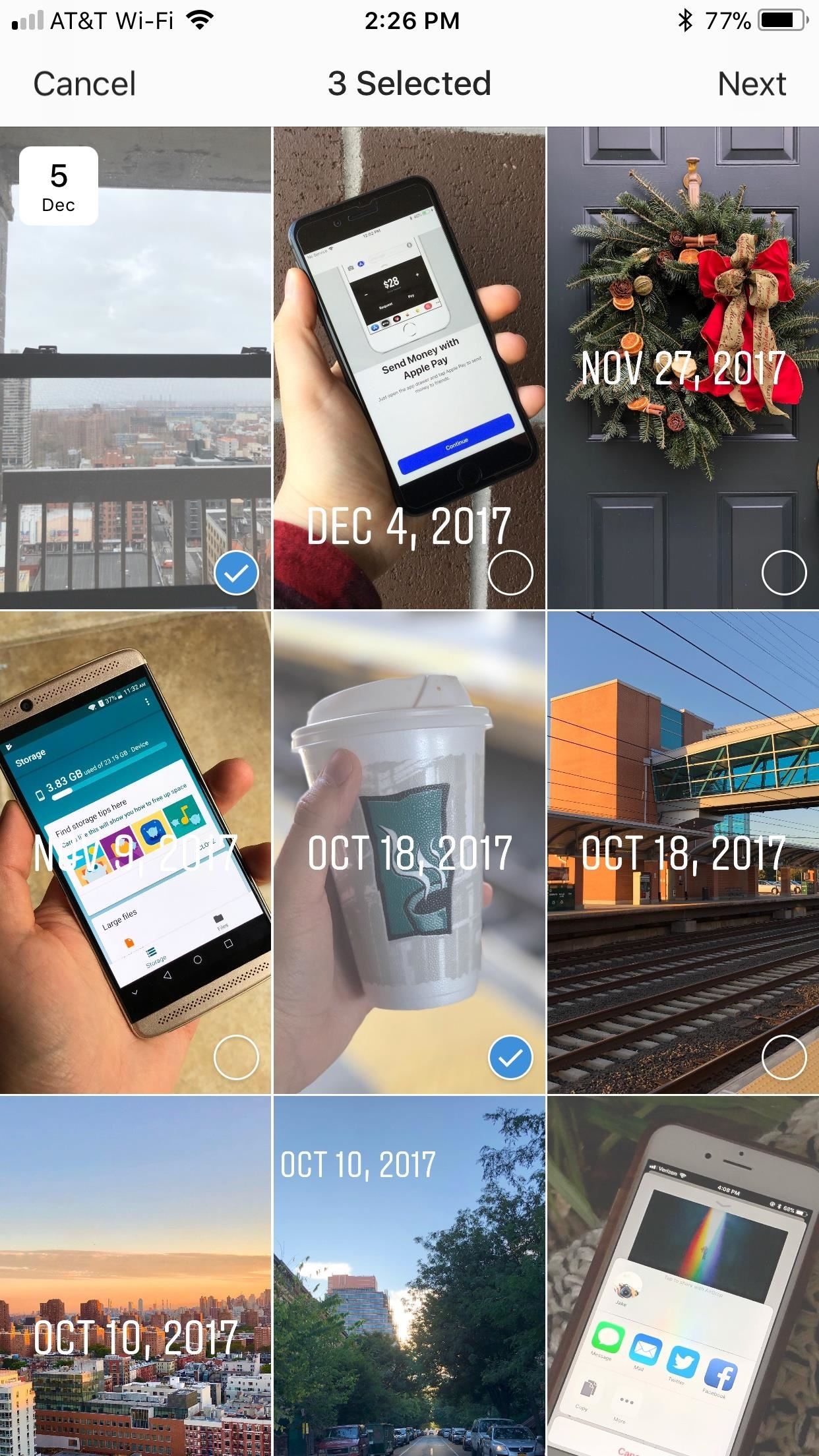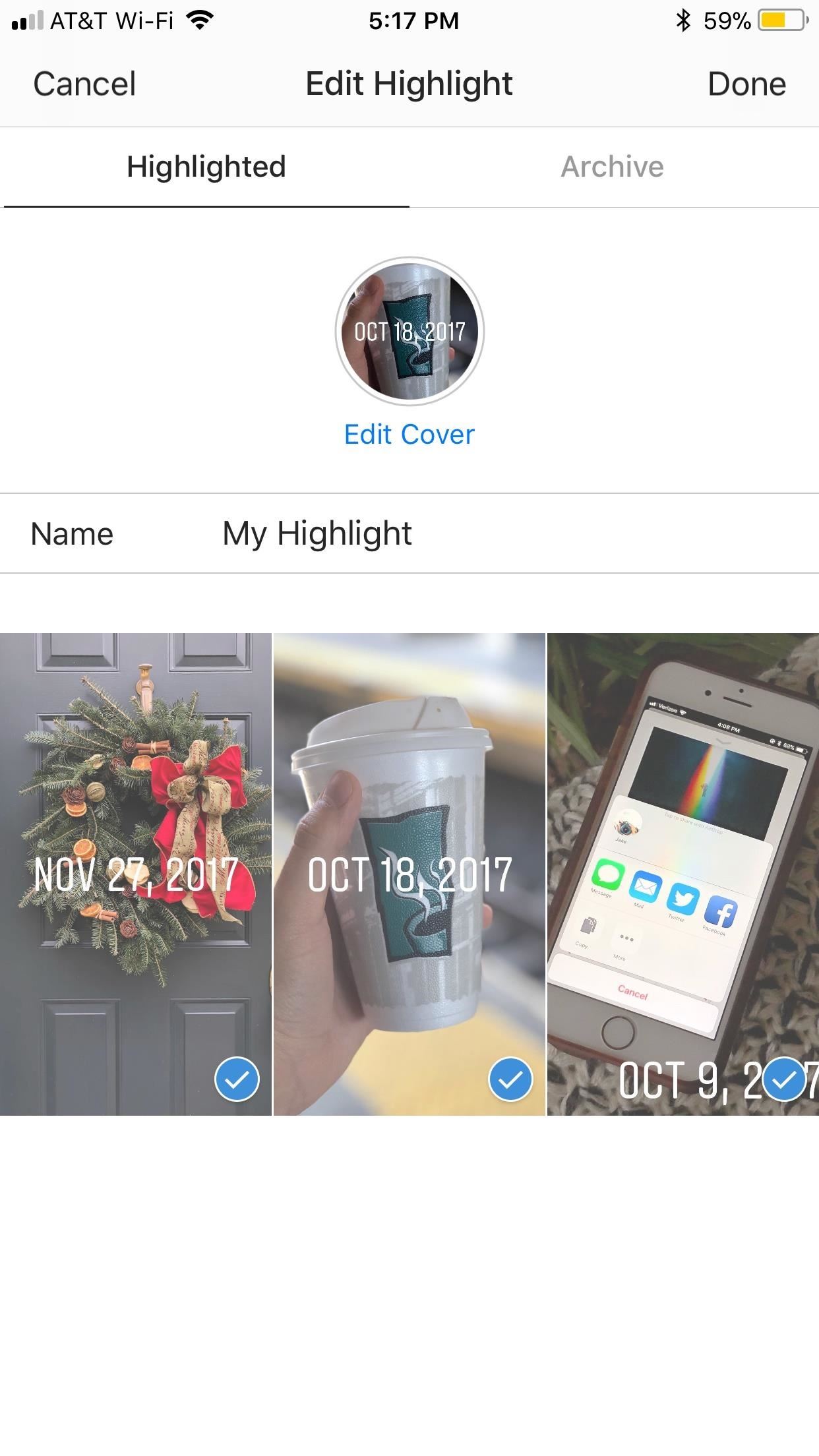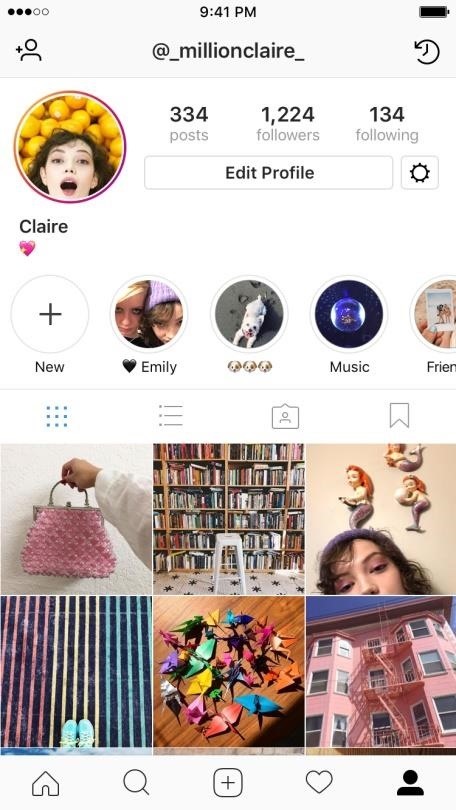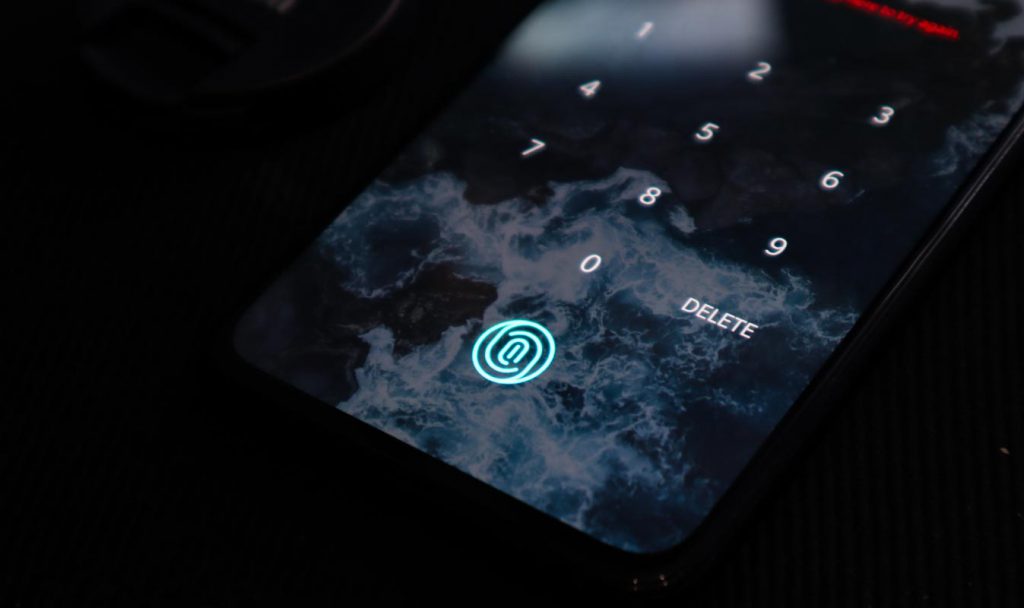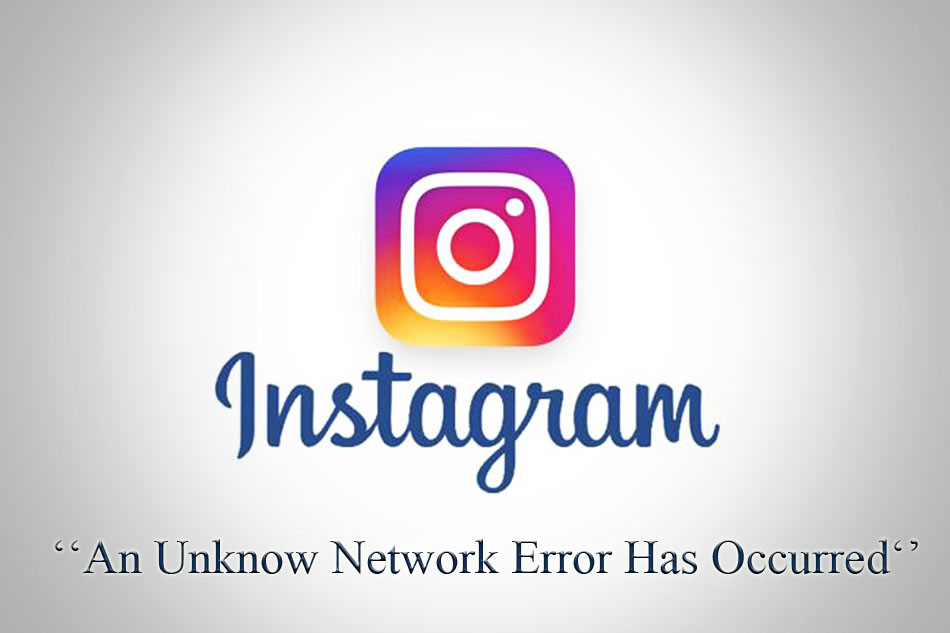استوری اینستاگرام روشی عالی برای به اشتراک گذاشتن کارهای روزانه شما با طرفداران خود است. با این حال ، می تواند ناامید کننده باشد که آنها را پس از 24 ساعت ممکن است از دست بدهید، به خصوص اگر چیزی واقعاً ویژه به اشتراک بگذارید. اکنون ، اینستاگرام راهی برای شما و طرفداران شما دارد تا بتوانید آن استوری های فوق العاده ای را که با یک ویژگی جدید به نام Story Highlights ایجاد کرده اید، ماندگار باقی بگذارید.
با Story Highlights ، می توانید استوری مورد علاقه خود در اینستاگرام و همچنین قسمت های جداگانه از هر استوری را نسبت به کلیه مطالب موجود در بایگانی استوری خود دسته بندی کنید. شما میتوانید به عنوان Highlights بسیاری از استوری های موردعلاقه را در یک بخش همیشگی قرار دهید تا دوستانتان آنها را در هر زمان مشاهده کنند و حتی می توانید هر یک از آنها را با عنوان منحصربفرد همراه سازید.
همچنین بخوانید : چگونه پست را استوری کنیم
این بخش Highlights در زیر عکس آواتار شما در صفحه پروفایل قرار دارد و به صورت بخش های دایره ای است، جایی که می توانید به استوری های عادی خود دسترسی پیدا کنید. در اینجا ، شما تمام Highlights استوری را که ساخته اید خواهید دید. آنها تا زمانی که شما می خواهید در آنجا خواهند ماند و در هر زمان می توانید حذف کنید.
توجه داشته باشید که در دستورالعمل های زیر برای نسخه آیفون اینستاگرام است، اما این روند تقریباً در اندروید هم یکسان بوده و تفاوت چندانی وجود ندارد.
فهرست موضوعات مقاله
ایجاد بخش Highlight از بخش آرشیو استوری ها
برای ایجاد Highlights از بخش بایگانی استوری، به سادگی بخش بایگانی خود را از طریق بخش نمایه خود باز کنید. سپس روی نماد ellipsis (…) در گوشه سمت راست بالای صفحه ضربه بزنید، سپس از پنجره “Create Highlight” را انتخاب کنید.
در مرحله بعد، می توانید بین تصاویر و فیلم های فردی که بخشی از یک استوری شما و / یا یک استوری کامل هستند، انتخاب کنید. هر تعداد عکس ، فیلم و استوری را از آرشیو خود انتخاب کنید. پس از اتمام ، روی “next” ضربه بزنید و به صفحه Title منتقل می شوید.
از اینجا، برای انتخاب یک تصویر جلد جدید ، روی “Edit Cover” ضربه بزنید. برای افزودن عنوان خود به برجسته خود ، روی “Highlights” ضربه بزنید. پس از اتمام ، به سادگی “Add” ضربه بزنید و عکس برجسته شما در صفحه پروفایل شما در اینستاگرام منتشر می شود تا طرفداران خود را ببینید.
افزودن استوری فعلی خود به Highlights
همچنین می توانید استوری فعلی خود را به یکی از Highlight خود اضافه کنید و همچنین از آن برای ایجاد Highlight جدید استفاده کنید. با ضربه زدن روی تصویر نمایه خود ، یا در ردیف استوری در برگه فید یا در خود عکس نمایه، به استوری نگاهی بیاندازید. سپس بر روی “Highlight” در گوشه پایین سمت راست ضربه بزنید.
شما در اینجا انتخاب کرده اید که با ضربه زدن بر روی “new” یک Highlight جدید ایجاد کنید یا به یک Highlight موجود اضافه کنید. اگر “new” را انتخاب کنید ، نمی توانید در این جلسه هیچ عکس یا فیلم دیگری به آن Highlight اضافه کنید ، به این معنی که Highlight با عکس یا ویدئویی که در حال کار با آن هستید منتشر می شود. اگر این چیزی است که شما می خواهید ، Highlight جدید خود را به راحتی عنوان کنید ، سپس روی “Add” ضربه بزنید.
حذف Highlights استوری
اگر می خواهید یکی از این Highlight را از صفحه نمایه خود حذف کنید، به سادگی فشار دهید تا روی Highlight فردی نمایه خود فشار دهید ، سپس روی “Delete Highlight” ضربه بزنید ، سپس بر روی “Delete ” روی پنجره ضربه بزنید تا تأیید شود.
ویرایش Highlights استوری
برای افزودن یا تفریق رسانه از برجسته خود ، بر روی آن فشار دهید تا گزینه های خود را نشان داده و سپس روی “Edit Highlight” ضربه بزنید. از اینجا می توانید با ضربه زدن روی هر کدام ، عکس ها و فیلم ها را از بین ببرید. اگر روی هر عکس یا ویدیوی در Highlight خود ضربه بزنید ، گزینه ای برای حذف Highlight خود در وسط صفحه ظاهر می شود. اگر می خواهید آن را حذف کنید، روی آن گزینه ضربه بزنید ، سپس روی “Delete” روی پنجره ضربه بزنید.
برای افزودن موارد بیشتر به Highlight خود ، کافی است روی “Archive” ضربه بزنید تا به آرشیو داستانهای خود برگردید. هنگام ایجاد Highlight عکس ها و فیلم ها را دقیقاً مانند گذشته انتخاب کرده یا حذف کنید. پس از اتمام ، روی “Done” ضربه بزنید.
درست همانطور که در ابتدا، می توانید با ضربه زدن روی “Edit Cover” ، عکس جلد خود را نیز ویرایش کنید و می توانید با ضربه زدن روی “Name” یا مستقیماً روی آن، نام Highlight خود را تغییر دهید. بنابراین ویرایش هایلایت چندان عمل دشواری نیست.