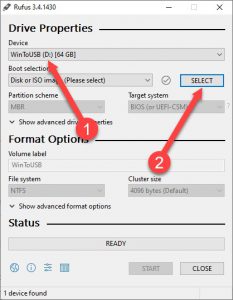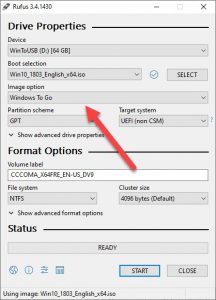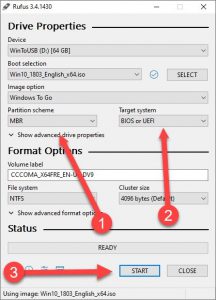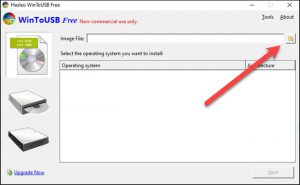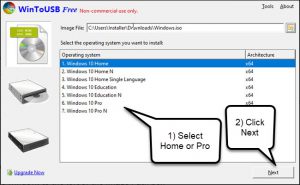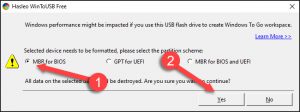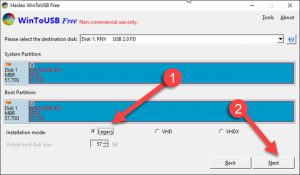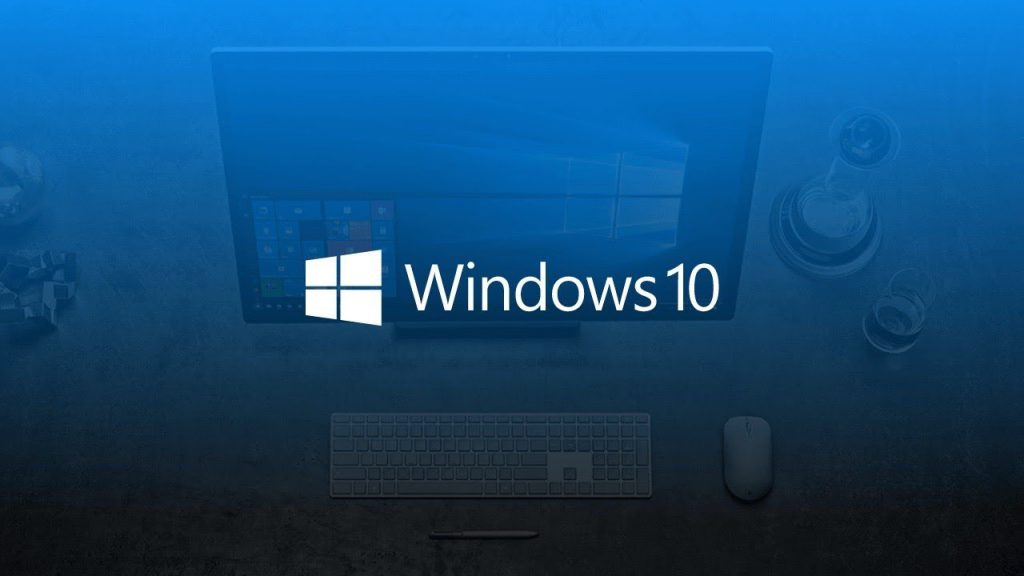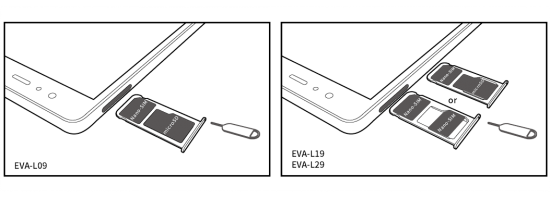اگر اغلب در حال سفر هستید و نمی خواهید لپ تاپ را همراه خود ببرید یا اغلب با رایانه های مختلف کار می کنید و با از دست دادن اپلیکیشن های ضروری مشکل دارید، باید از ویندوز قابل حمل استفاده کنید. به وسیله ویندوز قابل حمل مقدار بار شما کمتر خواهد شد و تمام تنظیمات شما همیشه همراهتان هستند.
برای کنترل گوشی اندرویدی از طریق ویندوز، در این لینک همراه ما باشید.
فهرست موضوعات مقاله
دلیل استفاده از ویندوز قابل حمل
سفر با رایانه یک مشکل است به خصوص وقتی با هواپیما باشد. شما مقدار محدودی وزن برای جابجایی دارید و اضافه بودن وزن چمدان به هزینه سفر شما خواهد افزود. هرچه بیشتر وسیله با خود ببرید بیشتر پشیمان خواهید شد به خصوص وقتی در سفر مجبور به پیاده روی باشید. حتی اگر به سبب کار خود با رایانه های مختلف کار می کنید و زیاد اهل سفر نیستید، ممکن است نتوانید همیشه تنظیمات مورد نیاز کار خود را انجام دهید یا نتوانید ابزار و برنامه های لازم را پیدا کنید.
شما می توانید تمام این مشکلات را با قرار دادن یک ویندوز در یک فلش USB حل کنید. با ایجاد یک کپی قابل حمل از ویندوز و سپس بوت کردن آن به فلش، می توانید رایانه خود را با برنامه ها، تنظیمات و پسوردهای آن در دستگاهی با کمتر از یک پوند و به صورت کاملا سبک داشته باشید.
متاسفانه، ویژگی Windows To Go رسمی از مایکروسافت تنها برای Windows Enterprise در دسترس است و به یک فلش دارای گواهی نیاز دارد که گران است. یک روش پیرامون این مورد را ارائه می دهیم ولی پیچیده می باشد و به خط فرمان نیاز دارد. شما می توانید از Portable VirtualBox استفاده کنید، اما برای اجرای آن به OS و نرم افزار VM نیاز دارید.
اگر یک گزینه جایگزین با آسانی بیشتر می خواهید، Rufus و WinToUSB در اکثر موارد رایگان هستند و استفاده از آنها آسان است. با WinToUSB اگر بخواهید ویندوز 10 نسخه 1089 (بروزرسانی اکتبر 2018) را نصب کنید باید پول بپردازید. Rufus به طور کلی گزینه نصب 1089 را ارائه نمی دهد. البته می توانید ویندوز 1083 را با مایکروسافت ویندوز و Office ISO Download Tool دانلود کنید. فقط برنامه را دانلود کرده و اجرا کنید، ویندوز 10 را انتخاب کرده سپس گزینه Windows 10 1083 را پیدا کنید.
از بین این دو مورد، Rufus بهترین گزینه به شمار می رود زیرا در رایانه های قدیمی و مدرن UEFI لازم نیست برای سازگاری پولی بپردازید.
موارد موردنیاز برای شروع
برای شروع روند اینکار به این چند مورد نیاز دارید:
- یک کپی از Rufus یا WinToUSB
- یک فلش USB 3.0 با حداقل 32 گیگابایت حافظه (هرچه بیشتر بهتر). شما می توانید از USB 2.0 هم استفاده کنید اما بسیار آهسته است.
- یک Windows ISO
- یک مجوز معتبر برای کپی قابل حمل شما از ویندوز
نصب ویندوز روی USB به وسیله Rufus
برای شروع شما باید Rufus را دانلود کرده و آن را راه اندازی کنید. Rufus یک برنامه قابل حمل است پس نیاز به نصب آن نیستید.
در برنامه، دستگاه USB را که می خواهید ویندوز را در جعبه Device آن نصب کنید، انتخاب کنید. روی Select کلیک کرده و Rufus را در Widows ISOیی که آن را نصب کرده اید انتخاب کنید.
وقتی ISO خود را انتخاب کردید، روی جعبه Image option کلیک کرده و گزینه Windows To Go را انتخاب کنید.
روی Partition Scheme کلیک کرده و MBR را انتخاب کنید. در نهایت پس از کلیک کردن بر روی Target System، یکی از گزینه BIOS یا UEFI را انتخاب کنید.
وقتی روند را انجام دادید بر روی قسمت Done کلیک کنید. Rufus درایو شما را فرمت کرده و سپس ویندوز را نصب خواهد کرد.
صبر کنید تا فرایند کامل شود، سپس با آسودگی فلش را از رایانه خارج کنید. اکنون می توانید آن را بر روی هر رایانه ای که بخواهید بوت کنید.
هنگامی که خواستید کپی ویندوز خود را رایانه ای دیگر اجرا کنید، باید ریبوت کنید، به BIOS بروید و سپس گزینه بوت شدن دستگاه های USB را انتخاب کنید.
ساختن درایو ویندوز به وسیله WinToUSB
اولین گام دانلود و نصب WinToUSB است. یک نسخه رایگان دارد و اگر شما از ویندوز 10 نسخه 1083 (بروزرسانی آپریل 2018) استفاده می کنید، همین نسخه رایگان برای شما کافیست. هنگامی که آن را نصب کردید، باید آن را راه اندازی کرده (شما می توانید میانبر آن را با جستجو کردن نام Hasleo WinToUSB در منوی استارت پیدا کنید) و با UAC (کنترل اکانت کاربر) که ظاهر می شود، موافقت کنید.
وقتی WinToUSB باز شد، شما دو انتخاب دارید. شما می توانید سیستم فعلی خود را به USB کلون کنید (که به شما یک کپی از تنظیمات، مزیت ها و … سیستم را می دهد)، یا می توانید ایجاد یک کپی جدید ویندوز از ایزو (iso) را انتخاب کنید. برای کلون کردن، به یک USB با حجم بیشتر نیاز دارید (حداقل برابر با حافظه رایانه فعلی شما)، بنابراین ما بر روی ایجاد یک کپی جدید از ویندوز تمرکز خواهیم کرد.
بر روی آیکونی که مانند یک پوشه است که روی آن یک ذره بین قرار دارد، و در کنار جعبه Image File می باشد کلیک کنید.
به فایل Windows ISO خود بروید و آن را باز کنید. در صفحه بعد، نسخه ویندوزی که کلید آن را دارید (احتمالا Home یا Pro) انتخاب کرده و روی Next ضربه بزنید.
روی پیکان رو به پایین در سمت راست کادر مسیر ضربه زده و درایو USB خود را انتخاب کنید. اگر آن را ندیدید، روی دکمه رفرش (Refresh) در سمت راست پیکان پایین کلیک کنید.
یک پاپ آپ اخطار و دیالوگ فرمت ظاهر خواهد شد. نگران نباشید: اسناد رسمی WinToUSB می گویند شما می توانید اگر هشدار سرعت آهسته را دیدید آن را نادیده بگیرید. اگر از یک درایو USB 3.0 یا یک درایو Windows To Go دارای گواهی استفاده می کنید، حتی ممکن است این اخطار را مشاهده نکنید.
گزینه MBR for BIOS را انتخاب کرده و روی Yes کلیک کنید. اگر شما برای دریافت ویژگی های پیشرفته پول پرداخت کرده اید، می توانید از MBR for BIOS and UEFI استفاده کنید که با هردو سیستم مدرن UEFI و قدیمی سازگار است.
WinToUSB پارتیشن های مبتنی بر انتخاب شما را پیشنهاد می کند. گزینه Legacy را انتخاب کرده و روی Next کلیک کنید.
WinToUSB از طریق فرایند نصب اجرا می شود و زمانی که به پایان رسید، شما را مطلع می کند. حال می توانید به طور ایمن USB را خارج کرده و آن را با خود ببرید.
هنگامی که خواستید کپی خود را در رایانه ای دیگر اجرا کنید، ابتدا باید ریبوت کنید، سپس به BIOS بروید و گزینه بوت شدن دستگاه های USB را انتخاب کنید.
استفاده از Compute Stick وقتی فقط یک مانیتور دارید
در اینجا یک نقطه ضعف وجود دارد: هرجا بخواهید بروید به یک رایانه نیاز دارید. همچنین این رایانه باید به شما اجازه بوت از دستگاه های USB را اعطا کند که همیشه امکان پذیر نیست. اگر می دانید این مهم نیست، ولی یک تلویزیون یا مانیتور با ورودی های HDMI، ماوس و کیبورد که در دسترس یاشند دارید، می توانید از رایانه دانگلی اینتل (Compute Stick Intel) استفاده کنید.
Compute Stick اینتل به یک پورت HDMI وصل می شود و یک نسخه کامل از ویندوز 32 بیتی را اجرا می کند. آنها ویژگی های پورت USB را نمایان کرده و یک پورت برای قدرت استفاده می کنند. همچنین این وسیله از یک پردازنده ضعیف (معمولا Atom یا Core M3) استفاده می کنند و معمولا فقط 32 یا 64 گیگابایت حافظه دارند. آنها محدود هستند و باید این را به خاطر داشته باشید. ولی از نظر اندازه خیلی بزرگتر از USB نیستند، و تنها وسایل موردنیاز شما مانیتور، کیبورد و ماوس هستند.
هر روشی که انتخاب می کنید، از قبل برنامه ریزی آن را انجام دهید. مطمئن شوید سخت افزار هر جا که بروید همراه شما می باشد. البته به یاد داشته باشید، سرعت اجرای ویندوز از یک درایو USB زیاد نخواهد بود. ولی حداقل این است که همیشه تنظیمات و برنامه هایتان همراه شما می باشد.