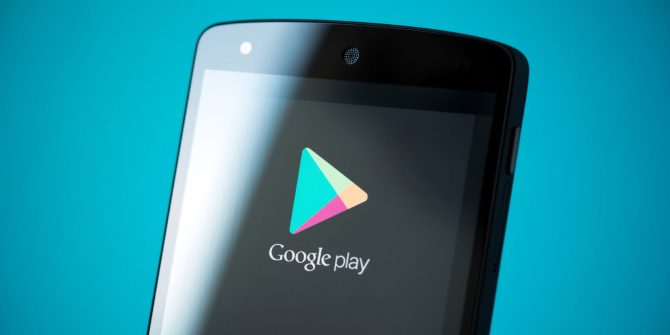گوگل دو ابزار را به نام (Android Debug Bridge (ADB و Fastboot منتشر می کند که هر دو در بسته هایی به نام Tools Platform Tools موجود هستند.این ابزار ها خط فرمان هایی هستند که تنها با فرستادن فرمان هایی به موبایل به شما اجازه می دهد تا با استفاده از کامپیوتر دستگاه اندرویدی تان را کنترل و سفارشی سازی کنید.
تا زمانی که حالت اشکال زدایی در گوشی شما فعال باشد، می توانید دستورات ADB را حتی در حالی که تلفن شما به صورت عادی کار می کند و یا حتی در حالت ریکاوری مود باشد، ارسال کنید. علاوه بر این، دستگاه حتی نیاز به روت شدن ندارد، بنابراین لازم نیست که در ابتدا در مورد پیگیری این مراحل نگران باشید.
دستورات ADB می توانند برای تغییر دادن و دست کاری کردن گوشی اندرویدی بدون نیاز به حتی لمس گوشی مورد استفاده قرار گیرند، اما با این حال کارهای بسیار دیگری هم با این خط فرمان ها امکان پذیر است.با دستورات خط فرمان ADB، می توانید موارد ساده ای مانند به روز رسانی سیستم را نصب کنید و یا حتی مواردی که به طور معمول محدود هستند را تغییر دهید، مانند تغییر دادن سیستم که تا پیش از این از وجود آن ها بی اطلاع بوده اید و یا دسترسی به فایل های سیستمی که به صورت عادی نمی توان به آن ها دسترسی پیدا کرد.
در اینجا با چند نمونه از دستورات ADB آشنا خواهید شد:
دستگاه های ADB نشان می دهند که کدام دستگاه های پشتیبانی شده به کامپیوتر متصل هستند
ریبوت های ADB تلفن را مجددا راه اندازی میکنند
بک آپ های adb یک نسخه پشتیبانی کامل از تلفن گرفته وآِنرا در کامپیوتر ذخیره میکنند
سایدلود adb رام ها و دیگر زیپ فایل ها را از کامپیوتر در دستگاه اندروید بارگذاری میکنند
adb pull فایل ها را از گوشی به کامپیوتر کپی میکند
adb shell اجازه میدهد که دستورات در پایانه دستگاه اندروید اجرا شوند
بوت لودرadb گوشی را در حالت بوت لودر قرار میدهد به طوریکه میتوانید دستوران فست بوت را سریعتر انجام دهید
اگر بخواهید هنگامی که دستگاه تان در حالت bootloader قرار دارد فریمور دستگاه تان را تغییر دهید، و یا دیگر فایل های سیستمی مانند بوت ایمیج جدید را بر روی گوشی نصب کنید، Fastboot ابزاری بسیار کاربردی است و کمک بزرگی برای شما است. معمولا برای نصب کردن یک کاستوم ریکاوری تلفن نباید به صورت عادی بوت شود.
فهرست موضوعات مقاله
چگونگی دانلود ADB و Fastboot
نرم افزار های مورد نیاز را دریافت کنید.
هر دو این سرویس ها از طریق وب سایت Android.com در دسترس هستند:
برای پیدا کردن آخرین نسخه ADB و fastboot از صفحه دانلود SDK Platform-Tools دیدن کنید.
توجه: آنها همچنین در Android SDK موجود می باشند ، اما لازم نیست که تمام این موارد فقط برای این دو ابزار را دانلود کنید که می توانید آنها را از طریق Platform Tools دریافت کنید.
لینک دانلود مربوط به سیستم عامل خود را انتخاب کنید.
به عبارت دیگر، اگر ویندوز داشته باشید، SDK Platform-Tools for Windows را انتخاب کنید، یا Mac دانلود برای macOS، و غیره.
پس از خواندن شرایط و ضوابط، بر روی جعبه کنار خوانده شده ضربه بزنید و با شرایط فوق موافقت کنید.بر روی دانلود SDK PLATFORM TOOLS برای [سیستم عامل] کلیک کنید.
فایل را در محل دلخواه قرار دهید و مسیر آن را به خاطر بسپارید چرا که دوباره در مدت زمان کوتاهی به آن نیاز خواهید داشت. پوشه ای که در آن به طور معمول فایل ها را ذخیره می کنید، خوب است تا زمانی که بدانید چگونه می توانید به آنجا بازگردید.
توجه:از آنجایی که فایل adb در یک زیپ فایل آرشیو میشود باید محتوای آنرا پیش از استفاده استخراج کنید، و سپس محلی برای ذخیره سازی آن انتخاب کنید.این بدان معناست که مرحله 4 لزوما محل دائمی نگهداری برنامه نیست.
فایل فشرده ی Platform Tools را باز کنید
فایل Platform Tools را از حالت فشرده خارج کنید.(ویندوز 8)
به هر فولدری که ابزارهای پلتفرم را ذخیره کرده اید بروید و محتویات فایل ZIP را از حالت فشرده خارج کنید.
سیستم عامل شما دارای ابزار داخلی است که می تواند این کار را برای شما انجام دهد، اما برخی از گزینه های دیگر شامل باز کردن فایل ZIP با یک ابزار استخراج فایل رایگان می باشند.
ویندوز
بر روی platform-tools-latest-windows.zip راست کلیک کنید و گزینه استخراج (Extract) را انتخاب کنید. در بعضی از نسخه های ویندوز این همان Extract All می باشد .زمانی که از شما مسیر ذخیره فایل را درخواست کرد، همانطور که در تصویر بالا مشاهده می کنید، پوشه ای را انتخاب کنید که برای ADB مناسب باشد، نه جایی موقتی مانند پوشه ی دانلود یا جایی که به سادگی به دسکتاپ چسبیده است.
من مسیر درایو C زا انتخاب کرده ام، در یک پوشه به نام ADB.
تیک گزینه ی show extracted files when complete را بزنید تا هنگام کامل شدن روند استخراج فایل، فایل استخراج شده را برایتان نمایش دهد.
دو برنامه7-Zip و PeaZip برنامه های شخص ثالثی هستند که می توانند فایل های ZIP را در ویندوز باز کنند.
سیستم عامل مک
بر روی platform-tools-latest-darwin.zip دوبار کلیک کنید تا بلافاصله محتویات فایل فشرده را در همان مسیر از حالت فشرده خارج کند. یک پوشه جدید نمایان میشود به نام platform-tools این پوشه را در هر نقطه که دوست دارید انتقال دهید یا می توانید آن را در جایی که در آن است نگه دارد.
اگر ترجیح می دهید، می توانید از Unarchiver یا Keka استفاده کنید تا فایل ZIP را باز کنید.
لینوکس
کاربران لینوکس می توانند از دستور ترمینال(Terminal) زیر استفاده کنند، جایگزین destination_folder با هر پوشه ای که می خواهید platform-tool در آن قرار گیرد.
unzip platform-tools-latest-linux.zip -d destination_folder
بهترین راه برای انجام این کار این است که ترمینال را در پوشه ای که پرونده ZIP قرار دارد باز کنید. اگر این مورد نیست، شما باید مسیر platform-tools-latest-linux.zip را تغییر دهید تا مسیر کامل را به فایل ZIP اضافه کنید.
اگر ابزار unzip نصب نشده باشد، این دستور را اجرا کنید:
sudo apt-get install unzip
مانند ویندوز، شما می توانید از 7-Zip یا PeaZip در لینوکس استفاده کنید، اگر ترجیح می دهید از دستورات ترمینال استفاده نکنید یا اگر آنها برای شما کار نمی کنند.
مسیر پوشه را به مسیر پوشه “platform-tools” کپی کنید
“پوشه ابزار” مسیر پوشه را کپی کنید (ویندوز 8).
قبل از شروع به استفاده از ADB، باید از راحت قابل دسترس بودن خط فرمان اطمینان کسب کنید. اینکار به مسیر پوشه platform-tools از اسلاید قبلی نیاز دارد تا به عنوان یک متغیر محیطی تنظیم شود.
ساده ترین راه این کار این است که مسیر پوشه را در مسیر platform-tools folder کپی کنید.
پوشه ای را که محتویات platform-tools را استخراج کرده اید باز کنید.
پوشه platform-tools را باز کنید تا بتوانید پوشه ها و فایل های داخل آن را ببینید.
در بالای پنجره، در فضای خالی کنار مسیر کلیک کنید.
با فشردن کلیدهای Alt+D می توانید
پوشه platform-tools را که استخراج کرده اید انتخاب کنید.Hit Command + I برای باز کردن پنجره Get Info برای آن پوشه کلیک کنید. برای انتخاب مسیر در کنار “Where” که به آن اشاره می شود، کلید را انتخاب کنید. Command + C را کپی کنید تا مسیر پوشه را کپی کنید.
پوشه platform-tools را باز کنید تا بتوانید پوشه ها و فایل های دیگر را در داخل آن ببینید. Ctrl + L برای انتقال دادن تمرکز به نوار هدایت بزنید. مسیر باید فورا برجسته شود. مسیر را با کلید میانبر Ctrl + C کپی کنید.
نکته: نسخه شما از هر یک از این سیستم عامل ها ممکن است به اندازه کافی متفاوت باشد، زیرا مراحل دقیقا همانطور که شما آنها را در اینجا مشاهده می کنید نیستند، اما باید با اکثر نسخه های هر سیستم عامل کار کنند.
تغییر متغیر سیستم PATH
تغییر متغیر سیستم PATH (ویندوز 8).
در ادامه نحوه باز کردن صفحه نمایش تغییر سیستم متغیر در ویندوز به طوری که مسیر کپی کردید می تواند به عنوان یک متغیر سیستم PATH تنظیم شود:
کنترل پنل را باز کنید.کلمه Systemapplet.Choose را جستجو و باز کنید. تنظیمات سیستم پیشرفته را از سمت چپ انتخاب کنید. در پنجره Properties Properties، روی محیط متغیرها کلیک کنید…در پایین برگه پیشرفته.قسنت پایینی به نام متغیرهای سیستم را مکان گذاری کرده و متغیرهارا پیداکنید.با نام Path.Click Edit.
روی ادیت کلیک کنید
کلیک راست روی value متغیر:کادر متن رابازکرده و مسیر را به پوشه platform-tools بچسبانید.
اگر مسیرهای دیگر موجود در جعبه متن وجود داشته باشد، به سمت راست دور بروید (انتهای صفحه را روی صفحه کلید خود بگذارید تا به سرعت به آنجا برسد) و نقطه انتهایی را قرار دهید. بدون هیچ فضایی، راست کلیک کنید و مسیر پوشه خود را در آن قرار دهید. تصویر بالا را برای مرجع مشاهده کنید. چند بار تا چند وقت دیگر از Properties System خارج شوید. این مراحل را برای ویرایش فایل PATH در macOS یا لینوکس انجام دهید: ترمینال را از طریق Spotlight یا برنامه ها / نرم افزارها باز کنید. این دستور را باز کنید تا مشخصات Bash خود را در ویرایشگر متن پیش فرض خود باز کنید: touch ~ / .bash_profile؛ باز کردن ~ / .bash_profile حرکت دادن نشانگر به انتهای فایل و وارد کردن زیر، جایگزین پوشه با مسیر به پوشه platform-tools: export PATH = “$ HOME / folder / bin: $ PATH” ذخیره فایل و خروج ویرایشگر متن.
برای اجرای نمایشگر Bash خود دستور زیر ترمینال را وارد کنید: source ~ / .bash_profile
تست کنید تا مطمئن شوید می توانید از ADB استفاده کنید
فایل adb را در Command Prompt وارد کنید (Windows).
حالا که متغیر سیستم به طور صحیح پیکربندی شده است، باید بررسی کنید که آیا واقعا می توانید دستورات را در برابر برنامه اجرا کنید.
دستورالعمل یا ترمینال را باز کنید.
نکته: نحوه باز کردن یک پنجره کنسول ترمینال در Ubuntu
اگر این چیزی است که شما از آن استفاده می کنید. Enter adb.If .اگر نتیجه فرمان متن مشابه با این است: Android Debug Bridge version 1.0.39 Revision 3db08f2c6889-android نصب شده به عنوان C: \ ADB \ platform-tools \ adb.exethen میتوانید از Android Debug Bridge خط فرمان شروع کنید!