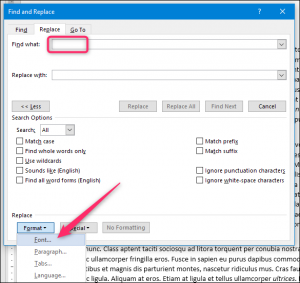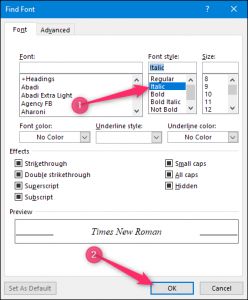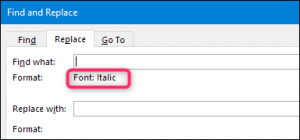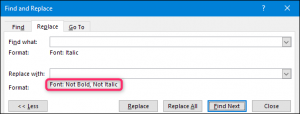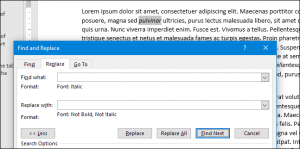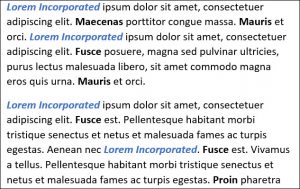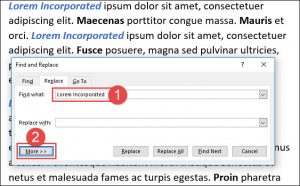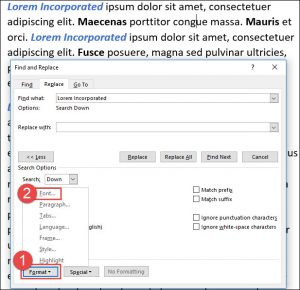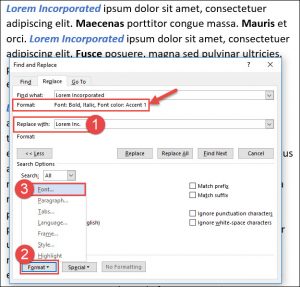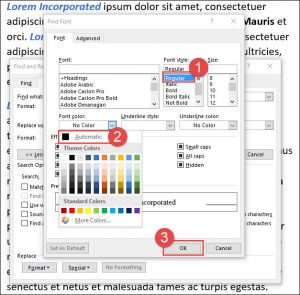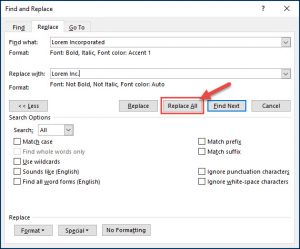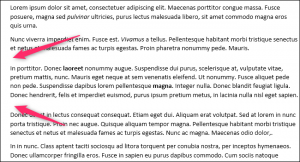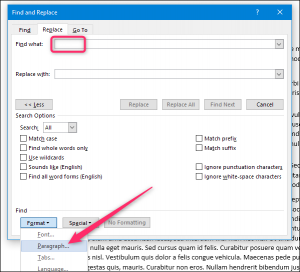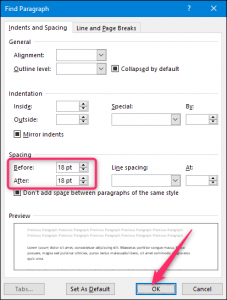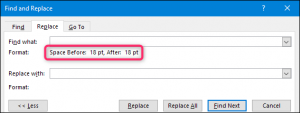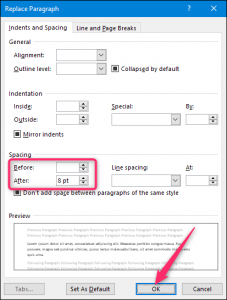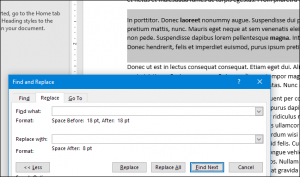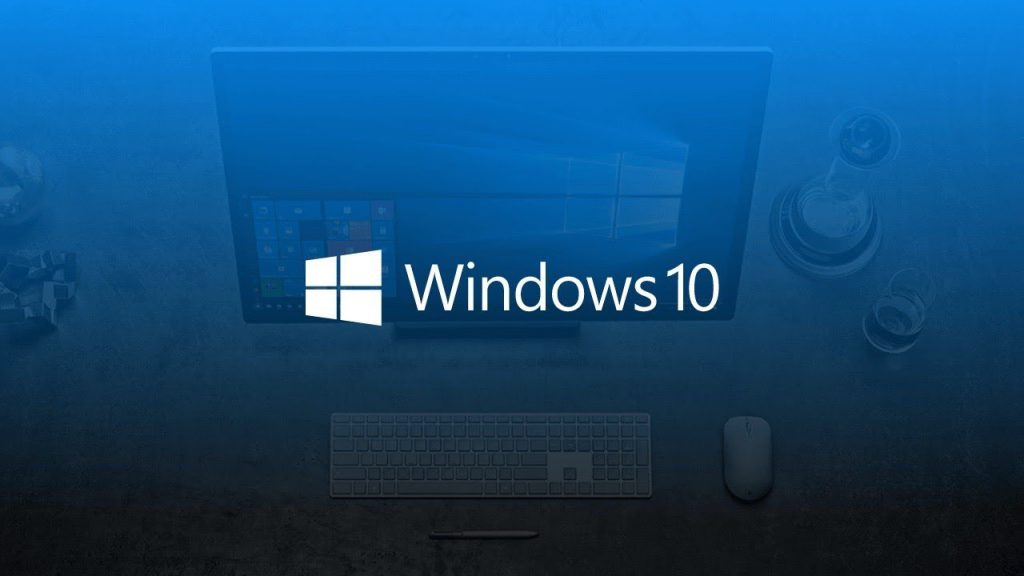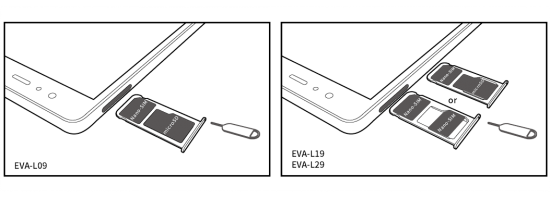ویژگی یافتن (Find) و جایگزینی (Replace) در ورد تنها برای جایگزینی متن نیست. همچنین می توانید از آنها استفاده کنید تا نوع خاصی از قابل بندی را در سراسر متن تعیین کنید و حتی آن قالب بندی را را با چیز دیگری جایگزین کنید.
برای بررسی دلایل کند بودن رایانه و راه حل آنها در این لینک همراه ما باشید.
فهرست موضوعات مقاله
چه زمانی یافتن و چاگزینی قالب بندی مفید است؟
روش های مختلفی برای استفاده از یافتن و جایگزینی برای قالب بندی وجود دارد، اما چه زمانی باید به جای استفاده از تغییرات دستی قالب بندی یا استفاده از گزینه های دیگر مانند Format Painter از یافتن و جایگزینی استفاده کنید؟
گاهی اوقات استفاده از تغییرات دستی برای قالب بندی معقول است. برای مثال، اگر قصد دارید رنگ همه متن را تغییر دهید یا بول بودن همه متن را بردارید، می توانید این کار را با انتخاب تمام متن (Ctrl+A) و سپس اعمال تغییرات انجام دهید. اگر نیاز دارید آنچه را تغییر می دهید با کنترل و دقیق تر باشد، بهتر است متن خود را بررسی کرده و تغییرات را به صورت دستی اعمال کنید.
با این حال مواقعی وجود دارد که Find و Replace می توانید با ایجاد تغییرات قالب بندی به صورت سریعتر و آسان تر برای شما در زمان صرفه جویی کند. می توانید از Find و Replace برای جستجو و جایگزینی قالب بندی هر شخصیت و پاراگراف استفاده کنید.
در اینجا چند مثال از مفید بودن این ویژگی وجود دارد:
- شما از یک نوع فرمت کاراکتر در سرتاسر سند خود استفاده کرده اید و می خواهید آن را به نوع دیگری از قالب بندی تغییر دهید. مثلا برای تایید از ایتالیک استفاده کرده اید و اکنون می خواهید آن قالب بندی را حذف کنید.
- شما یک عبارت یا کلمه خاص دارید که می خواهید فرمت جدیدی روی آن اعمال کنید یا تغییر دهید. برای مثال، شما از کلمه “پاراگراف” را در سندتان تکرار کرده اید و اکنون تصمیم دارید رنگ و فونت آن را در سراسر متن تغییر دهید.
- شما از قالب بندی خاصی استفاده کرده اید و می خواهید آن را تغییر دهید. به عنوان مثال شما تنظیم کرده اید پاراگراف های خاصی در سمت چپ با هم تراز شده و یک دندانه خاص داشته باشند، حال می خواهید این دندانه را حذف کرده و پاراگراف ها را به وسط متن منتقل کنید.
با برخی از پیش بینی های انجام شده اگر می خواهید تنظیمات را با دقت و کنترل بالا انجام دهید، اینکار به صورت دستی بهتر است. اما زمانی که به زمان نیاز دارید و می خواهید به سرعت و با تکیه به هوش رایانه روند تغییر قالب بندی را انجام دهید Find و Replace به شما کمک خواهد کرد.
Find و Replace برای تغییر قالب بندی کاراکتر
هنگامی که بحث یافتن و جایگزینی قالب بندی به میان می آید، می توانید جستحو را فقط برای انواع خاصی از قالب بندی ایجاد کنید یا می توانید اینکار را در ترکیب با جستجوی متن انجام دهید (حتی می توانید برای بهبود بیشتر جستجو می توانید از کلمات فانتزی یا علامت گذاری شده استفاده کنید).
کار فقط با کاراکتر
جستجوی قالب بندی بدون مشایعت متن کاری بسیار ساده است. بیایید به مثال های قبل بازگردیم، جایی که تصمیم گرفتیم قالب بندی کلمات ایتالیک را حذف کنیم. به زبانه Home بروید و Replace را انتخاب کرده یا به جای آن Ctrl+H را فشار دهید. اینکار شما را به برگه Find و Replace می برد.
در زبانه Replace، کلیک کنید تا نشانگر شما در جعبه “Find What” قرار بگیرد. اکنون روی منو کشویی Format کلیک کرده و گزینه Font را انتخاب کنید.
در پنجره Find Font، روی گزینه “Italic” (یا هر گزینه قالب بندی که می خواهید جستجو شود) کلیک کنید و سپس روی OK ضربه بزنید.
سپس در پنجره Find and Replace خواهید دید که قالب انتخاب شده اکنون در زیر جعبه Find What ذکر شده است تا به شما در جستجو و پیگیری بهتر کمک کند.
اکنون نشانگر خود را روی جعبه Replace With قرار دهید و دوباره از بخش Format، گزینه Font را انتخاب کنید. اینبار روی گزینه Regular ضربه بزنید. هنگامی که این کار را کردید خواهید دید که قالب بندی در زیر جعبه Replace With قرار گرفته است.
توجه کنید هنگامی که می گوید Not Bold و Not Italic شما نمی توانید از این تکنیک برای تغییر یک نوع قالب بندی به دیگر استفاده کنید و تنها برای اضافه یا حذف کردن قالب بندی قابل استقاده است.
به هر حال اکنون شما آماده جستجو هستید. دکمه Find Next را فشار دهید تا ورد کلمه بعدی که در جستجوی آن هستید را پیدا کرده و برجسته کند. در اینجا کلمات ایتالیک شده (کج شده) قرار دارند. روی گزینه Replace ضربه بزنید تا جایگزینی انجام شود. سپس دوباره Find Next را برای یافتن کلمه بعدی انتخاب کرده و روند را تکرار کنید. اگر حوصله بررسی دانه به دانه را ندارید از گزینه Replace All استفاده کنید در اینصورت ورد تمام کلمات را با معیارهای شما یافته و طبق انتخاب شما آنها را جایگزین می کند. توصیه می شود قبل از انجام چنین کاری یک کپی جداگانه از سند ورد خود داشته باشید.
کار با قالب بندی کاراکتر و متن
سادگی کافیست. اگر می خواهید با هردو گزینه قالب بندی و متن به صورت همزمان کار کنید چه باید کرد؟ بیایید یک مثال بزرگتر بیاوریم.
مثلا فکر کنید یک گزارش را قالب بندی و تایپ کرده اید، و برای نام شرکت “Lorem Incorporated” شما نام را برجسته، ایتالیک و با رنگ آبی نوشته اید. متن شما چنین شکلی خواهد داست:
مدیر شما گزارش را بررسی کرده و از شما خواسته است که رنگ آبی، برجسته و ایتالیک بودن را حذف کنید. همچنین، شما باید نام شرکت را به “Lorem Inc.” تغییر دهید. شما باید تغییرات به سرعت انجام دهید و سپس در سریعترین زمان ممکن آن را به مدیر خود ایمیل کنید. شما می توانید همه اینکارها را از طریق یافتن (Find) و جایگزینی (Replace) انجام دهید.
با فشار دادن کلید Ctrl+H یا رفتن به زبانه Home و انتخاب Replace، کادر Find and Replace را باز کنید.
“Lorem Incorporated” را در قسمت “Find What” تایپ کنید. روی دکمه More کلیک کنید تا گزینه های بخش یافتن و جایگزینی گسترش یابند، البته اگر قبلا باز نشده باشد.
سپس روی کلید Format در سمت چپ پایین انتخاب کرده و روی گزینه Font کلیک کنید.
در پنجره Find Font روی سبک فونت Bold Italic کلیک کنید. در منو کشویی Font Color رنگ آبی را انتخاب کنید (که در حال حاضر در متن اعمال شده است). پس از اتمام، OK را انتخاب کنید.
توجه داشته باشید قالب های انتخاب شده فقط در جعبه Find What ظاهر می شوند.
سپس در جعبه Replace With کلمه Lorem Inc. را به عنوان جایگزین تایپ کنید. دوباره دکمه Format را انتخاب کرده و روی گزینه Font کلیک کنید.
سبک فونت Regular را انتخاب کنید و در منو کشویی Font Color، گزینه Automatic را انتخاب کنید (پیش فرض روی Black قرار دارد). پس از اتمام روی OK کلیک کنید.
اکنون می توانید از گزینه Find Next و Replace استفاده کنید تا هر کلمه موردنظر را یک به یک تغییر دهید یا روی گزینه Replace All کلیک کرده و همه کلمات را با یک دکمه تغییر داده و درست کنید. اگر از Replace All استفاده می کنید توصیه می شود یک کپی از سند ذخیره خود ذخیره یا ایجاد کنید.
استفاده از Find و Replace برای تغییر فرمت پاراگراف
شما همچنین می توانید از Find و Replace برای تغییر قالب بندی در سطح پاراگراف استفاده کنید و کار آن بسیار شبیه به کار با کاراکتر است. حتی می توانید از آن برای یافتن و جایگزینی قالب بندی کاراکتر و پاراگراف به صورت همزمان استفاده کنید.
با یک مثال ساده تر روند را پیش می بریم. مثلا فکر کنید تعدادی پاراگراف را از سند ورد دیگری کپی کرده و متن ورد خود منتقل کرده اید. در سند ورد ما، از فاصله خط استاندار استفاده کرده ایم که در آن قبل از پاراگراف فاصله ای وجود ندارد و پس هر پاراگراف فاصله 8 نقطه ای وجود دارد.
به دلایلی، سندی که ما از آن استفاده می کنیم روی فاصله 18 نقظه ای قبل و بعد از پاراگراف تنظیم شده است. ما در حال چسباندن متن با قالب بندی هستیم، زیرا می خواهیم قالب بندی سطح کاراکتر مانند متن برجسته را حفظ کنیم.
نتایج خوب به نظر نمی رسد زیرا پاراگراف هایی که کپی کرده و چسبانده ایم روی فاصله بسیار بیشتری قبل و بعد از پاراگراف تنظیم شده اند.
یکی از راه حل فشار دادن Ctrl+A برای انتخاب همه متن می باشد، پس از آن به صورت دستی فاصله قبل و بعد از پاراگراف ها را در ورد تنظیم کنید. اما اگر بخواهید فاصله برخی پاراگراف ها در بدون تغییر در جای خود نگه دارید چه؟
Find و Replace برای نجات دوباره. به وسیله فشردن Ctrl+H یا انتخاب گزینه Replace از زبانه Home، پنجره Find and Replace را باز کنید.
نشانگر خود را روی جعبه Find What قرار دهید، منو کشویی Format را باز کرده و گزینه Paragraph را انتخاب کنید.
در پنجره Find Paragraph فرمتی را که می خواهید جستجو شود را انتخاب کنید. در این باره، ما در حال جستجو پاراگراف هایی هستیم که فاصله قبل و بعد از پاراگراف آنها 18pt است. وقتی تنظیم شد، روی OK کلیک کنید.
اکنون فرمت انتخاب شده را در زیر کادر Find What مشاهده خواهید کرد.
اکنون نشانگر خود را در جعبه Replace With قرار دهید، منو کشویی Format را باز کرده و روی Paragraph کلیک کنید.
این بار، قالب بندی که می خواهید به عنوان جایگزین استفاده شود را تنظیم کنید. ما از قالب پیش فرض ورد یعنی بدون فاصله قبل از پاراگراف و 8pt بعد از پاراگراف را استفاده کرده ایم. یعنی همانی که در بقیه سند ورد خود استفاده کرده ایم. هنگامی که تمام موارد را برای ورد خود تنظیم کردید، روی OK کلیک کنید.
اکنون آماده جستجو هستید. دکمه Find Next را انتخاب کنید تا ورد هدف بعدی و موردنظر شما را یافته و برای شما برجسته کند. سپس روی دکمه Replace کلیک کنید تا جایگزینی انجام شود. برای پیدا کردن فرمت مطابق بعدی، دوباره Find What را انتخاب کرده و تکرار کنید. همچنین مانند موارد قبلی اگر می خواهید تغییرات به صورت سراسری اجرا شوند، Replace All را انتخاب کنید. البته قبل از انجام اینکار توصیه می شود یک کپی از سند ورد خود ایجاد کنید.
پس از انجام جایگزینی ها، فاصله پاراگراف ها مانند بقیه تنظیم می شود.
این ویژگی در ورد نکات پیشرفته دیگری مانند استفاده از چندین نوع کاراکتر مختلف و پاراگراف وجود دارد، ولی برای شروع و انجام کارهای روزمره این ترفندها کافی هستند.