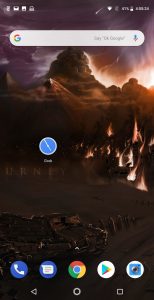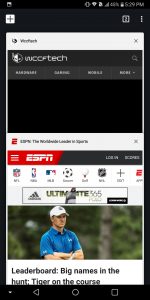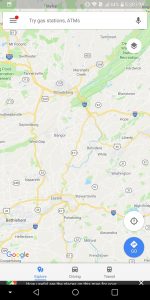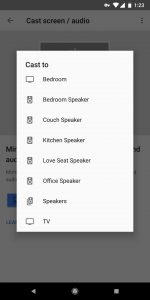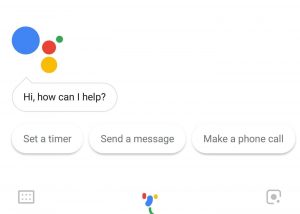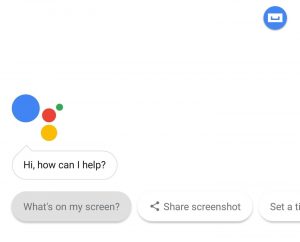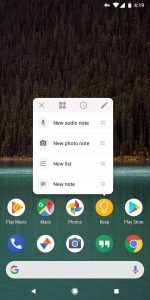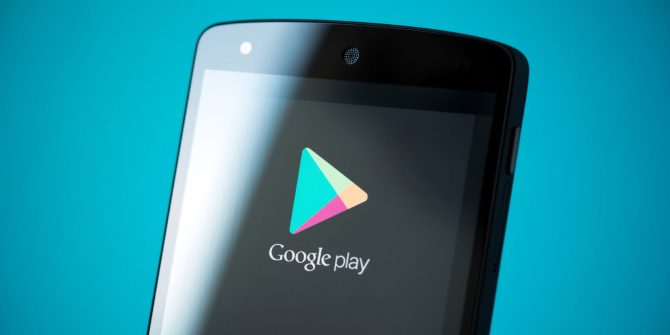یکی از برزگترین نقاط قوت اندروید انعطاف پذیری آن است. معمولا برای انجام یک کار در آن بیش از یک راه وجود دارد و این به شما اجازه می دهد روش مناسب برای خود را انتخاب کنید. اندروید همچنین دارای برخی از ویژگی های مخفی است که کاربران جدیدتر شاید از آنها بی خبر باشند، بنابراین ما این لیست را برای برجسته کردن نکات و ترفندهای کمتر شناخته شده اندروید تهیه کرده ایم.
همه اینها راه هایی ساده برای بهبود تجربه کاربری شما هستند. هیچ یک از نکات این مطلب نیازی به دانلود برنامه شخص ثالث ندارند. ما تمرکز خود را روی سیستم عامل و برنامه های پیش فرض موجود در اندروید قرار داده ایم. به این ترتیب، بیشتر راهنمایی های ما روی تمام گوشی ها حتی با وجود تفاوت در OEM ها کار می کنند. همچنین ما توجه خود را روی اندروید 7 و نسخه های جدیدتر قرار دادیم، اما برخی ترفندها برای نسخه های قدیمی تر اندروید کار خواهند کرد.
فهرست موضوعات مقاله
راه اندازی نمایشگر دوبخشی با یک دکمه
هنگامی که یک برنامه باز دارید و حداقل یک برنامه دیگر را اخیرا باز کرده اید، می توانید با فشار طولانی روی دکمه برنامه اخیر، حالت نمایشگر دو بخشی را فعال کنید. این دکمه معمولا شکل مربعی دارد و در سمت راست دکمه هوم واقع شده است (به غیر از گوشی های سامسونگ).
برنامه باز شده اگر نمایشگر در حالت عمودی باشد در نیمه بالا صفحه قرار می گیرد و شما می توانید از لیست برنامه های پس زمینه (البته اگر بیش از یک برنامه باز دارید)، یکی را برای اتصال به نمیه پایین صفحه انتخاب کنید.
توجه: نیاز به اندروید 7 یا بالاتر
دوبار ضربه روی دکمه مربع برای تعویض به برنامه قبلی
استفاده از موضوعات و عملکردهای چند وظیفه ای، یکی دیگر از گسچرهای شسته رفته است که دکمه برنامههای اخیر به شما امکان انجام آن را می دهد. به جای یک بار ضربه زدن روی آن و انتخاب برنامه ای که استفاده می کرده اید، شما می توانید به سادگی دوبار روی ان ضربه بزنید تا به سرعت به آخرین برنامه ای که از آن استفاده کرده اید منتقل شوید.
توجه: نیاز به اندروید 7 یا بالاتر
باز کردن منو کناری با یک حرکت ساده
بسیار از افراد با منو همبرگری (سه خط افقی در گوشه سمت چپ بسیاری از برنامهها) آشنا هستند، ولی آنچه نمی دانید راهی بسیار ساده برای دسترسی به آن است. به جای کشیدن دست خود تا بالای نمایشگر و ضربه زدن روی آن دکمه، فقط لازم است از لبه سمت چپ نمایشگر انگشت خود به سمت راست بکشید تا منو باز شود.
قفل نرم افزارها در پیش زمینه اندروید
اگر گاها به فرزند خود اجازه استفاده از گوشی همراه را می دهید، یک ویژگی فوق العاده وجود دارد که آنها را از سرگردان شدن در خارج از برنامه موردنظر باز می دارد. این ویژگی “Screen Pinning” (پین کردن پنجرهها) نامیده می شود و می توانید آن را در تنظیمات و در بخش امنیت فعال کنید.
پس از فعال کردن این ویژگی، برنامه ای که می خواهید در محل قفل شود را باز کنید، سپس دکمه چند وظیفه ای (دکمه مربع در نوار ناوبری) را فشار دهید. از آنجا به پایین ترین بخش برنامه ها در نوار چند وظیفه ای بروید. در اینجا یک آیکون پین کوچک خواهید دید، آن را فشار دهید، در اینصورت نمی توانید از آن برنامه خارج شوید مگر اینکه دکمه برگشت و برنامههای اخیر را همزمان با هم فشار دهید، سپس رمز یا اثرانگشت خود را وارد کنید.
بزرگ کردن اولین حرف یک کلمه
اگر بزرگ کردن حروف یک کلمه را فراموش کرده اید، Gboard یک راه حل سریع دارد. دوبار روی کلمه ضربه بزنید تا برجسته شود، سپس روی کلید بزرگ کردن حرف در کیبورد ضربه بزنید تا حرف اول بزرگ شود.
بررسی سریعتر زمان و تاریخ
اگر به آیکون برنامه ساعت توجه کرده باشید، حتما دیده اید که آیکون آن ساعت کنونی را نمایش می دهد. همین مورد در برنامه تقویم هم صدق می کند، به صورتی که آیکون آن روز کنونی را نمایش می دهد.
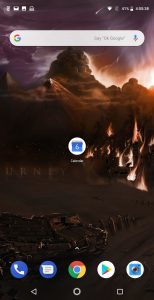
توجه داشته باشید برخی راه اندازان سفارشی مانند Nova از این ویژگی پشتیبانی نمی کنند (گرچه Action اینکار را انجام می دهد). علاوه بر این، اگر از بسته آیکون های سفارشی استفاده می کنید، این ویژگی کار نخواهد کرد.
توجه: نیاز به اندروید 7 یا بالاتر
یکبار کشیدن برای مشاهده تنظیمات سریع
به طور معمول، برای مشاهده کامل تنظیمات سریع باید دو بار از بالا صفحه به پایین صفحه بکشید. با این حال، اگر با دو انگشت در نوار وضعیت به پایین بکشید، شما می توانید به نمای کامل تنظیمات سریع با تمام ویژگی ها و اعلانات دسترسی پیدا کنید.
برای دریافت پنل تنظیمات سریع شفاف در گلکسی S9 یا S8 در این لینک همراه ما باشید.
دوبار ضربه روی نوار وضعیت برای نمایش اعلانات
اگر فقط می خواهید اعلانات خود را مشاهده کنید، لازم نیست از بالای صفحه به پایین بکشید. در عوض دوبار روی نوار وضعیت در بالای هر صفحه ضربه بزنید، سپس پنل اعلانات به طور خودکار باز خواهد شد.
تغییر کاشیهای تنظیمات سریع و افزودن موارد جدید
منو تنظیمات سریع دارای بخش برای ویرایش است که به شما اجازه می دهد تا این تنطیمات مهم را بازآرایی کنید. برای امتحان آن، باید منو تنظیمات سریع را به طور کامل باز کنید (روش بالا)، سپس نماد مداد یا (یا دکمه ویرایش) را در پایین منوی تنظیمات سریع انتخاب کنید.
همانطور که گفته شد، اینکار به شما اجازه می دهد بخش های موجود تنظیمات سریع را بازآرایی کنید، موارد جدید بیفزایید یا موارد موجود را تغییر دهید. همچنین برنامه هایی که نصب می کنید تنظیمات سریع سفارشی خود را ایجاد می کنند که می توانید آنها را به اینجا اضافه کنید.
فشار طولانی روی یک کاشی در تنظیمات سریع برای نمایش منو کامل
اگر روی یکی از کاشی های موجود در تنظیمات سریع ضربه بزنید، فقط می توانید آن را خاموش یا روشن کنید. برخی بخش ها روش دیگری را برای ارتباط با خود ارائه می دهند، روی کاشی فشار طولانی دهید، سپس مستقیما به منو تنظیمات کامل و مربوطه آن در تنظیمات منتقل خواهید شد.
بازکردن برنامه ساعت با ضربه روی هشدار آینده
اگر یک زنگ هشدار روی گوشی خود تنظیم کرده اید، یک نماد هشدار با تاریخ و زمان در منو تنظیمات سریع خود خواهید دید. به سادگی روی این بخش در تنظیمات سریع ضربه بزنید تا برنامه ساعت به راحتی باز شود.
نمایش ساعتها، دقیقهها و ثانیهها
یک منو پنهان در اندروید وجود دارد که به شما اجازه می دهد نوار وضعیت را تغییر دهید و می توانید از آن استفاده کنید تا نوار وضعیت ساعت، دقیقه و ثانیه را به طور دقیق نمایش دهد. البته برای دسترسی به آن باید گزینه های توسعه دهنده و رابط کاربری سیتم Tuner را فعال کنید. پس از باز شدن این موارد، روی گزینه نوار وضعیت ضربه بزنید و Time (زمان) را انتخاب کنید. سپس گزینه “Show hours, minutes, and seconds” (نمایش ساعت، دقیقه و ثانیه) را انتخاب کنید.
خاموش کردن هشدارهای اضطراری اندروید
هشدارهای اضطراری مانند هشدارهای AMBER را می توان در اندروید خاموش کرد. کاربران اندروید 8، تنظیمات را باز کرده و “برنامه ها و اعلانها” را انتخاب کنید. “هشدارهای اضطراری” را انتخاب کنید، سپس در اینجا می توانید یک از هشدارها یا همه آنها را به طور کامل غیرفعال کنید.
گشوده نگه داشتن دستگاه در مناطق امن
اگر قفل اثر انگشت را تنظیم کرده اید، مطمئنا متوجه شده اید در صورت عرقی بودن دستهای شما یا حتی کثیف بودن خود اسکنر، دقت پایین آمده و ورود سخت می شود. این مورد بازکردن قفل گوشی را خسته کننده می کند، اما لازم نیست اینگونه عمل کنید.
با استفاده از ویژگی “Smart Lock”، تلفن شما وقتی در محیطی امن (در محل کار یا خانه) باشد به طور خودکار خود را باز می کند. روشهای مختلفی برای تنظیم آن وجود دارد، بنابراین می توانید هرگونه می خواهید آن را تنظیم کنید.
بازکردن گوشی با یک دستگاه بلوتوث
همجنین با استفاده از Smart Lock می توانید گوشی خود را هنگامی که با دستگاه های بولوتوث معین جفت است، باز نگه دارید. اگر یک ساعت هوشمند یا هدفون بلوتوث دارید که همیشه به تلفن متصل هستند، این ویژگی می تواند مفید باشد. شما همچنین می توانید تنظیم کنید گوشی حتی هنگامی که در محدوده آنها قرار می گیرد، باز بماند و وقتی از آنها دور شدید قفل شود.
غیرفعال کردن سریع Smart Lock
دو نکته آخر مطمئنا در سریع بازکردن قفل گوشی به شما کمک می کنند، اما گاهی اوقات سناریوهایی وجود دارد که در آن Smart Lock قفل گوشی را با اینکه شما نمی خواهید باز نگه می دارد. در این موارد، فقط لازم است در پایین صفحه قفل، روی قفل باز ضربه بزنید تا Smart Lock را غیرفعال کرده و مجددا احراز هویت توسط اثز انگشت را تایید کنید.
باز کردن سوئیچر زبانههای کروم با کشیدن صفحه
به جای اینکه روی آیکون کوچک موجود در سمت راست بالای صفحه ضربه بزنید، فقط لازم است از نوار آدرس کروم به پایین بکشید تا وارد بخش سوئیچر زبانهها شوید. در اینجا به راحتی می توانید زبانه ها را تغییر دهید، برگه جدید باز کنید، زبانه های قدیمی را ببندید یا برای کشف یک تخم مرغ کریسمس پنج بار صفحه را به بالا بکشید.
انتخاب یک گزینه در زیر منو بدون برداشتن انگشت
این ترفند عمدتا یک مورد سرگرم کننده است، اما ممکن است مفید باشد. در هر برنامه ای دکمه منو فشار دهید و نگه دارید، سپس انگشت خود را روی یک ورودی بکشید. هنگامی که انگشت خود را روی وروردی قرار می دهید، باز خواهد شد.
استفاده از 2 انگشت در گوگل مپ برای چرخاندن نقشه
به طور پیش فرض، نقشه گوگل طوری واقع شده که شمال در بالا و جنوب در پایین قرار دارد. هنگامی که در تجسم کردن یک مسیر یا موقعیت مکانی به مشکل می خورید، می توانید صفحه را با 2 انگشت لمس کنید، سپس در جهت یا درخلاف جهت عقربه های ساعت انگشتان خود را بپرخانید تا نمای نقشه تغییر کند. برای تنظیم مجدد جهت، روی نماد قطب نما در گوشه پایین سمت راست صفحه ضربه بزنید.
کشیدن 2 انگشت در گوگل مپ برای تغییر زاویه
وقتی یک شهر را در گوگل مپ بررسی می کنید، کشیدن دو انگشت به بالا را امتحان کنید. اینکار نما را که در حالت پیش فرض روی چشم انداز بالا به پایین قرار دارد، به نمای بیرونی تغییر می دهد. اگر به اندازه کافی بزرگنمایی کنید و مشاهده ماهواره ای فعال باشد، حتی یک اثر سه بعدی از ساختمان های بلند را به شما نمایش می دهد. برا بازنشانی زاویه دید، با دو انگشت به پایین بکشید.
زوم به نقشه، عکس ها و … با یک انگشت
بسیاری از مردم درباره زوم عادی اطلاعاتی دارند، اما این نوع زوم در حالت یک دستی بیشتر سازگار است. دوبار روی نمایشگر ضربه بزنید، ولی بار دوم انگشت خود را برندارید. در اینصورت بالا بردن انگشت باعث کوچکنمایی و پایین آوردن آن باعث بزرگنمایی می شود.
این گسچر در تصاویر، کروم، مپ و بسیاری از برنامه های دیگر کار می کند. من متوجه شدم وقتی از انگشت شست استفاده می کنید، جلوه بصری تر خواهد شد پس امتحان کنید.
زوم ویدئوهای یوتیوب در گوشی های 18:9
اگر گوشی جدید شما منحنی های کوچک دارد، صفحه نمایش احتمالا از نسبت اعداد عجیب استفاده می کند. این نتیجه در اکثر محتویات یوتیوب با نوارهای سیاه در هر دو طرف هنگام تماشای ویدئو در حالت افقی نمایان می شود. اکثر تلفن های همراه با ابعاد بلندتر از 18:9 به شما اجازه می دهند با دور کردن دو انگشت از هم در یوتیوب تمام صفحه را پر کنید.
پخش کردن همه برنامهها
اکثر برنامه های رسانه ای با پشتیبانی از کروم کست ساخته شده اند و هنگامی که به همان شبکه Wi-Fi وصل هستید که کروم کست به آن وصل است، آیکون کست را می بینید. اما اگر برنامه ای خاص به طور طبیعی از کروم کست پشتیبانی نکند، یک راه حل مفید وجود دارد.
در ابتدا برنامه Google Home را تهیه کرده و آن را باز کنید. سپس روی منو همبرگری در گوشه بالا سمت راست کلیک کرده و گزینه “Cast Screen/audio” را انتخاب کنید. دوباره روی “Cast screen/audio” ضربه بزنید و کروم کست (یا دستگاه سازگار با کروم کست) خود را انتخاب کنید. هنگامی که صفحه به نمایشگر شما منتقل شد، برای مشاهده آن در تلویزیون به برنامه ای که پشتیبانی نمی کند بازگردید.
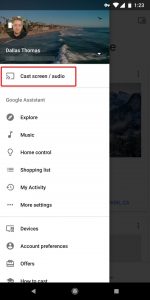
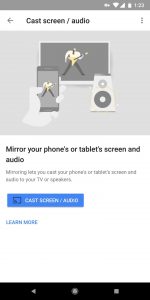
کنترل صدای موسیقی با صفحه خاموش
شما می توانید حتی زمانی که صفحه خاموش است، کنترل صدای موزیک در حال پخش را دست بگیرید. فقط دکمه های صدای فیزیکی گوشی را بالا یا پایین کنید، مانند همیشه و صدا تنظیم خواهد شد.
تهیه عکس به وسیله دکمه صدا در اندروید
در اکثر گوشی ها، برنامه دوربین اجازه می دهد تا از کلید صدا به عنوان دکمه شاتر استفاده کنید. به عبارت دیگر، دوربین را باز کنید و آن را روی سوژه مورد نظر قرار دهید، سپس دکمه بالا یا پایین بردن صدا را فشار دهید تا عکس گرفته شود.
اگر این ویژگی به طور پیش فرض کار نکرد، احتمال این وجود دارد این ویژگی در گوشی شما باشد ولی نیاز باشد آن را فعال کنید. در تنظیمات برنامه دوربین خود این موضوع را بررسی کنید و در صورت غیرفعال بودن، آن را فعال کنید.
مزاحم نشدن خودکار در زمانی معین
ویژگی “مزاحم نشوید” در اندروید بسیار عالی است. اگر به درستی آن را تنظیم کنید، گوشی شما می تواند ارتعاشات، صداهای زنگ و اعلانات را طی چند ساعت خاموش کند.
در حالی که برخی OEMها ممکن است آن را در منویی متفاوت داشه باشند، اکثر کاربران می توانند با باز کردن تنظیمات و رفتن به بخش صداها آن را مشاهده کنند. در این بخش می توانید هرچه را می خواهید مطابق میل خود تنظیم کنید. می توانید استثنا قائل شوید، زمان بندی کنید، اعلان های بیداری را مخفی کنید و ….
تایپ کردن برای دستیار گوگل
بسیاری از کاربران اندروید می توانند با فشار طولانی روی دکمه هوم به دستیار گوگل دسترسی پیدا کنند. اما آیا می دانستید در واقع نباید با آن صحبت کنید؟ پس از بازکردن دستیار گوگل، آیکون کیبورد را در گوشه پایین سمت چپ نمایشگر لمس کنید. این کار به شما اجازه می دهد به جای صحبت با دستیار گوگل، بتوانید از طریق تایپ کردن به نتیجه مطلوب خود برسید.
استفاده از گوگل لنز برای افزودن اطلاعات تماس از کارت ویزیت
Google Lens (گوگل لنز) اکنون از طریق برنامه Photos گوگل برای تمام گوشی های اندروید در دسترس است. این بدین معنی است که شما می توانید با استفاده از دستیار گوگل، اطلاعات مربوط به یک عکس را استخراج کنید. یکی از بهترین استفاده های این ابزار جدید، اسکن کارت های ویزیت است.
فرآیند بسیار ساده است. یک عکس از کارت ویزیت بگیرید و سپس آن را در برنامه Photos باز کنید. از آنجا دکمه Google Lens را فشار دهید و سپس “Add contact” را انتخاب کنید.
کسب اطلاعات بیشتر در نمای دوربین گوشی
گوگل لنز علاوه بر مفید بودن برای اسکن کارت ویزیت، در دستیار گوگل در گوشی هایی نظیر پیکسل و گلکسی S9 استفاده شده تا به پختگی برسد. برای امتحان کردن، با فشار طولانی روی دکمه هوم دستیار گوگل را باز کنید. روی دکمه موجود در گوشه سمت راست پایین صفحه ضربه بزنید تا گوگل لنز باز شود، سپس روی موضوعی که می خواهید اطلاعات بیشتر راجب آن کسب کنید ضربه بزنید. در اینصورت گوگل لنز اطلاعات بیشتر راجب آن را در اختیار شما قرار می دهد.
راه حل گوگل لنز برای گوشی های قدیمی تر
اگر از یک پرچمدار نسل جدید استفاده نمی کنید، احتمالا گوگل لنز برای شما در دسترس نیست. گوگل قطعا آن را برای همه گوشی ها راه اندازی می کند، اما در عین حال این راه حل می تواند موثر باشد.
برنامه دوربین را باز کرده و روی جسم مورد نطر فوکوس کنید. در حالی که دوربین هنوز باز است از طریق فشار طولانی روی دکمه هوم دستیار گوگل را باز کنید و سپس روی دکمه “What on My Screen” در پایین صفحه ضربه بزنید. اکنون، دستیار گوگل سعی می کند بهترین نتیجه را برای شما پیدا کند تا اطلاعات بیشتری در اختیار شما قرار دهد، درست مانند گوگل لنز.
دسترسی به وظایف برنامه های عمومی با فشار طولانی
با شروع عرضه اندروید 7، برنامه ها اکنون می توانند یک منو زمینه ای داشته باشند که با فشار طولانی روی آیکون صفحه نمایش آنها می توانید این منو را باز کنید. اقدامات در این منو معمولا همان عملکردهایی هستند که با این برنامه خاص می توانید انجام دهید، پس می تواند بسیار مفید باشد. اگر از یک راه انداز سفارشی مانند Nova یا Action استفاده می کنید، می توانید از این ویژگی در اندرویدهای قدیمی بهره ببرید.
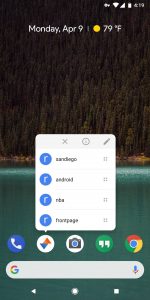
ایجاد آیکون ها از طریق میانبرهای برنامه
میانبرهای برنامه حتی بهتر می شوند اگر به این ویژگی توجه کنید: هر گزینه ای که پس از فشار طولانی روی آیکون میانبر باز می شود را می توانید به صفحه اصلی اضافه کنید. روی آیکون میانبر در صفحه اصلی فشار دهید تا میانبرهای برنامه در لیست ظاهر شوند، سپس روی میانبر فشار طولانی دهید و آن را در صفحه اصلی رها کنید. در این صورت میانبر موجود در برنامه به صفحه اصلی منتقل می شود.
توجه: نیاز به اندروید 7 یا بالاتر
با توجه به یادگرفتن این میانبرها و راهنمایی ها اکنون می توانید تحولی بزرگ در تجره استفاده خود از اندروید ایجاد کنید. حتی سعی خواهید کرد با اشتراک گذاری آن با دوستان آنها را به داشتن گوشی هوشمند اندرویدی ترغیب کنید.